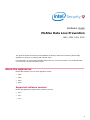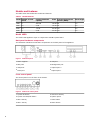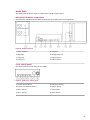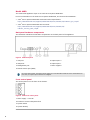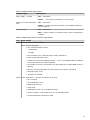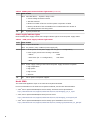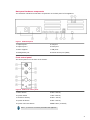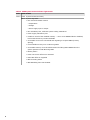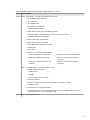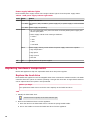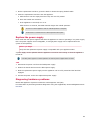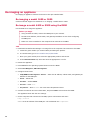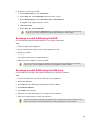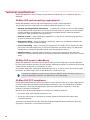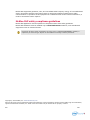McAfee 5500 is an advanced data loss prevention appliance that provides comprehensive protection for your sensitive data. With its powerful hardware and innovative software, the McAfee 5500 offers a range of features and capabilities to help you safeguard your data from unauthorized access, theft, or loss.
The McAfee 5500 is equipped with a high-performance processor, ample memory, and a large storage capacity, enabling it to handle even the most demanding data protection tasks. It supports various data loss prevention technologies, including data encryption, access control, and data leak prevention, allowing you to customize your security measures based on your specific needs.
McAfee 5500 is an advanced data loss prevention appliance that provides comprehensive protection for your sensitive data. With its powerful hardware and innovative software, the McAfee 5500 offers a range of features and capabilities to help you safeguard your data from unauthorized access, theft, or loss.
The McAfee 5500 is equipped with a high-performance processor, ample memory, and a large storage capacity, enabling it to handle even the most demanding data protection tasks. It supports various data loss prevention technologies, including data encryption, access control, and data leak prevention, allowing you to customize your security measures based on your specific needs.















-
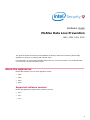 1
1
-
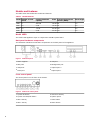 2
2
-
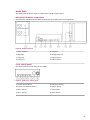 3
3
-
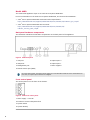 4
4
-
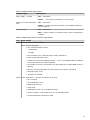 5
5
-
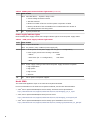 6
6
-
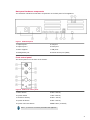 7
7
-
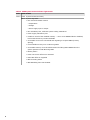 8
8
-
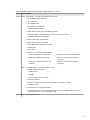 9
9
-
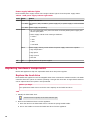 10
10
-
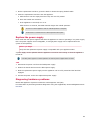 11
11
-
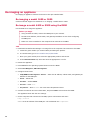 12
12
-
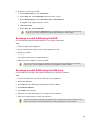 13
13
-
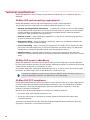 14
14
-
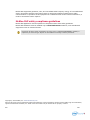 15
15
McAfee 5500 User manual
- Type
- User manual
McAfee 5500 is an advanced data loss prevention appliance that provides comprehensive protection for your sensitive data. With its powerful hardware and innovative software, the McAfee 5500 offers a range of features and capabilities to help you safeguard your data from unauthorized access, theft, or loss.
The McAfee 5500 is equipped with a high-performance processor, ample memory, and a large storage capacity, enabling it to handle even the most demanding data protection tasks. It supports various data loss prevention technologies, including data encryption, access control, and data leak prevention, allowing you to customize your security measures based on your specific needs.
Ask a question and I''ll find the answer in the document
Finding information in a document is now easier with AI