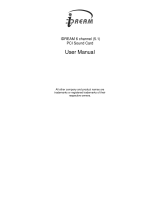Page is loading ...

Contents
Introduction.............................................................................................................................1
Checking System Requirements .............................................................................................2
Using This Guide....................................................................................................................2
Preliminary Step for Windows 95 users..................................................................................3
On the Audio Card..................................................................................................................4
To Install the Card and Related Hardware..............................................................................5
To Install VIBRA 128 in Windows 95/98/Me ........................................................................6
To Install VIBRA 128 in Windows NT 4.0/Windows 2000 ...................................................8
Testing the Installation..........................................................................................................10
General Specifications ..........................................................................................................11
Introduction
Congratulations on your purchase of Creative VIBRA™ 128 audio card. With its high PCI bus
speed and high-quality audio performance, VIBRA 128 is the ideal choice for your computer.
Featuring 128-voice wave-table synthesis with high sample rate convertors, VIBRA 128
ensures a high level of audio quality and performance.
In addition, VIBRA 128 supports localized three-dimensional sound immersion and spatial
sound enhancement in two-speaker environments. Full duplex operation also allows
simultaneous audio recording and playback.
$ERXW<RXU9,%5$&DUG

2 About Your VIBRA™ 128 Card
VIBRA 128's compatibility with Sound Blaster PCI ensures you of near perfect Sound Blaster
compatibility on legacy applications. Its use of the Plug and Play (PnP) technology also helps
make VIBRA 128 one of the easiest audio cards to install.
We believe your VIBRA 128 card will give you years of enjoyment of high-quality sound on
your PC.
Checking System
Requirements
Your audio card requires at least:
❑
Pentium class 90MHz or 166MHz (recommended) computer with a free PCI slot
❑
16 MB RAM for Windows NT 4.0 and Windows 95/98/Me (32 RAM recommended)
❑
64 MB RAM for Windows 2000
❑
Windows NT 4.0, Windows 2000 or Windows 95/98/Me
❑
Passive or amplified speakers (Cambridge SoundWorks speakers recommended)
Using This Guide
This guide explains the various hardware components on your audio card, and also shows you
how to install the card into your computer.
Getting More
Information
Refer to the VIBRA 128 online Help for more information and instructions on how to use the
various applications found in your package.

About Your VIBRA™ 128 Card 3
Document
Conventions
This guide uses the following conventions to help you locate and identify the information you
need:
Preliminary Step for
Windows 95 users
If you are using Windows 95, you need to find your Windows’ version number before you can
proceed to the section
“To Install VIBRA 128 in Windows 95/98/Me” on page 6.
To find your Windows’ version number:
1. Switch on your computer.
2. Click the Start button, point to Settings, and then click Control Panel.
Text In Represents
bold
Text that must be entered exactly as it appears.
italic
Title of a book or a placeholder, which represents the information you
must provide.
UPPERCASE Directory name, file name, or acronym.
< > Symbols, letters, and key names on the keyboard.
The notepad icon indicates information that is of particular
importance and should be considered before continuing.
The alarm clock designates a caution or warning that can help you
avoid situations involving risk.

4 About Your VIBRA™ 128 Card
3. In the
Control Panel
window, double-click the
System
icon.
Your Windows 95 version number is displayed in the
General
tabbed page of the
System
Properties
dialog box.
4. Note the version number.
The following are possible Windows 95 version numbers:
❑
4.00.950
❑
4.00.950A
❑
4.00.950B
❑
4.00.950C
On the Audio Card
Your audio card has these jacks and connectors which allow you to attach other devices:
Joystick/MIDI connector
Connects a joystick or a MIDI device.
You can buy an optional MIDI kit that
allows you to plug in the joystick and
MIDI device simultaneously.
Line Out or Speaker Out jack (Green/Lime)
Connects powered or non-powered
speakers.
OR
Line Out or SPDIF Out jack (Green/Lime)
Connects powered speakers or digital
devices. Refer to the online Help for the
SPDIF Out mode selection.
Microphone In jack (Red/Pink)
Connects an external microphone
for voice input.
CD Audio connector
Connects a CD-ROM drive using
an MPC-3 CD audio cable.
Telephone Answering Device/Modem connector
Connects a voice modem to transmit and receive audio signals.
AUX connector
Connects a TV card or second
CD-ROM drive.
Line In jack (Blue/Light Blue)
Connects external devices such as
cassette, DAT, or Minidisc player)
for playback and recording.
Figure 1: Jacks and connectors on your audio card.
Front Line Out/Speaker Out
jumper (JP1)
Selects between Line Out (default)
or Speaker Out mode for the
Green/Lime jack. Your card may
not support Speaker Out and,
thus, may not have this jumper.
Jacks are one-hole connecting
interfaces whereas connectors are
multi-pin interfaces.

About Your VIBRA™ 128 Card 5
To Install the Card
and Related
Hardware
1. Switch off your system and all peripheral devices, and then touch a metal plate on your
computer to discharge any static electricity.
2. Unplug the power cord from the wall outlet.
3. Remove the cover of your computer to expose the motherboard and PCI slots.
4. Find an available PCI slot. Remove the cover plate at the back of the computer to create an
opening for the audio card's jacks. Place the screw aside for later use.
5. (Only for certain models) Adjust the Line Out/Speaker Out jumper (JP1) as follows:
❑
If you are using powered speakers for the Line Out/Speaker Out jack, set the jumper as
shown in Figure 2.
❑
If you are using non-powered speakers for the Line Out/Speaker Out jack, set the jumper
as shown in Figure 3
.
6. Align your card's 32-bit slot connector with the expansion slot and press the card into the
slot gently and evenly, with the external jacks facing the outside of the computer. Ensure that
the bus connector has been pressed in as far as it will go and is sitting firmly inside the
expansion slot.
7. Plug the CD-ROM audio cable into the CD Audio connector and plug the speakers into the
Line Out/Speaker Out jack (see Figure 1). Make any other internal connections applicable
for your computer, including modem or video card connections.
8. Replace the computer cover. Plug all components back into their respective outlets. You may
now start the computer.
Figure 2: Line Out mode (default)
Figure 3: Speaker Out mode

6 About Your VIBRA™ 128 Card
To Install VIBRA 128
in Windows 95/98/
Me
❑
To Install Audio Drivers
❑
For Version (4.00.950/A)
❑
For Version (4.00.950B/C)
❑
For Windows 98/Me
❑
To Install Software
❑
To Uninstall VIBRA 128
Note:
When you start your computer after installing the audio card, Windows 95/98/Me
automatically detects the audio card installed in your computer.
To Install Audio Drivers
For Version (4.00.950/A)
1. In the audio card’s
New Hardware Found
dialog box, select the
Driver From Disk
Provided By Hardware Manufacturer
option and click the
OK
button.
2. Insert the installation CD into the CD-ROM drive.
3. In the
Install From Disk
dialog box, type
D:\AUDIO\
Language
\DRIVERS\WIN9XDRV
(where D: represents your CD-ROM drive and
Language
represents the language of the software
that you want to install) and click the
OK
button.
4. Follow the instructions on the screen to complete the audio driver installation.
For Version 4.00.950B/C
1. Insert the installation CD into the CD-ROM drive.
2. In the
Update Device Driver Wizard
dialog box, click the
Next
button.
3. Click the
Other Locations
option.
4. Type the path or click the Browse button to select the path of the drivers’ location (that is,
D:\AUDIO\
Language
\DRIVERS\WIN9XDRV,
where D: represents your CD-ROM drive and
Language
represents the language of the software that you want to install)
and click the
OK
button.

About Your VIBRA™ 128 Card 7
5. Click the
Finish
button.
If the system prompts you for the installation CD again, click the
OK
button and repeat from
Step 4.
The audio drivers are copied to your system.
For Windows 98/Me
1. Insert the VIBRA 128 installation CD and click the
Next
button.
2. Select the
Search For The Best Driver For Your Device (Recommended)
option and click
the
Next
button.
3. Clear all check boxes and check only the
Specify a Location
check box. Type or click the
Browse
button and point to the path of the drivers’ location (that is,
Windows 98:
D:\AUDIO\
Language
\DRIVERS\WIN9XDRV
Windows Me:
D:\AUDIO\
Language
\DRIVERS\WDMDRV,
where D: represents your CD-
ROM drive and
Language
represents the language of the software that you want to install)
and click the
Next
button.
4. Click the
Next
button to install the Windows 98/Me drivers.
5. Click the
Finish
button when the installation is complete.
6. Restart your system when prompted.
To Install Software
1. Make sure that the installation CD is in your CD-ROM drive. Double-click the
My
Computer
icon on your Windows Desktop, then double-click on your
CD-ROM drive
icon.
2. The VIBRA 128 installation screen appears.
Click the
OK
button.
3. Follow the instructions on screen to complete the installation.
4. Restart your system when prompted.
To Uninstall VIBRA 128
1. Click
Start
->
Settings
->
Control Panel
.
2. Double-click the
Add/Remove Programs
icon.

8 About Your VIBRA™ 128 Card
3. On the
Install/Uninstall
tabbed page, select
VIBRA 128
.
4. Click the
Add/Remove
button, and then click the
Yes
button when prompted to remove the
software.
To Install VIBRA 128
in Windows NT 4.0/
Windows 2000
❑
To Install Audio Drivers and Software
❑
To Uninstall VIBRA 128
❑
If a Windows NT 4.0 Service Control Manager error message appears ...
To Install Audio Drivers
and Software
1. Insert the installation CD into your CD-ROM drive.
The installation screen appears.
2. Follow the instructions on the screen to complete the installation.
To Uninstall VIBRA 128
Windows NT 4.0
1. Click
Start
->
Settings
->
Control Panel
.
2. Double-click the
Multimedia
icon.
3. From the
Audio Devices
tabbed page, select any existing audio devices and then click
Remove
. Click
Yes
when prompted to remove the driver.
4. Close the
Multimedia Properties
window and restart your computer.
Windows 2000
1. Click
Start
->
Settings
->
Control Panel
.
2. In the
Control Panel
window, double-click the
Add/Remove Programs
icon.
3. In the
Add/Remove Programs
dialog box, select the VIBRA 128 entry, and then click the
Change/Remove
button.
4. After the uninstallation, click the
Close
button.

About Your VIBRA™ 128 Card 9
If a Windows NT 4.0
Service Control
Manager error message
appears ...
If error messages appear at system restart, it is because you removed an audio card from your
computer after you have successfully installed the VIBRA 128 card. The drivers of the
removed audio card cannot locate the card.
To solve this problem:
1. Log on to your computer as Administrator.
2. Click
Start
->
Settings
->
Control Panel
.
3. Double-click the
Multimedia
icon, and then click the
Devices
tab.
4. In the list, under these entries
❑
Audio Devices
❑
MIDI Devices And Instruments
remove all items except
❑
Audio for VIBRA 128 / SB AUDIO PCI
❑
MIDI for VIBRA 128 / SB AUDIO PCI
5. Click the
OK
button to close the dialog box.
The drivers are removed.

10 About Your VIBRA™ 128 Card
Testing the
Installation
After the drivers are installed, you can use Creative PlayCenter to test whether your audio card
is working properly.
1. Click
Start
->
Programs
->
Creative
->
Creative PlayCenter
.
2. Start Windows Explorer, and then browse to any folder that contains a file with a .WAV
extension.
3. Drag the .WAV file from Windows Explorer to PlayCenter. You should hear the selected
sound being played. If you encounter any problems, consult the “Troubleshooting in
Windows 95/98/Me” section of the VIBRA 128 online Help.

About Your VIBRA™ 128 Card 11
General
Specifications
Wave-Table Synthesis
❑
Creative synthesis engine
❑
Digital effects engine for reverb and chorus
❑
128-voice polyphony and multi-timbral capability
❑
2MB, 4MB and 8MB sample sets included
3D Audio Technology
❑
Support for Microsoft DirectSound and DirectSound3D audio technology in two-speaker
mode
❑
Multi-Algorithm reverb and chorus
Memory Subsystem
❑
Utilizes system RAM for wave-table samples
❑
User configurable for 2MB, 4MB or 8MB
MIDI Interface/Joystick Port
❑
Built-in 15-pin MIDI interface (cable available separately)
❑
Compatible with Sound Blaster and MPU-401 UART modes
❑
IBM-compatible 15-pin joystick port with analog support
On-Board Connectors
❑
Line In
❑
Microphone In
❑
Line Out/Speaker Out or Line Out/SPDIF Out
❑
MIDI/Joystick port
❑
Telephone Answering Device In/Out
❑
CD Audio In
❑
Auxiliary In

Works With The Following
Standards
❑
General MIDI
❑
Plug-and-Play
❑
Sound Blaster PCI
❑
Microsoft DirectSound, DirectSound3D, and EAX
Creative Mixer
❑
6 Channel Mixer control for access to CD, TAD, Microphone, Line, Music Synthesizer and
Digital Audio
❑
Spatial audio (3D) control for Digital Audio and Music Synthesizer
No part of this publication may be reproduced or transmitted in any form or by any means without the prior written consent of Creative Technology Ltd.
Copyright © 2000 Creative Technology Ltd. All rights reserved.
Version 1.1
October 2000
Sound Blaster and Blaster are registered trademarks, and the Sound Blaster Live! logo, the Sound Blaster PCI logo, EAX, Creative Multi Speaker Surround
are trademarks of Creative Technology Ltd. in the United States and/or other countries.
Microsoft, MS-DOS, and Windows are registered trademarks of Microsoft Corporation.
All other products are trademarks or registered trademarks of their respective owners.
/