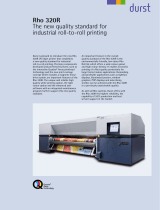Page is loading ...

Read the safety notices and important tips in the
included manuals before using your computer.
Lenovo ideapad 320
ideapad 320-15ISK/ideapad 320H-15ISK/
ideapad 320L-15ISK/ideapad 320R-15ISK/
ideapad 320E-15ISK/ideapad 320-15IKB/
ideapad 320H-15IKB/ideapad 320L-15IKB/
ideapad 320R-15IKB/ideapad 320E-15IKB/
ideapad 320-15IKB Touch
User Guide
Read the safety notices and important tips in the
included manuals before using your computer.

Notes
•Beforeusingtheproduct,besuretoreadLenovoSafetyandGeneralInformation
Guidefirst.
•Thelat
estelectroniccomplianceandenvironmentalinformationareavailable
fromtheLenovocomplianceinformationWebsites.
‐ Toviewco
mplianceinformationgoto:
http://www.lenovo.com/compliance.
‐ Todow
nloadenvironmentalinformationgoto:
http://www.lenovo.com/ecodeclaration.
•Someins
tructionsinthisguidemayassumethatyouareusingWindows
®
10.
IfyouareusinganotherWindowsoperatingsystem,someoperationsmaybe
slightlydifferent.Ifyouareusingotheroperatingsystems,someoperations
maynotapplytoyou.
•Thefeat
uresdescribedinthisguidearecommontomostmodels.Some
featuresmaynotbeavailableonyourcomputeroryourcomputermayinclude
featuresthatarenotdescribedinthisuserguide.
•Theil
lustrationsinthismanualmaydifferfromtheactualproduct.The
screenshotsofoperatingsystemareforreferenceonly.Pleaserefertotheactual
product.
Regulato ryNotice
•Fordetails,refertoGuides&Manualsathttp://support.lenovo.com.
FirstEd
ition(February2017)
©CopyrightLenovo2
017.
LIMITEDANDRESTRICTEDRIGHTSNOTICE:IfdataorsoftwareisdeliveredpursuanttoaGeneral
ServicesAdministration“GSA”contract,use,reproduction,ordisclosureissubjecttorestrictionsset
forthinContractNo.GS‐35F‐05925.

i
Contents
Chapter 1. Getting to know your computer ......................................... 1
Topview .....................................................................................................................1
Left‐sideview ............................................................................................................5
Right‐sideview..........................................................................................................8
Bottomview .............................................................................................................10
Chapter 2. Starting to use Windows 10 ............................................. 11
Configuringtheoperatingsystemforthefirsttime ..........................................11
Operatingsysteminterfaces ..................................................................................11
Puttingthecomputertosleeporshuttingitdown ............................................15
Connectingtoawirelessnetwork ........................................................................17
GethelpfromWindows.........................................................................................18
Chapter 3. Recovery system ............................................................... 19
Push‐buttonreset ....................................................................................................19
Chapter 4. Troubleshooting ................................................................ 21
Frequentlyaskedquestions ...................................................................................21
Troubleshooting ......................................................................................................23
Trademarks .......................................................................................... 26


1
Chapter 1. Getting to know your computer
Top view - - - - - - - - - - - - - - - - - - - - - - - - - - - - - - - - - - - - - - - - - - - - - - - - - - - - - - - - - - - - - - - - - - - - - - - - -
e
f
ba
g
c
d
Attention:
• Donotopenth
edisplaypanelbeyond170degrees.Whenclosingthedisplaypanel,be
carefulnottoleavepensoranyotherobjectsinbetweenthedisplaypanelandthe
keyboard.Otherwise,thedisplaypanelmaybedamaged.
Note: Thedashedareasindicatepartsthatarenotvisibleexternally.

a Built-in
microphone
Capturesoundwhichcanbeusedforvideoconferencing,
voicenarration,oraudiorecording.
b Integrated
camera
Usethecameraforvideocommunication.
c Computer display
TheLCDdisplaywithLEDbacklightprovidesbrilliant
visualoutput.
d Wireless LAN
antennas
ConnecttoawirelessLANadaptertosendandreceive
wirelessradiosignals.
e Power Key
Pressthiskeytoturnon/offthecomputer.
Whenthecomputerison,pressandholdthiskeyformore
than1second,thecomputerwillentersleepmode,press
andholditformorethan4seconds,thecomputerwillbe
turnedoff.
f Fingerprint
reader (on select
models)
Registersfingerprintsthatcanbeusedaspasswordsto
secureyourcomputer.
g Touch pad
Thetouchpadfunctionsasaconventionalmouse.
Touchpad:Tomo
vethepointeronthescreen,slideyour
fingertipoverthepadinthedirectioninwhichyouwant
thepointertomove.
Touchpadbuttons:Thefunctionsofth
eleft/rightside
correspondtothoseoftheleft/rightmousebuttonona
conventionalmouse.
Note: Youcanenable/disablethetouchpadbypressingF6( ).
Chapter 1. Getting to know your computer
2

Chapter 1. Getting to know your computer
3
Using the ke
yboard
Hotkeys
Youcanaccesscertainsystemsettingsquicklybypressingtheappropriate
hotkeys.
Mutes/unmutesthesound.
Enables/disablesairplane
mode.
Decreasesthevolume
level.
Enables/disablescamera.
Increasesthevolumelevel.
Locks/unlockstheLCD
screen.
Enables/disables
microphone.
Enablestheexternal
projectorordanglesthe
externaldisplay.
Refreshespage.
Decreasesdisplay
brightness.
Enables/disablesthetouch
pad.
Increasesdisplay
brightness.
Note: IfyouchangedtheHotkeyModefromEnabledtoDisabledintheBIOSsetuputility,
youwillneedtopresstheFnkeyincombinationwiththeappropriatehotkey.

Chapter 1. Getting to know your computer
4
Function key combinations
Throughtheuseofthefunctionkeys,youcanchangeoperationalfeatures
instantly.Tousethisfunction,pressandholdFna;thenpressoneofthe
functionkeysb.
a
b
Thefollowingdescribesthefeaturesofeachfunctionkey.
Fn + B: Activatesthebreakfunction.
Fn + P:
Activatesthepausefunction.
Fn + C: Enables/Disablesthescrolllock.
Fn + Y:
Activatesthesystemrequest.
Fn + S + V: SetthebatteryShipMode.

Chapter 1. Getting to know your computer
5
Left-side view - - - - - - - - - - - - - - - - - - - - - - - - - - - - - - - - - - - - - - - - - - - - - - - - - - - - - - - - - - - - - - -
a b c d e f g h i j
a AC power
adapter jack
ConnectstotheACpoweradapter.
b Battery/Charging
status indicator
AC power
ad
apter
status
Indicator status Meaning
Disconnected
Off Thecomputerisinsleepmodeorturned
off;Thebatteryhasmorethan20%
charge.
Solidamber Thebatteryhasb
etween5%and20%
charge.
Fastblinkingamber Thebatteryhasb
etween1%and5%
charge.
Connected
Slowblinkingamber Thebatteryisbeingcharged.When
batterychargereaches20%,theblinking
colorchangestowhite.
Slowb
linkingwhite Thebatteryhasbetween20%and80%
chargeandisstillcharging.Whenthe
batteryreaches80%chargethelightwill
stopblinking.
Solidwhit
e Thebatteryhasmorethan80%charge,
chargingwillcontinueuntilthebattery
isfullycharged.

c RJ-45 port
ConnectsthecomputertoanEthernetnetwork.
d HDMI port
ConnectstodeviceswithHDMIinputsuchasaTVora
display.
e USB 3.0 port
ConnectstoUSBdevices.
Note: Fordetails,see“ConnectingUSBdevices”onpage7.
f Combo audio
jack
Connectstoheadsets.
• Thecomboaudiojackdoesnotsupportconventionalmicrophones.
• Therecordingfunctionmaynotbesupportedifthird‐partyheadphonesorheadsetsare
connected,duetodifferentindustrystandards.
g Type-C port
Type‐Cportsupports:
• SupportUS
B3.1Gen1,Output5VDC,0.9ADC
h Memory card slot
Insertmemorycards(notsupplied)here.
Note: Fordetails,see“Usingmemorycards(notsupplied)”onpage9.
i Novo button
Whenthecomputerisoff,pressthisbuttontostartthe
SystemRecoveryortheBIOSsetuputility,ortoenterthe
bootmenu.
j Power status
indicator
Indicator Indicator status Meaning
Power status
indicator
On(solidwhite) Thecomputerispoweredon.
Blinking Thecom
puterisinsleepmode.
Off Thecom
puterispoweredoff.
Chapter 1. Getting to know your computer
6
Notes:

Chapter 1. Getting to know your computer
7
C
onnecting USB devices
YoucanconnectaUSBdevicetoyourcomputerbyinsertingitsUSBplug
(TypeA)intotheUSBportonyourcomputer.
ThefirsttimeyouplugaUSBdeviceintoaparticularUSBportonyour
computer,Windowsautomaticallyinstallsadriverforthatdevice.Afterthe
driverhasbeeninstalled,youcandisconnectandreconnectthedevice
withoutperforminganyadditionalsteps.
Note: Typically,Windowsdetectsanewdeviceafterithasbeenconnected,andtheninstalls
thedriverautomatically.However,somedevicesmayrequireyoutoinstallthedriver
beforeconnecting.Checkthedocumentationprovidedbythedevice’smanufacturer
beforeconnectingthedevice.
BeforedisconnectingaUSBstoragedevice,makesureyourcomputerhas
finishedtransferringdatatothatdevice.ClicktheSafelyRemoveHardware
andEjectMediaiconintheWi ndows notificationareatoremovethedevice
beforedisconnecting.
Note: IfyourUSBdeviceusesapowercord,connectthedevicetoapowersourcebefore
connectingit.Otherwise,thedevicemaynotberecognized.

Chapter 1. Getting to know your computer
8
Right-side view - - - - - - - - - - - - - - - - - - - - - - - - - - - - - - - - - - - - - - - - - - - - - - - - - - - - - - - - - - - -
a b
a Optical disc drive
Reads/Burnsopticaldiscs.
Note: Somemodelsaresuppliedwithadummyopticaldiscdrive.
b Kensington
Security slot
Attachasecuritylock(notsupplied)heretohelpprotect
yourcomputerfromtheftandunauthorizeduse.Youcan
attachasecuritylocktoyourcomputertohelppreventit
frombeingremovedwithoutyourpermission.Fordetails
oninstallingthesecuritylock,pleaserefertothe
instructionsshippedwiththesec
uritylockthatyouhave
purchased.
• Beforepurchasinganysecurityproduct,verifythatitiscompatiblewiththistypeof
securitykeyhole.
• Youareresponsibleforevaluating,selecting,andimplementingthelockingdevicesand
securityfeatures.Lenovooffersnocomment,judgment,orwarrantyregardingthe
function,quality,orperformanceoflockingdevicesandsecurityfeatures.
Notes:

Chapter 1. Getting to know your computer
9
Using
memory cards (not supplied)
Yourcomputersupportsthefo llowingtypesofmemorycards:
•SecureDig
ital(SD)card
•SecureDig
italHighCapacity(SDHC)card
•SDeXte
ndedCapacity(SDXC)card
• MultiMediaCard(MMC)
• Insertonlyonecardintheslotatatime.
• ThiscardreaderdoesnotsupportSDIOdevices(e.g.,SDIOBluetooth,etc.).
Inserting a memory card
Insertthememorycarduntilittouchesthebottomoftheslot.
Removing a memory card
Gentlypullthememorycardoutofthememorycardslot.
Note: Beforeremovingthememorycard,disableitbyusingtheWindowssafelyremove
hardwareandejectmediautilitytoavoiddatacorruption.
Notes:

Chapter 1. Getting to know your computer
10
Bottom view - - - - - - - - - - - - - - - - - - - - - - - - - - - - - - - - - - - - - - - - - - - - - - - - - - - - - - - - - - - - - - - - - -
b
aa
a Speakers
Provideaudiooutput.
b Ventilation slots
Dissipateinternalheat.
Note: Makesurethatnoneoftheventilationslotsareblocked,orelseoverheatingofthe
computermayoccur.

11
Chapter 2. Starting to use Windows 10
Configuring the operating system for the
first time - - - - - - - - - - - - - - - - - - - - - - - - - - - - - - - - - - - - - - - - - - - - - - - - - - - - - - - - - - - - - - - - - - - - - - - - -
Youmayneedtoconfiguretheoperating systemwhenitisfirstused.The
configurationprocess mayincludetheproceduresbelow:
• Acceptingtheen
duserlicenseagreement
•ConfiguringtheInternetconnection
•Registeringtheop
eratingsystem
• Creatingaus
eraccount
Operating system interfaces - - - - - - - - - - - - - - - - - - - - - - - - - - - - - - - - - - - - -
The return of the Start menu
Windows10comeswithapowerfulandusefulstartmenu.Toopenthestart
menu,dooneofthefollowing:
• SelecttheSta
rtbuttoninthelower‐leftcorner,theStartmenuisdisplayed.
•PresstheW
indowskeyonthekeyboard.

Chapter 2. Starting to use Windows 10
12
ThepowerbuttonisontheStartmenu,clickityoucanchoosetoshutdown
orrestartthecomputer,orputthecomputerintosleepmode.
ThroughtheStartmenu,youcanlocatealltheinstalledappsorviewthe
frequentlyusedapps.

Chapter 2. Starting to use Windows 10
13
The ACTION CENTER
SelecttheACTIONCENTERicon onthetaskbarandtheACTION
CENTERisdi
splayed.
FromtheACTIONCENTER,youcanexamineimportantnotificationsfrom
Windowsandyourapps.Moreover,youcanchangecommonsettings
quickly.
Task View in taskbar
InWindows10,youcanaddanewdesktopandswitchbetweendifferent
desktops.
Toaddanew desk
top,dothefollowing:
• ClicktheTa
skViewicon inthetaskbararea.

Chapter 2. Starting to use Windows 10
14
•ClickNewdesktop.
Toswitchbetweendesktops,clicktheTaskViewicon ,thenselectyour
desireddes
ktop.

Chapter 2. Starting to use Windows 10
15
Putting the computer to sleep or shutting
it down - - - - - - - - - - - - - - - - - - - - - - - - - - - - - - - - - - - - - - - - - - - - - - - - - - - - - - - - - - - - - - - - - - - - - - - - - - - -
Whenyouhavefinishedworkingwithyourcomputer,youcanputittosleep
orshutitdown.
Putting your computer to sleep
Ifyouwillbeawayfromyourcomputerforonlyashorttime,putthe
computertosl eep.
Whenthecomputerisinsleepmode,yo
ucanquicklywakeittoresumeuse,
bypassingthestartupprocess.
Toputthecomputertosl
eep,dooneofthefollowing:
•Closethedi
splaylid.
•PressandholdthePo
werkeyforabout1to5seconds.
•Movethecursortothe low
er‐leftcorner,andthenselecttheStartbutton.
SelectPower Sleep.
Note: Putyourcomputertosleepbeforeyoumoveit.Movingyourcomputerwhilethehard
diskdriveisspinningcandamagetheharddisk,causinglossofdata.
Towakeupthecomputer,performthefollowing:
•Pressanyke
yonthekeyboard.

Chapter 2. Starting to use Windows 10
16
Sh
utting down the computer
Ifyouarenotgoingtouseyourcomputerforalongtime,shutitdown.
Toshutdownyo
urcomputer,dooneofthefollowing:
•Movethecur
sortothelower‐leftcorner,andthenselecttheStartbutton.
SelectPower Shutdown.
•Right‐clicktheStartbuttoninthelower‐leftcornerandselectShutdownor
signoutShutdown.
/