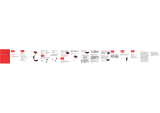Page is loading ...

KONA Electric
Car Infotainment System | User's Manual
D27
(영어 | 미국) 디오디오
K4MS7-D2002


1
[ The functions and services described
in this guide are subject to change
without prior notice for performance
improvement. If the system software is
updated, the screenshots in this guide
may appear different than the actual
images on the system.
[ The functions and services described
in this guide may differ from those
provided in your vehicle. For precise
information related to your vehicle,
refer to the owner's manual or catalog
of your vehicle.
[ The design and specification of the
system may change without prior notice
for performance improvement.
[ Your system is not compatible with the
system software for regions outside of
the country of purchase.
[ Open Source Information
This system contains open source
software. To download the open
source codes installed on this product
developed under GPL, LGPL, Apache,
and other open source licenses, please
visit http://en.mobis.co.kr/opensource/
list.do. All notified license content,
including the source code, is available
for download. If you request the open
source code of a software mounted
on this product by sending an email to
[email protected] within
3 years of purchasing this product, you
will receive it on a CD-ROM or another
storage media at a minimal cost, such
as the costs of the medium and delivery.
Available
information for
users
Car Infotainment
System User's Manual
This guide introduces your system's
functions and explains how to use
them. To use your system correctly
and safely, read this guide before
using the system.
Car Infotainment
System Quick
Reference Guide
This guide combines key information
into a quick reference. Use this
guide to refer to descriptions and
instructions more quickly and easily.
Quick Guide
This guide is the help built into
the system. You can access basic
information on how to control the
system and a brief description of
major functions directly on the system
screen.
• How to access the guide: On the
Home screen, touch All Menus >
Quick Guide.
For safety, this quick guide will not be
displayed while the vehicle is moving.
Park your vehicle in a safe location
before accessing the quick guide.

2
Symbols used in
this guide
Warning
Indicates important information
related to user safety. Failure to follow
warnings may result in death or
serious personal injury.
Caution
Indicates important information
related to user safety. Failure to
follow cautions may result in personal
injury, or damage or malfunction your
vehicle.
Note
Indicates helpful information for
convenient use.
*if equipped
Indicates descriptions for optional
features.
This guide covers all specifications,
including all trim models and
optional specifications. It may include
descriptions for features that are not
equipped in your vehicle.
Safety warnings
For safety, follow the instructions below.
Failure to do so may increase the risk of a
traffic accident, which may result in death
or personal injury.
Ü About driving
Do not operate the system while
driving.
• Driving while distracted may result in a loss
of vehicle control, potentially leading to an
accident, severe personal injury, or death. The
driver′s primary responsibility is the safe and
legal operation of a vehicle, and any handheld
devices, equipment, or vehicle systems
which divert the driver′s attention from this
responsibility should never be used during
operation of the vehicle.
Avoid watching the screen while driving.
• Driving while distracted may lead to a traffic
accident.
• Stop your vehicle in a safe location before using
functions that require multiple operations.
Stop your vehicle first before using your
mobile phone.
• Using a mobile phone while driving may lead to
a traffic accident.
Keep the volume low enough to hear
external sounds.
• Driving without the ability to hear external
sounds may lead to a traffic accident.
• Listening to a loud volume for a long time may
cause hearing damage.

3
Ü About handling the system
Do not disassemble or modify the
system.
• Doing so may result in an accident, fire, or
electric shock.
Do not allow liquids or foreign
substances to enter the system.
• Liquids or foreign substances may cause
noxious fumes, a fire, or a system malfunction.
Stop using the system if it malfunctions,
such as no audio output or display.
• If you continue using the system when it is
malfunctioning, it may lead to a fire, electric
shock, or system failure.
Û Note
If you experience any problems with the
system, contact your place of purchase or
dealer.
Safety cautions
For safety, follow the instructions below.
Failure to do so may result in personal
injury or damage to the system.
Ý About operating the system
Use the system with the engine
running.
• Using the system for a long time when the
engine is stopped may discharge the battery.
Do not install unapproved products.
• Using unapproved products may cause an error
while using the system.
• System errors caused by installing unapproved
products are not covered under the warranty.
Ý About handling the system
Do not apply excessive force to the
system.
• Excessive pressure on the screen may damage
the LCD panel or the touch panel.
When cleaning the screen or button
panel, make sure to stop the engine
and use a soft, dry cloth.
• Wiping the screen or buttons with a rough
cloth or using solvents (alcohol, benzene, paint
thinner, etc.) may scratch or chemically damage
the surface.
If you attach a liquid-type air freshener
to the fan louver, the surface of the
louver may become deformed due to
the flowing air.
Û Note
If you experience any problems with the
system, contact your place of purchase or
dealer.

4
HYUNDAI
VEHICLE OWNER
PRIVACY POLICY
Your Hyundai vehicle may be equipped
with technologies and services that
use information collected, generated,
recorded or stored by the vehicle. Hyundai
has created a Vehicle Owner Privacy
Policy to explain how these technologies
and services collect use and share this
information.
You may read our Vehicle Owner Privacy
Policy on the Hyundaiusa.com website at:
https://www.hyundaiusa.com/owner-
privacy-policy.aspx
If you would like to receive a hard copy of
our Vehicle Owner Privacy Policy, please
contact our Customer Connect Center at:
Hyundai Customer Care
P.O. Box 20850
Fountain Valley, CA 92728
800-633-5151
Hyundai′s Customer Connect Center
representatives are available Monday
through Friday, between the hours of 5:00
AM and 7:00 PM PST and Saturday and
Sunday between 6:30 AM and 3:00 PM PST
(English).
For Customer Connect Center assistance
in Spanish or Korean, representatives are
available Monday through Friday between
6:30 AM and 3:00 PM PST.

5
1
System overview
Component names and functions 1-2
Turning the system on or off 1-5
Controlling the touch screen 1-6
Getting to know the Home screen 1-8
Getting to know the rear view screen 1-8
Using the climate control system (*if
equipped) 1-10
2
Smart driving
maintenance (EV)
Starting the smart driving
maintenance (EV) menu 2-2
Searching for nearby charging
stations 2-2
Viewing energy information 2-3
Viewing eco-driving information 2-4
Using the charging management
features 2-5
Setting up scheduled chargings and
climate controls 2-5
Setting the target battery level 2-7
Setting the charging current 2-8
Changing the EV settings (*if
equipped) 2-8
3
Useful features
Setting up My Menu 3-2
Editing My Menu 3-2
Using Voice Memo 3-3
Using phone projection 3-4
Connecting your iPhone via Apple
CarPlay 3-4
Connecting your Android smartphone
via Android Auto 3-6
Using SiriusXM™ data services 3-8
Viewing weather information 3-9
Viewing stock information 3-9
Viewing sports information 3-10
Viewing the latest movie information 3-11
4
Radio
Turning on the radio 4-2
Changing the radio mode 4-2
Scanning for available radio stations 4-3
Searching for radio stations 4-3
Saving radio stations 4-4
Listening to saved radio stations 4-4
Listening to HD Radio™ 4-4
Listening to SiriusXM™ radio 4-6
Searching for SiriusXM radio channels 4-7
Selecting channels by using channel
numbers 4-8
Viewing the program schedule 4-8
Listening to Featured Favorites
channels 4-9
Contents

6
5
Media player
Using the media player 5-2
Controlling the media player 5-3
Using the USB mode 5-4
Listening to music 5-4
Using the iPod mode 5-7
Using the AUX mode 5-10
6
Bluetooth
Connecting Bluetooth devices 6-2
Pairing devices with your system 6-2
Connecting a paired device 6-4
Disconnecting a device 6-4
Deleting paired devices 6-5
Using a Bluetooth audio device 6-5
Using a Bluetooth phone 6-6
Making a call 6-7
Answering calls 6-10
Using options during a call 6-11
Setting up your favorites list 6-12
7
Voice recognition
Starting voice recognition 7-2
Adjusting the voice guidance volume 7-4
Viewing the voice recognition help 7-4
Available voice commands 7-6
Call commands 7-6
Radio commands 7-7
Media commands 7-7
Other commands 7-8
Using Siri Eyes Free 7-9
8
Blue Link
®
Blue Link services 8-2
Activating the service 8-2
Service limitations 8-3
Locating the Blue Link buttons 8-3
Using the Blue Link menu 8-4
Viewing driving information 8-5
Diagnosing your vehicle 8-5
Using safety and security services 8-6
Auto Crash Notification 8-6
SOS 8-7
Stolen Vehicle Recovery 8-7
Contacting the Blue Link Center 8-8
9
Settings
Setting the vehicle environment 9-2
Setting sounds 9-3
Setting the system sound 9-3
Setting the system screen 9-4
Setting the Home screen 9-5
Setting the screen saver 9-5
Setting the media player options 9-6
Setting voice recognition 9-6
Setting Bluetooth 9-6
Setting the system environments 9-7
Setting the system language 9-7
Setting the time and date 9-8
Setting the keyboard 9-8
Setting advanced options 9-9
Viewing system information 9-9


1-2
Component names and functions
Control panel
Note: Depending on vehicle models and specifications, the illustration above may
differ from the product's actual appearance and layout.
a RADIO button
• Press to turn on the radio. While listening to the radio, press to change the radio mode.
b MEDIA button
• Press to play content from a media storage device.
• If you have multiple media storage devices, select one from the media selection
window.
c SEEK/ TRACK button
• While using the radio/media function, change the station/track/file (except for the AUX
mode).
• While listening to the radio, press and hold to search for a station.
• While playing media, press and hold to rewind or fast forward (except for the AUX and
Bluetooth audio modes).
d Reset button
e PWR button/VOL knob
• Press to turn the radio/media function on or off.
• Press and hold to turn off the screen and the sound.
• Turn to the left or right to adjust the system sound volume.
4
1
2
3
5

1-3
f HOME button
• Press to access the Home screen.
g PHONE button
• Press to start connecting a mobile phone via Bluetooth.
• After a Bluetooth phone connection is made, press to access your call history.
h Custom button ( )
• Press to use a custom function.
• Press and hold to access the Custom Button settings screen.
i SETUP button
• Press to access the settings screen.
• Press and hold to access the System Info screen.
j TUNE knob/FILE knob/ENTER button
• While listening to the radio, turn to adjust the frequency or change the channel.
• While playing media, turn to search for a track/file (except for the AUX and Bluetooth
audio modes).
• During a search, press to select the current track/file.
6
7
8
9
10

1-4
Note: Depending on vehicle models and specifications, the illustration above may
differ from the product's actual appearance and layout.
1
1
3
4
5
6
1
2
Steering wheel remote control
a Voice recognition button ( )
• Press to start voice recognition. Press and hold to end voice recognition.
• If the system does not support voice recognition, press to start or end voice
recognition of a connected smartphone via phone projection. (The button′s operation
may vary depending on smartphone specifications.)
b MODE button
• Press to change the mode (radio, media, etc.).
• Press and hold to turn the radio/media function on or off.
c Volume lever (VOL +/VOL -)/Mute button ( )
• Push up or down to adjust the volume.
• Press to mute or unmute the system.
• While playing media, press to pause or resume playback (except for the iPod mode).
d Up/Down lever ( / )
• While using the radio/media function, change the station/track/file (except for the AUX
mode).
• While listening to the radio, push and hold to search for a station.
• While playing media, push and hold to rewind or fast forward (except for the AUX and
Bluetooth audio modes).
e Call/Answer button ( )
• Press to start connecting a mobile phone via Bluetooth.
• After a Bluetooth phone connection is made, press to access your call history. Press
and hold to dial the most recent phone number. When a call comes in, press to answer
the call.
• During a call, press to switch between the active call and the held call. Press and hold
to switch the call between the system and the mobile phone.
f Call end button ( )

1-5
Turning the system on
or off
1
To turn on the system, start the
engine.
2
When the safety warning
appears, read it and touch
Confirm.
• To change the system language,
touch Language.
• If you do not want to use the system
while driving, you can turn off the
screen and the sound by pressing
and holding the [PWR] button on
the control panel. To use the system
again, press the [PWR] button.
After you have turned off the engine, the
system will automatically turn off after a
while or as soon as you open the driver's
door.
• Depending on the vehicle model or
specifications, the system may turn off
as soon as you turn off the engine.
• When you turn back on the system, the
previous mode and settings will remain
intact.
Ü Warning
• Driving while distracted can result
in a loss of vehicle control that may
lead to an accident, severe bodily
injury, or death. The driver's primary
responsibility is the safe and legal
operation of the vehicle, and the use
of any vehicle systems, including
the touch screen and steering wheel
controls, which take the driver's eyes,
attention, and focus away from the safe
operation of the vehicle, or which are
not permissible by law, should never be
used during the operation of the vehicle.
• Some functions may be disabled for
safety reasons while the vehicle is
moving. They work only when the
vehicle stops. Park your vehicle in a safe
location before using any of them.
• Stop using the system if it malfunctions,
such as no audio output or display. If
you continue using the system when it
is malfunctioning, it may lead to a fire,
electric shock, or system failure.

1-6
Controlling the touch
screen
Your system is equipped with a touch
screen. You can perform various functions
via touch inputs.
Ü Warning
Do not use the touch screen while driving
as this will divert your attention away
from the safe operation of the vehicle.
You may lose your steering control which
could cause an accident and severe bodily
injuries.
Ý Caution
• Do not apply excessive pressure to the
touch screen or touch it with a pointed
object. Doing so may damage the touch
screen.
• Do not let any electrically conductive
material contact the touch screen. A
shock from static electricity may cause
the system or the touch screen to
malfunction.
Û Note
If you wear regular gloves, you will not be
able to control the touch screen. Remove
your gloves or wear gloves designed for
use with a touch screen.
Ý Caution
• You can turn on the system when the
key ignition switch is placed in the "ACC"
or "ON" position. Using the system for
an extended period without the engine
running drains the battery. If you plan
on using the system for a long time,
start the engine.
• If you turn on your system without
starting the engine, a battery warning
will appear. Once the engine starts, the
battery warning will disappear.
Û Note
To avoid having audio play at an excessive
volume when you start the engine, adjust
the volume level before stopping the
engine. You can also set the system to
decrease the volume level automatically.
On the Home screen, touch All Menus >
Setup > Sound > Priority and activate
the Start-up Volume Limit option.

1-7
Drag
Touch and hold an object, drag it, and
then drop it on a new location. You can
move the selected object to another
location or skip ahead or replay part of
a song.
Swipe
Swipe the screen lightly in an
appropriate direction. This is an easy
way to scroll through a menu or list
quickly.
Touch
Touch an object lightly and lift your
finger. You can perform a function or
select an option.
Touch and hold
Touch an object and hold it for at least
one second without lifting your finger.
You can rewind or fast forward media
by touching and holding an appropriate
button.

1-8
Getting to know the
rear view screen
When you put the transmission shift lever
in the "R" (Reverse) position while the
engine is running, the system screen will
automatically display what is behind you.
The rear view and the parking guides
provide a safer experience when you park
your vehicle.
c
d
a
b
• Driving direction lines (yellow) ab
These lines show the directions of the
vehicle according to the steering angle.
• Neutral direction lines (blue) c
These lines indicate your vehicle's
expected path with the steering wheel
in the neutral position. It can help you
determine whether the vehicle is in the
correct position in a parking space and
prevent you from parking too close to
the next vehicle.
• Crash warning lines (red) d
These lines are to help prevent a
collision.
Getting to know the
Home screen
From the Home screen, you can access
various functions.
a
c
e f g h
b
d
a Current time and date
b System status icons. Status icons are
not included in the screenshots in this
guide, because their appearance may
differ depending on the system status
or mode.
>See p.11-2 "System status
icons."
c Radio/media information. Touch to
activate the corresponding radio/
media mode in full screen.
d Connection information. The
connection status and function icons
are displayed.
e Access the All Menus screen.
f Access the smart driving maintenance
(EV) menu.
g Access the My Menu screen. >See
p.3-2 "Setting up My Menu."
h Run applications and view the quick
guide.
Û Note
To move to the Home screen from
another screen, touch
.

1-9
Ü Warning
When backing up, make sure to follow the
guidelines below:
• Before entering your vehicle, always
check the area behind your vehicle.
• Do not solely rely on the rear view
camera when backing up. Always ensure
that it is safe to back up by checking
behind you and looking in the rearview
mirrors.
• Always back up slowly and stop
immediately if you suspect that a
person, especially a child, might be
behind you.
Ý Caution
The distance shown in the rear view
screen may differ from the actual
distance. For safety, be sure to visually
check the rear, left, and right sides of your
vehicle.
Û Note
• The rear view screen remains active
even if you shift to any position other
than "R" (Reverse) after backing up.
However, the parking guides do not
appear on the screen. When you shift to
"P" (Park) or drive at a predetermined
speed or faster, the rear view screen
will be deactivated and the system
will display the previous screen
automatically.
• You can change the operation setting
for the rear view camera. On the Home
screen, touch All Menus > Setup >
Advanced > Rear Camera and activate
the Rear Camera option. The rear
view screen will remain active even if
you shift to any position other than
"R" (Reverse) after backing up (*if
equipped).
>See p.9-9 "Setting advanced
options"
• As you steer your vehicle, the parking
guides change accordingly to indicate
your vehicle's path.
• Depending on vehicle models, the
steering-interactive parking guides may
not be supported.
• If an object comes too close to your
vehicle as you are parking the vehicle, a
warning beep will sound. To prevent an
accident that might result if you do not
hear the beep, you can set the system
to decrease the volume level of any
media playing automatically when you
are parking the vehicle. On the Home
screen, touch All Menus > Setup >
Sound > Priority > Proximity Warning.

1-10
Using the climate
control system
(*if
equipped)
You can check the current status of the
climate control system via the system
screen.
On your vehicle, press the
[CLIMATE] button.
• For more information on how to use
the climate control system, refer to the
owner's manual of your vehicle.
a
b
e f g h
c d
a Customize the climate control settings.
>See p.9-2 "Climate Settings."
b Interior temperature
c Air direction
d Air volume
e AUTO mode activated
f Climate control activated only for the
driver's seat
g Air conditioner turned on
h Heater only mode activated
If you operate the climate control system
while using your system, the climate
control settings are displayed at the top of
the screen.
b e f c g h d
Û Note
• The interior temperature is displayed in
units of 1 °F.
• The AUTO mode will be deactivated
automatically in the following situations:
- When you adjust the air volume or
direction
- When you turn on or off the air
conditioner
- When you activate the front
windshield defroster
• Depending on vehicle models or
specifications, some functions may not
be supported.
/