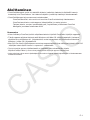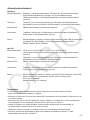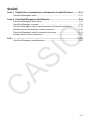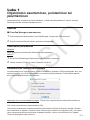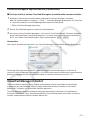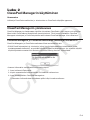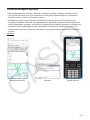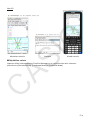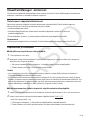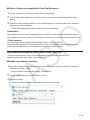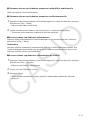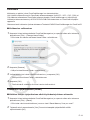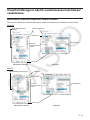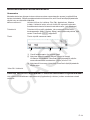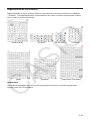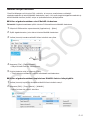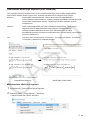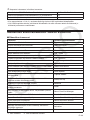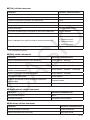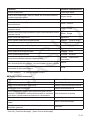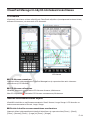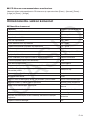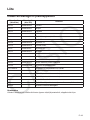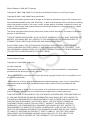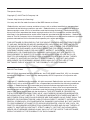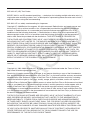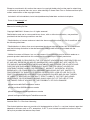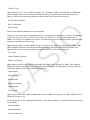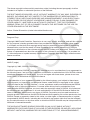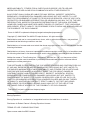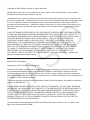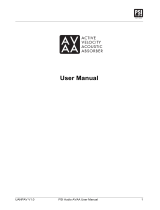Casio ClassPad Manager Subscription User manual
- Type
- User manual

Fi-1
Aloittaminen
• ClassPad Managerin avulla voit kehittää ohjelmia ja eActivity-tiedostoja käyttämällä samoja
komentoja kuin ClassPadissa. Voit tallentaa ohjelmia ja eActivity-tiedostoja tietokoneeseen.
• ClassPad Manager tarjoaa seuraavat ominaisuudet.
·
ClassPad-emulointi, onka avulla voit suorittaa ClassPad-toimintoja tietokoneessa
·
ClassPad-emuloinnin ruutukaappaus (leikepöydälle) ja ruudun tulostus
·
Tietojen (tekstin, arvojen, lausekkeiden yms.) kopioiminen ja liittäminen ClassPad
Managerin ja muiden sovellusten välillä
Huomautus
• Katso lisätietoja ClassPad-yksikön näyttöemulaattorin käytöstä ClassPadin käyttäjän oppaasta.
• Tämän oppaan selitykset kattavat sekä Windows- että Mac OS -käyttöjärjestelmät. Useimmat
näyttökuvat ovat Windows 8.1 -järjestelmästä, mutta toimenpiteet ovat käytännössä identtiset
Windows- ja Mac OS -järjestelmissä.
• Mac OS: Kun tässä käyttöohjeessa neuvotaan napsauttamaan hiiren kakkospainikkeella, Mac OS
-käyttäjien tulee käyttää “control + napsautus” -yhdistelmää.
•
Tämän käyttäjän oppaan näyttöesimerkit on tarkoitettu vain selventämään ohjeita.
Näytössä näkyvä teksti ja arvot voivat poiketa tämän käyttäjän oppaan esimerkeistä.
• Jotkut toiminnot voivat erota käyttöohjeessa kuvatuista riippuen käyttöjärjestelmästä tai tietokoneeseen
asetetusta kielestä.

Fi-2
Järjestelmävaatimukset
Windows
Käyttöjärjestelmät: Windows 7 (32-bittinen/64-bittinen), Windows 8.1 (32-bittinen/64-bittinen)
(työpöytäkäyttöjärjestelmä), Windows 10 (32-bittinen/64-bittinen)
Laitteistokokoonpano vaatii käyttöjärjestelmän suosituksia tehokkaammat
toiminnot.
Tietokone: Tietokone, jossa on esiasennettuna jokin Windows-käyttöjärjestelmä (ei
tietokoneet, joissa on päivitetty käyttöjärjestelmä, tai itse kootut tietokoneet).
Kiintolevytila: 200 Mt asennukseen ja asennuksen poistoon
Huomautus: Todelliset vaatimukset ja tuotetoiminnot saattavat vaihdella järjestelmän
määritysten ja käyttöjärjestelmän mukaan.
Muuta: Näytönohjaimen ja näytön on tuettava XGA-tarkkuutta (1024×768) tai suurempaa
(enintään FHD (1920×1080)), 16 bitin tai korkeampaa järjestelmäväriä.
Adobe
®
Reader
®
8.0 tai uudempi.
Mac OS
Käyttöjärjestelmät: OS X 10.11, macOS 10.12, macOS 10.13, macOS 10.14
Laitteistokokoonpano vaatii käyttöjärjestelmän suosituksia tehokkaammat
toiminnot.
Tietokone:
Tietokone, jossa on esiasennettuna jokin Macintosh-käyttöjärjestelmä (ei
tietokoneet, joissa on päivitetty käyttöjärjestelmä).
Kiintolevytila: 200 Mt asennukseen ja asennuksen poistoon
Huomautus: Todelliset vaatimukset ja tuotetoiminnot saattavat vaihdella järjestelmän
määritysten ja käyttöjärjestelmän mukaan.
Muuta: Näytönohjaimen ja näytön on tuettava vähintään XGA-tarkkuutta (1024×768).
Retina-näytössä on suositeltavaa käyttää alhaista tarkkuustilaa.
Safari 5.1 tai uudempi.
Adobe Reader 8.1 tai uudempi.
Huomautus
• Viimeisimmät tiedot järjestelmävaatimuksista löytyvät alla olevalta verkkosivustolta:
https://world.casio.com/support/os_support/
•
Windows on Microsoft Corporationin rekisteröity tavaramerkki tai tavaramerkki Yhdysvalloissa ja/
tai muissa maissa.
• Mac, Mac OS, OS X, macOS, Macintosh, Safari ja Retina ovat Apple Inc. -yhtiön rekisteröityjä
tavaramerkkejä tai tavaramerkkejä Yhdysvalloissa ja/tai muissa maissa.
• Adobe ja Reader ovat Adobe Systems Incorporatedin rekisteröityjä tavaramerkkejä tai
tavaramerkkejä Yhdysvalloissa ja/tai muissa maissa.
• Oppaassa mainitut yritysten ja tuotteiden nimet ovat omistajiensa tavaramerkkejä.
• Huomaa, että tämän käyttöoppaan tekstissä ei käytetä tavaramerkin symbolia ™ eikä
rekisteröidyn tavaramerkin symbolia
®
.

Fi-3
Sisältö
Luku 1 Ohjelmiston asentaminen, poistaminen tai päivittäminen ..........Fi-4
ClassPad Managerin tiedot ..............................................................................Fi-5
Luku 2 ClassPad Managerin käyttäminen .................................................Fi-6
ClassPad Managerin yleiskuvaus ....................................................................Fi-6
ClassPad Manager -toiminnot ..........................................................................Fi-9
ClassPad Managerin käyttö muutettavassa kokotilassa/vaakatilassa ............Fi-13
Muutettava kokotila/vaakatila -valikon komennot ............................................Fi-20
ClassPad Managerin käyttö kiinteässä kokotilassa ........................................Fi-23
Kiinteä kokotila -valikon komennot ..................................................................Fi-24
Liite ..............................................................................................................Fi-25
ClassPad Managerin pikanäppäimet ..............................................................Fi-25

Fi-4
Luku 1
Ohjelmiston asentaminen, poistaminen tai
päivittäminen
Asennusprosessi on hieman erilainen Windows- ja Mac-käyttöjärjestelmissä. Suorita asennus
tietokoneruudullesi tulevien ohjeiden mukaan.
Asennus
k ClassPad Managerin asentaminen
1. Kaksoisnapsauta tietokoneella ClassPad Manager -sovelluksen EXE-tiedostoa.
2. Suorita ruudussa näkyvän tekstin opastamat toimenpiteet.
Asennuksen poistaminen
Windows
Käytä ohjelmiston poistamiseen Windowsin Ohjauspaneelia.
Mac OS
1. Siirrä ClassPad Manager Subscription(.app) Roskakori-kansioon.
2. Valitse valikosta [Finder] ja sitten [Tyhjennä roskakori].
Automaattinen ilmoitus päivityksestä
Jos tietokoneessa on Internet-yhteys, sovellus muodostaa yhteyden CASIO-palvelimeen aina, kun
se käynnistetään. Jos CASIO-palvelimella on saatavana päivitystiedosto ClassPad Managerille,
esiin tulee asiasta ilmoittava valintaikkuna.
https://edu.casio.com/all/update/manager/: Tämän linkin napsauttaminen käynnistää selaimen ja
vie CASIO-sivustoon.
Voit sulkea valintaikkunan napsauttamalla [OK].
Voit poistaa myöhemmät automaattiset päivitysilmoitukset käytöstä valitsemalla kohdan “Disable
Auto Notification of Update” vieressä olevan valintaruudun, ennen kuin napsautat [OK]. Jos haluat
ottaa automaattiset päivitysilmoitukset uudelleen käyttöön, valitse “Auto Notification of Update”
ClassPad Managerin Help-valikosta.

Fi-5
ClassPad Managerin käynnistäminen ja sulkeminen
k Voit käynnistää ja sulkea ClassPad Managerin noudattamalla seuraavia ohjeita
1. Windows: Kaksoisnapsauta tietokoneen työpöydällä ClassPad Manager -kuvaketta.
Mac OS: Kaksoisnapauta “Ohjelmat” - “Casio” - “ClassPad Manager Subscription for ClassPad
II” -kansiossa tiedostoa “ClassPadManagerSubscriptionForClassPadII”.
• Tällöin ClassPad Manager käynnistyy.
2. Suorita ClassPad Managerissa haluamasi hallintatehtävät.
3. Kun haluat sulkea ClassPad Managerin, siirrä kursori ClassPad Manager -ikkunaan, napsauta
hiiren kakkospainiketta ClassPad Managerissa, ja valitse sitten esiin tulevasta pikavalikosta
[Exit]. Voit sulkea ClassPad Managerin myös napsauttamalla f – c.
Huomautus
Alla näkyvä valintaikkuna tulee esiin, kun ClassPad Manager käynnistetään ensimmäisen kerran.
Painikkeen [OK] napsautus määrittää Tiedostot\CASIO\ClassPad Manager for ClassPad II
-kansion ClassPad Manager -kotikansioksi. Voit valita toisen kansion kotikansioksi napsauttamalla
[Browse]. Lisätietoja kotikansion määrittämisestä on kohdassa Kotikansio sivulla Fi-12.
ClassPad Managerin tiedot
ClassPad tallentaa eActivity-tiedot yhdelle muistialueelle ja kaikki muut tiedot (sovellustiedot
ja muuttujat) eri muistialueelle. eActivity-tiedot tallennetaan eActivity-alueelle ja muut tiedot
päämuistiin. Lisätietoja on ClassPadin käyttäjän oppaassa.
ClassPad Manager tallentaa molemmat tietotyypit tietokoneen kiintolevylle “virtuaalitiedosto”-
muotoisina tiedostoina (.vcp). Alkuoletusasetuksilla ClassPad Managerin aktiiviseksi asiakirjaksi
luodaan automaattisesti tiedosto nimeltä “default.vcp”.

Fi-6
Luku 2
ClassPad Managerin käyttäminen
Huomautus
Lisätietoja ClassPad-sovelluksista ja -toiminnoista on ClassPadin käyttäjän oppaassa.
ClassPad Managerin yleiskuvaus
ClassPad Manager tuo tietokoneen näyttöön virtuaalisen ClassPadin, jonka kanssa voit suorittaa
lähes kaikki ClassPadissa käytettävissä olevat toiminnot. Tässä osassa selitetään ClassPad
Managerin toimintojen ja ClassPad-yksikön sekä kolmen ClassPad Manager -tilan väliset erot.
ClassPad Managerin ja ClassPad-sovellusten toimintojen väliset erot
ClassPad Managerin ja ClassPad-sovellusten väliset erot esitellään alla.
• Eräitä ClassPad-asetuksia ja -toimintoja, joita ei tarvita tietokoneessa suoritettaessa (kuten
kosketuspaneelin kalibrointi), on poistettu käytöstä ClassPad Managerissa. Jos yritetään käyttää
käytöstä poistettua asetusta tai toimintoa, näyttöön ilmestyy ilmoitus “Unavailable”.
• Asenna lisäsovellus noudattamalla alla olevia ohjeita.
1. Avaa kotikansio Explorerilla.
2. Kopioi asennettavan lisäsovelluksen C2A-tiedosto kotikansioon.
3. Avaa sovellusvalikko ClassPad Managerissa.
• Asennetun lisäsovelluksen kuvakkeen pitäisi näkyä sovellusvalikossa.

Fi-7
ClassPad Managerin näyttötila
ClassPad Managerissa on kolme näyttötilaa: muutettava kokotila, vaakatila ja kiinteä kokotila.
• Voit käyttää vaakatilaa, kun jokin seuraavista on näkyvissä: Sovellusvalikko tai Pääsovellus,
Käyrä & taulukko-, Kartio- tai Physium-sovellus.
• Muutettava kokotila/vaakatila tarjoaa käytännössä samat toiminnot kuin ClassPad mutta
tyypillisessä Windows-/Mac OS -käyttöympäristössä. Muutettava kokotila/vaakatila tarjoa myös
useita laajennettuja toimintoja, jotka eivät ole käytettävissä kiinteässä kokotilassa. Lisätietoja on
kohdassa ClassPad Managerin käyttö muutettavassa kokotilassa/vaakatilassa sivulla Fi-13.
• Kiinteä kokotila näyttää virtuaalisen ClassPadin, joka näyttää melkein samalta kuin ClassPad-
yksikkö.
Windows
Muutettava kokotila Vaakatila Kiinteä kokotila

Fi-8
Mac OS
Muutettava kokotila Vaakatila Kiinteä kokotila
Q Näyttötilan valinta
Napsauta hiiren kakkospainiketta ClassPad Managerissa ja napsauta sitten esiin tulevassa
pikavalikossa [Resizable Mode], [Landscape Mode] tai [Fixed-size Mode].

Fi-9
ClassPad Manager -toiminnot
Tässä osassa selitetään toimenpiteet, jotka voidaan suorittaa ClassPad Managerin muutettavan
kokotilan, vaakatilan ja kiinteän kokotilan näytöissä.
Tietokoneen näppäimistötoiminnot
Seuraavat toiminnot voidaan suorittaa tietokoneen näppäimistöllä ClassPad Managerissa
käynnissä olevan ClassPad-sovelluksen ohjausta varten.
• Aakkosnumeerinen syöttö
• Kohdistinnäppäintoiminnot (tietokoneen kohdistinnäppäimet vastaavat ClassPad-
kohdistinnäppäimiä)
• Erikoismerkkien (kuten π) ja komentojen syöttäminen pikanäppäintoiminnoilla
Huomautus
Lisätietoja pikanäppäimistä on liitteessä ClassPad Managerin pikanäppäimet sivulla Fi-25.
Kopioiminen ja liittäminen
Q Näyttökuvan kopioiminen leikepöydälle
1. Tuo kopioitava kuva esiin.
2. Napsauta hiiren kakkospainiketta ClassPad Managerissa ja napsauta sitten esiin tulevassa
pikavalikossa [Capture Screen].
• Yllä oleva menettely kopioi vaiheessa 1 näytetyn ruudun kuvan leikepöydälle.
• Tämän jälkeen voit liittää kuvan toiseen sovellukseen.
Vinkki
• Jos näyttötilaksi on valittu muutettava kokotila/vaakatila, valitse [Edit]-valikosta vaiheessa 2
[Capture Screen] pikavalikon käytön sijasta.
• Jos muutettavassa kokotilassa/vaakatilassa näytössä on kaksi sovellusikkunaa, tämä [Capture
Screen] -komento kopioi molemmat ikkunat sellaisina kuin ne näkyvät tietokoneen näytössä. Jos
haluat kopioida tietyn sovellusikkunan, tee siitä aktiivinen napsauttamalla ja napsauta sitten yllä
olevan menettelyn vaiheessa 2 [Edit]-valikossa [Capture Current Panel].
Q Aakkosnumeerisen tekstin kopiointi näyttöruudusta leikepöydälle
1. Vedä ClassPad Managerissa hiiren kohdistin valittavan tekstialueen yli niin, että se korostuu.
2. Kopioi valittu teksti painamalla tietokoneen näppäimistöstä [Ctrl] + [C]*.
* Mac OS: [command] + [c]
• Tämä kopioi vaiheessa 1 valitun tekstin leikepöydälle (Unicode-tekstinä).
• Tämän jälkeen voit liittää kopioidun tekstin toiseen sovellukseen (Unicode-tekstinä).

Fi-10
Q Tekstin liittäminen leikepöydältä ClassPad Manageriin
1. Muissa sovelluksissa kopioi haluamasi teksti leikepöydälle.
2. Avaa ClassPad Managerissa ClassPad-sovellus, johon haluat liittää leikepöydällä olevan
tekstin.
3. Napsauta hiiren kakkospainiketta ClassPad Managerissa ja napsauta sitten esiin tulevassa
pikavalikossa [Paste Special].
• Tämä liittää leikepöydällä olevan tekstin ClassPad Manageriin.
Huomautus
Paste Special tunnistaa, mitä leikepöydällä on, ja liittää sen sitten tekstinä tai MathML-tietoina.
Paste Special -toiminnon avulla voit liittää muissa sovelluksissa luotua tekstiä tai MathML-tietoa.
Tärkeä varoitus
Kun ClassPad tunnistaa leikepöydällä MathML-tietoja, se yrittää liittää ne
2D-matematiikkamuodossa (luonnollinen syöttömuoto) varoittamatta asiasta. Liitetty muoto ei
välttämättä ole identtinen muista sovelluksista kopioidun muodon kanssa.
vcp-tiedostotoimenpiteet (New, Open, Save, Save As)
Tässä osassa selitetään, miten ClassPad Managerissa suoritetaan seuraavat vcp-
tiedostotoimenpiteet: New, Open, Save ja Save As.
Q Uuden vcp-tiedoston luominen
1. Napsauta hiiren kakkospainiketta ClassPad Managerissa ja napsauta sitten esiin tulevassa
pikavalikossa [File] – [New].
• Näkyviin tulee Create New Document -valintaikkuna.
2. Kirjoita uuden tiedoston nimi File Name -ruutuun.
3. Napsauta [Save].
• Tämä luo uuden vcp-tiedoston ja tekee siitä aktiivisen asiakirjan.

Fi-11
Q Olemassa olevan vcp-tiedoston avaaminen vetämällä ja pudottamalla
Vedä vcp-tiedosto ClassPad Manageriin.
Q Olemassa olevan vcp-tiedoston avaaminen valikkokomennolla
1. Napsauta hiiren kakkospainiketta ClassPad Managerissa ja napsauta sitten esiin tulevassa
pikavalikossa [File] – [Open].
• Näkyviin tulee Open-valintaikkuna.
2. Valitse valintaikkunassa tiedosto, jonka haluat avata, ja napsauta sitten [Open].
• Tämä avaa valitun tiedoston ja tekee siitä aktiivisen asiakirjan.
Q Avoinna olevan vcp-tiedoston tallentaminen
Napsauta hiiren kakkospainiketta ClassPad Managerissa ja napsauta sitten esiin tulevassa
pikavalikossa [File] – [Save].
Huomautus
Aktiivinen asiakirja tallennetaan automaattisesti aina, kun ClassPad Manager suljetaan. Kun
ClassPad Manager käynnistetään seuraavan kerran, edellisen istunnon aikana avoinna ollut
aktiivinen asiakirja avautuu automaattisesti.
Q Avoinna olevan vcp-tiedoston tallentaminen eri nimellä
1. Napsauta hiiren kakkospainiketta ClassPad Managerissa ja napsauta sitten esiin tulevassa
pikavalikossa [File] – [Save As].
• Näkyviin tulee Save As -valintaikkuna.
2. Kirjoita uusi nimi File Name -ruutuun.
3. Napsauta [Save].
• Tämä tallentaa vcp-tiedoston uudella nimellä ja tekee uudesta tiedostosta aktiivisen
asiakirjan.

Fi-12
Kotikansio
Kotikansio on paikka, johon ClassPad Manager luo oletusasiakirjan.
Voit käyttää kotikansiota myös ClassPadin tallennusalueena. Kun XCP-, VCP-, C2P-, C2B- tai
C2A-tiedosto tallennetaan ClassPadin tallennusalueelle, ClassPad Manager voi käyttää sitä.
Lisätietoja tallennusalueesta ja XCP/VCP/C2P/C2B/C2A-tiedostoista on ClassPadin käyttäjän
oppaassa.
Oletusarvoisesti kotikansio sijaitsee kohteessa Tiedostot\CASIO\ClassPad Manager for ClassPad
II.
Q Kotikansion vaihtaminen
1. Napsauta hiiren kakkospainiketta ClassPad Managerissa ja napsauta sitten esiin tulevassa
pikavalikossa [File] – [Change Home Folder].
• Esiin tulee alla olevan mukainen Home Folder -valintaikkuna.
2. Napsauta [Browse].
• Näkyviin tulee Browse Folder -valintaikkuna.
3. Valitse kansio, jota haluat käyttää kotikansiona, ja napsauta [OK].
• Tämä palauttaa Home Folder -valintaikkunaan.
4. Napsauta [OK].
• Tämä rekisteröi vaiheessa 3 valitun kansion kotikansioksi.
Päämuistin tyhjentäminen (Reset)
Q Kaikkien tietojen tyhjentäminen eActivity-tiedostoja lukuun ottamatta
1. Napsauta hiiren kakkospainiketta ClassPad Managerissa ja napsauta sitten esiin tulevassa
pikavalikossa [File] – [Reset].
• Esiin tulee vahvistusvalintaikkuna, jossa on viesti “Reset Memory? Are you sure?”.
2. Tyhjennä muisti napsauttamalla [Yes]. Peruuta toimenpide tyhjentämättä mitään
napsauttamalla [No].

Fi-13
ClassPad Managerin käyttö muutettavassa kokotilassa/
vaakatilassa
Muutettavan kokotilan/vaakatilan ruudun rakenne
Seuraavassa esitetään ClassPad Managerin rakenne muutettavassa kokotilassa/vaakatilassa.
Windows
9DDNDLNNXQD
.HOOXYDYDOLNNRULYL
7RLPLQWRULYL
&ODVV3DG
Nl\WW|MlUMHVWHOPlQ
Ql\WW|
7LODULYL
0XXWHWWDYDNRNRWLOD 9DDNDWLOD
0XXWHWWDYDNRNRLQHQ
LNNXQD
Mac OS
9DOLNNRULYL
0XXWHWWDYDNRNRWLOD 9DDNDWLOD
0XXWHWWDYDNRNRLQHQLNNXQD
7RLPLQWRULYL
&ODVV3DG
Nl\WW|MlUMHVWHOPlQ
Ql\WW|
7LODULYL
9DDNDLNNXQD

Fi-14
Muutettavakokoinen ikkuna/vaakaikkuna
Huomautus
Muutettavakokoisen ikkunan kokoa voidaan muuttaa napsauttamalla reunaa ja vetämällä se
halutun kokoiseksi. Säädä muutettavakokoista ikkunaa niin, että ClassPad-käyttöjärjestelmän
näytön koko on vähintään 320×528.
Kelluva valikkorivi* Valikkorivillä on viisi valikkoa: File, Edit, Applications, Window
ja Help. Valikkorivi kelluu, eli voit siirtää sitä vapaasti huolimatta
muutettavakokoisesta ikkunasta/vaakaikkunasta. (vain Windows)
Toimintorivi Toimintorivillä on neljä painiketta, jotka vastaavat ClassPadin
kuvakepaneelia (Menu, Resize, Swap), sekä Keyboard-painike, joka
vastaa ClassPadin k-näppäintä.
Tilarivi Tilarivi näyttää seuraavat tiedot.
132
1 ClassPad Managerin tila ja muut viestit
2 Nykyinen zoomausasetus (Normal, Large tai Xlarge)
Lisätietoja on kohdassa ClassPad-käyttöjärjestelmän näytön
zoomausasetuksen muuttaminen (Zoom) sivulla Fi-15.
3 Nykyisessä ikkunassa näytettävän ClassPad-käyttöjärjestelmän
näytön koko
* Mac OS: Valikkorivi
Kelluvan valikkorivin käyttäminen ClassPad-sovelluksen käynnistämiseen
Voit käynnistää sovelluksen napsauttamalla [Applications]-valikkoa ja sitten sovelluksen nimeä
valikossa.

Fi-15
ClassPad-käyttöjärjestelmän näytön zoomausasetuksen muuttaminen
(Zoom)
Kun haluat muuttaa ClassPad-käyttöjärjestelmän näytön zoomausasetusta, napsauta hiiren
kakkospainiketta ikkunassa, ja napsauta sitten [Zoom] – [Normal], [Zoom] – [Large] tai [Zoom] –
[Xlarge].
[Zoom] - [Normal] [Zoom] - [Large]
Huomautus
Voit muuttaa zoomausasetusta myös napsauttamalla [Zoom] – [Normal], [Zoom] – [Large] tai
[Zoom] – [Xlarge] kelluvan valikkorivin [Window]-valikossa.

Fi-16
Näppäinpalettien näyttäminen
Näppäinpalettien alivalikko saadaan näkyviin napsauttamalla kelluvassa valikkorivissä [Window]
– [Palettes]. Tuo näppäinpaletti esiin napsauttamalla sen nimeä. Jokainen näppäinpaletti voidaan
avata, sulkea ja sijoittaa itsenäisesti.
[General Math] [2D Math] [2D Math ADV] [Variables]
[Math] [Symbols] [International Characters]
Huomautus
Voit tuoda näyttönäppäimistön esiin myös napsauttamalla toimintorivin [Keyboard]-painiketta
samalla tavalla kuin ClassPadissa.

Fi-17
MathML-tietojen luominen
ClassPad Manager voit tulostaa Pää-, eActivity- tai muussa sovelluksessa syötettyjä
algebralausekkeita ja tekstiä MathML-tiedostona (.mml). Voit myös kopioida algebralausekkeita ja
tekstiä MathML-tietoina (sisältö, esitys tai yhdistelmämuoto) leikepöydälle.
Q Valitun algebralausekkeen vienti MathML-tiedostoon
Esimerkki: Algebralausekkeen syötön tulostus Pääsovelluksesta MathML-tiedostoon
1. Käynnistä Pääsovellus napsauttamalla [Applications] – [Main].
2. Syötä algebralauseke, jonka haluat tulostaa MathML-tiedostoon.
3. Valitse (korosta) lauseke vetämällä hiiren kohdistin sen ylitse.
4. Napsauta [File] – [Export MathML].
• Näkyviin tulee Save As -valintaikkuna.
5. Kirjoita tiedoston nimi ja napsauta [Save].
• Tämä tallentaa vaiheessa 3 valitun lausekkeen mml-tiedostona.
Q Valitun algebralausekkeen kopioiminen MathML-tietoina leikepöydälle
1. Valitse (korosta) kopioitava lauseke vetämällä hiiren kohdistin sen yli.
2. Napsauta [Edit] – [Copy Special] – [MathML].
• Näkyviin tulee alla näkyvä alivalikko.

Fi-18
3. Napsauta haluamaasi alivalikon komentoa.
Tietojen kopiointi käyttämällä tämäntyyppistä MathML-merkintää:
Valitse tämä
vaihtoehto:
Sisältö
• Sisältömerkintä sieppaa matemaattisen rakenteen.
Content
Esitys
• Esitysmerkintä sieppaa notaatiorakenteen.
Presentation
Yhdistetty
• Tämä vaihtoehto käyttää sisältömerkintää aina kun mahdollista. Muuten
se käyttää esitysmerkintää.
Combined
• Täydelliset tiedot MathML-sisältömerkinnästä ja esitysmerkinnästä on saatavana Internetistä
tai muista julkaisuista.
Algebralausekkeiden ja tekstin kopiointi Unicode-tekstinä
Noudata alla olevia ohjeita, kun haluat kopioida ClassPad-sovelluksesta valittua tekstiä tai
algebralausekkeen leikepöydälle Unicode-tekstinä.
Q Algebralausekkeiden tai tekstin kopiointi Unicode-tekstinä
1. Valitse (korosta) kopioitava lauseke tai teksti vetämällä hiiren kohdistin sen yli.
2. Napsauta [Edit] – [Copy Special] – [Unicode].
• Tämä kopioi valitun lausekkeen tai tekstin leikepöydälle Unicode-tekstinä.
• Voit liittää kopioidun tekstin mihin tahansa tekstin muokkausta tukevaan sovellukseen.

Fi-19
Kokonaisen eActivityn kopiointi (vain Windows)
Voit kopioida eActivity-sovelluksessa avoinna olevan eActivityn koko sisällön leikepöydälle.
Kopioitavien tietojen muoto riippuu siitä, tulevatko ne tekstiriviltä, laskuriviltä vai osasta.
tekstirivi Kopioidaan Unicode-tekstinä. Koska tekstiriville 2D-näppäimistöllä
luonnollisessa näyttömuodossa syötetty lauseke kopioidaan Unicode-tekstinä,
luonnollinen näyttömuoto katoaa. Tekstirivejä voidaan muokata muissa
sovelluksissa.
laskurivi Sekä laskulauseke että sen tulos kopioidaan bittikarttoina. Tästä syystä
laskentariville 2D-näppäimistöllä luonnollisessa näyttömuodossa
syötetty lauseke kopioidaan kuvana juuri sellaisena kuin se näkyy
muutettavakokoisessa ikkunassa/vaakaikkunassa. Laskurivejä ei voi muokata
muissa sovelluksissa.
osa Osa korvataan merkkijonolla <Container>. Jos osalla on otsikko, se lisätään
<Container>-merkkijonon oikealle puolelle.
Q Kokonaisen eActivityn kopiointi
1. Avaa eActivity, jonka sisällön haluat kopioida.
2. Napsauta [Edit] – [Copy Special] – [eActivity].
• Näkyviin tulee alla näkyvä alivalikko.
Alkuperäinen eActivity WordPadiin liitetyt tiedot
Page is loading ...
Page is loading ...
Page is loading ...
Page is loading ...
Page is loading ...
Page is loading ...
Page is loading ...
Page is loading ...
Page is loading ...
Page is loading ...
Page is loading ...
Page is loading ...
Page is loading ...
Page is loading ...
Page is loading ...
Page is loading ...
Page is loading ...
Page is loading ...
Page is loading ...
Page is loading ...
-
 1
1
-
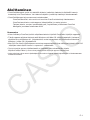 2
2
-
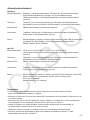 3
3
-
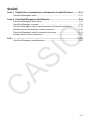 4
4
-
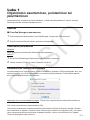 5
5
-
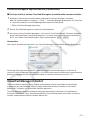 6
6
-
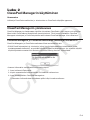 7
7
-
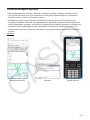 8
8
-
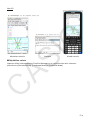 9
9
-
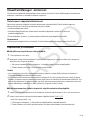 10
10
-
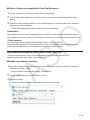 11
11
-
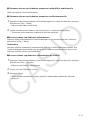 12
12
-
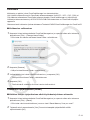 13
13
-
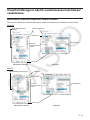 14
14
-
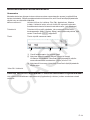 15
15
-
 16
16
-
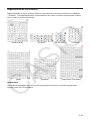 17
17
-
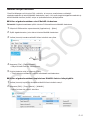 18
18
-
 19
19
-
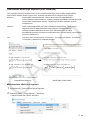 20
20
-
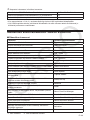 21
21
-
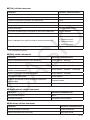 22
22
-
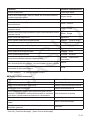 23
23
-
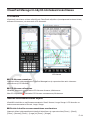 24
24
-
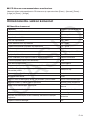 25
25
-
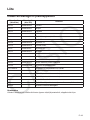 26
26
-
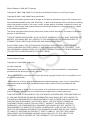 27
27
-
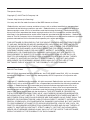 28
28
-
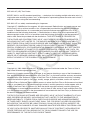 29
29
-
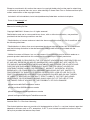 30
30
-
 31
31
-
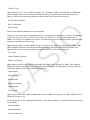 32
32
-
 33
33
-
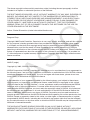 34
34
-
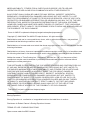 35
35
-
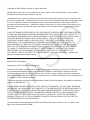 36
36
-
 37
37
-
 38
38
-
 39
39
-
 40
40
Casio ClassPad Manager Subscription User manual
- Type
- User manual
Ask a question and I''ll find the answer in the document
Finding information in a document is now easier with AI
in other languages
Related papers
-
Casio ClassPad App User manual
-
Casio ClassPadManagerSubscription User guide
-
Casio ClassPadApp User guide
-
Casio 300 PLUS User manual
-
Casio fx-CG500 Manager Subscription User manual
-
Casio Calculator ClassPad OS Version 3.03 User manual
-
Casio ClassPad App User guide
-
Casio ClassPad App User manual
-
Casio ClassPad App User manual
-
Casio ClassPad App User manual
Other documents
-
Yamaha YMC-700 Quick start guide
-
Canon PIXMA MX475 User manual
-
Konica Minolta Printer bizhub C550 User manual
-
Canon CanoScan LiDE 300 User guide
-
Canon PIXMA G1410 User guide
-
Konica Minolta Magicolor 5650EN Reference guide
-
Canon MAXIFY iB4140 User manual
-
Pioneer XDJ-XZ Quick start guide
-
PSI AVAA C20 User manual
-
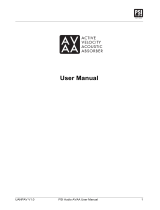 PSI Audio AVAA C20 Arctic White User manual
PSI Audio AVAA C20 Arctic White User manual