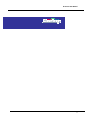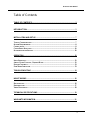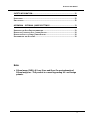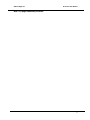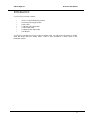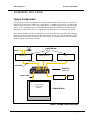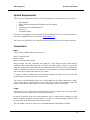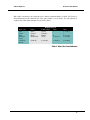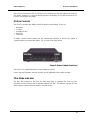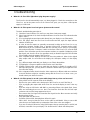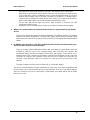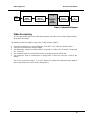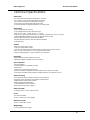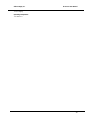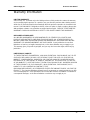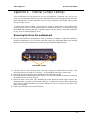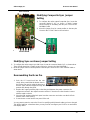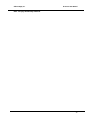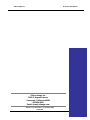User Manual User Manual
Progressive Scan Display Interface
Technology
Brought to you by

iScan Pro User Manual
2

iScan Pro User Manual
3
Table of Contents
TABLE OF CONTENTS...................................................................................................3
INTRODUCTION..............................................................................................................5
INSTALLATION AND SETUP..........................................................................................7
TYPICAL CONFIGURATION...................................................................................................7
SYSTEM REQUIREMENTS......................................................................................................8
CONNECTIONS....................................................................................................................8
COLOR SPACE SELECTION .................................................................................................10
SYNCHRONIZATION SIGNALS .............................................................................................10
OPERATION...................................................................................................................12
INPUT SELECTION..............................................................................................................12
ASPECT RATIO CONTROL / SQUEEZE MODE......................................................................12
PICTURE CONTROLS..........................................................................................................13
FILM MODE INDICATOR....................................................................................................13
TROUBLESHOOTING ..................................................................................................14
HOW IT WORKS.............................................................................................................16
BACKGROUND...................................................................................................................16
DEINTERLACING................................................................................................................17
VIDEO PROCESSING..........................................................................................................18
TECHNICAL SPECIFICAT IONS....................................................................................19
WARRANTY INFORMATION.........................................................................................21

iScan Pro User Manual
4
SAFETY INFORMATION:..............................................................................................22
SAFEGUARDS .....................................................................................................................22
PRECAUTIONS:..................................................................................................................22
APPENDIX A – INTERNAL JUMPER SETTINGS........................................................23
REMOVING THE ISCAN PRO MOTHERBOARD.......................................................................23
MODIFYING COMPOSITE SYNC JUMPER SETTING...............................................................24
MODIFYING SYNC-ON-GREEN JUMPER SETTING.................................................................24
REASSEMBLING THE ISCAN PRO.........................................................................................24
Note:
♦ Silicon Image, DVDO,
ii
Scan, iScan and iScan Pro are trademarks of
Silicon Image, Inc. This product is covered by pending U.S. and foreign
patents.

Silicon Image, Inc. iScan Pro User Manual
5
Note: This page intentionally left blank.

Silicon Image, Inc. iScan Pro User Manual
6
Introduction
Your iScan Pro package contains:
• iScan Pro Line Doubling Upconverter
• Universal power supply module
• Power cable
• Composite video input cable
• S-Video input cable
• Component video input cable
• User Manual
Your iScan Pro package does not contain an output cable. You will need to purchase an output
cable that works with your display device. There is more information on these cables in the
Installation section.

Silicon Image, Inc. iScan Pro User Manual
7
Installation and Setup
Typical Configuration
Figure 1 shows a typical configuration for a home theater system. In this setup, the iScan Pro is
being used to enhance the output from a DVD player, a satellite receiver and a VCR before the
selected signal is sent to a rear screen projection TV, or another progressively scanned display
device. Your configuration may be significantly different from this but the basic functional blocks –
input devices, input cables, iScan Pro, output cable and display device – will exist in your system.
One common deviation from this configuration is to use an A/V Receiver or another video switching
device to switch the video signals from the input devices. In this case, the input devices shown
below will be connected to the inputs of the A/V Receiver. The output of the A/V Receiver will then
be the only input device to the iScan Pro.
Cable TV
VCR Satellite Receiver DVD Player
Progressively
scanned TV or
projector
Figure 1: Example Home Theater setup
Input Devices
Display Device
iScan Pro
(rear view)
Output Cable
Input Cables
Power Supply AC
Power
Antenna
Component Composite
S-Video

Silicon Image, Inc. iScan Pro User Manual
8
System Requirements
The iScan Pro is designed to interface to 31.5 kHz progressively scanned display devices such as:
• Data projectors
• Home Theater video projectors (31.5KHz scan rate required)
• HDTVs
• Progressive scan and Multimedia TVs
• Plasma TVs
• Computer monitors
If you are not sure whether or not your display will work with the iScan Pro, contact your dealer or
check the compatibility list on our web site at www.siimage.com.
The iScan Pro accepts NTSC, PAL and SECAM video sources on any one of its input connectors.
Connections
Inputs
There are three available inputs on the iScan Pro:
Input 1: Composite video
Input 2: S-Video
Input 3: Component video (YPbPr)
We recommend using the component video input for a DVD player and the S-Video input for
satellite receiver and/or digital cable box. For VCRs or laserdisc players, chances are good that
using the composite video input will give you a better picture because the iScan Pro typically has
better Y/C separation circuitry than most of these devices. However, you should try both composite
and S-Video to see which works better in your system.
To connect a cable or antenna input, we recommend running that cable to a VCR and using the
composite video output from the VCR to the iScan Pro.
The iScan Pro will automatically search for and select whichever of the three input ports is active.
You can also specify a priority-input choice so that if two or more of the inputs are active, the
priority switch indicates which input to use. See the Operation Section for more detail.
Output
The iScan Pro uses a single 15-pin VGA-style connector for its output. This is the same type of
connector that most computers use to drive computer monitors.
In order to connect the iScan Pro to your progressive scan TV, video monitor or projector, you will
need to determine what type of input connector your set has. Consult your display owner’s manual
for more details about requirements of the input connector.
The VGA output connector on the iScan Pro unit allows different configurations of cables.

Silicon Image, Inc. iScan Pro User Manual
9
+
For progressive scan TVs / monitors / projectors with VGA input:
A high quality VGA-to-VGA computer monitor cable should be used to
connect the iScan Pro’s output to devices that can accept progressive
signals through a VGA connector.
For progressive scan TVs / monitors / projectors with BNC input connectors:
Many high-end TVs, monitors and CRT projectors have BNC input
connectors. There are usually either 3, 4 or 5 BNC connectors depending
on how your display device handles synchronization signals. These
connectors are most commonly used for RGB but are sometimes used for
Component (YPbPr) signals as well. A standard VGA-to-BNC breakout
cable can be used to attach the iScan Pro to any projector or television
that has BNC connectors. The connections are shown in
Table 1.
For progressive scan TVs / monitors / projectors with component input:
The most common plug used for Component Video connections consists
of 3 RCA-type jacks. These are the same connectors that are used for
many types of audio connections. VGA-to-RCA cables are very rare so we
recommend using a VGA-to-BNC cable in combination with a set of three
BNC-to-RCA adapters. The red, green and blue BNC connectors should be
used with the adapters and the two remaining wires can be left
unconnected. The connections are as shown in Table 1.
Power Supply
The iScan Pro comes with a universal power supply module that accepts 100–240 VAC at 50/60
Hz. Plug the power supply into the wall outlet and then plug the small round connector into the “DC-
In” jack on the back of the iScan Pro. Only use the power supply that comes shipped with the
iScan Pro. The iScan Pro unit may be damaged if a power supply that does not meet its power
requirement is used.
To meet FCC and EMI guidelines, the iScan Pro power supply comes with a snap-on ferrite collar
similar to those supplied with laptop computers and other portable electronic devices. The ferrite
collar should be snapped on the end of the cable
leading from the power supply to the iScan Pro as
shown in the illustration below. Looping the power
supply cable twice through the ferrite and placing the
ferrite as near the end of the cable as possible will
maximize its effectiveness.

Silicon Image, Inc. iScan Pro User Manual
10
Color Space Selection
The iScan Pro can output video in one of two different color spaces. The first is the Red-Green-Blue
(RGB) color space that is commonly used for projectors, displays and monitors that are designed to
accept computer video output.
The second is Component Video, but is more accurately called YPbPr though you may hear it
referred to as Y-Pr-Pb, YUV, Y-Cr-Cb or Y/B-Y/R-Y (read “Y, B minus Y, R minus Y”). This color
space is commonly used for newer digital TV sets, displays and projectors that are designed for
use with Digital TV (DTV) tuners.
You will need to determine which color space is used by your progressively scanned display and
move the Color Space switch on the front panel of the iScan Pro to the appropriate position.
UP RGB
DOWN YPbPr
Typically, inputs on display devices that are labeled “Component Video”, “DTV” or “HDTV” are
YPbPr whereas inputs that are labeled “Computer” or “VGA” are RGB. Once set up, this switch
should not need to be changed unless you are changing display devices.
Synchronization Signals
All video devices require one or more synchronization signals that tell the device when to start a
new line and/or a new field. For YPbPr devices, this sync information is embedded in the Y signal.
For RGB devices, there are a variety of ways that this sync information can be conveyed and the
iScan Pro can support most of these. The iScan Pro generates separate H (horizontal) and V
(vertical) sync signals in addition to the RGB outputs. This results in a total of five signals
(RGB/HV). For many configurations, these five signals will be part of a single VGA-to-VGA output
cable and there will be no need to worry about the individual signals. For some devices you may
need to connect all five of these signals to individual BNC or possibly RCA type connectors. See
Table 1 below for more specific connection information.
Some display devices require that the two H and V sync signals be combined into a single
“composite sync” signal, resulting in a total of 4 signals (RGB/S). Devices requiring composite sync
typically accept the three video signals as well as the composite sync signal on BNC type
connectors.
Other devices require that the composite sync signal be further combined with the RGB Green
signal. This is referred to as “sync on green” and is typically connected to the device using 3 BNC
connectors, though 3 RCAs may also be used.
If your output device falls into either of these last two categories – composite sync or sync on green
– the iScan Pro will need to be internally configured to output the appropriate type of sync signal. To
do this you will need to follow the directions in Appendix A.

Silicon Image, Inc. iScan Pro User Manual
11
With YPbPr connections, the composite sync is always combined with the Y signal. The iScan Pro
will automatically do this whenever the color space switch is set to YPbPr. It is not required to
configure any of the internal jumpers for any YPbPr device.
Display Devices
Wire Color RGB/HV RGB/S(comp) YPbPr Other
Red R (Red) R (Red) Pr Cr or R-y
Green G (Green) G (Green) Y Y
Blue B (Blue) B (Blue) Pb Cb or B-y
White (or
Gray)
H (Horizontal) C-Sync no connect no connect
Yellow (or
Black)
V (Vertical) no connect no connect no connect
Table 1: Wire Color Cross-Reference

Silicon Image, Inc. iScan Pro User Manual
12
Operation
Input Selection
The iScan Pro has been designed to detect which one of the three possible input devices are turned
on and are generating video signals and then automatically switch to this input. With this capability,
you can switch inputs simply by turning one input device on or by turning another device off.
To improve this functionality we have included an input priority switch labeled “priority”, found on the
front of the iScan Pro, which specifies which of the inputs to use when there are multiple active
inputs. This can be used if there is one particular input that you prefer to leave on at all times. For
instance, you may wish to leave your VCR on but would like the iScan Pro to switch to your DVD
player whenever it is on. In this case, you would set your Input Priority switch to the number of the
input that is connected to your DVD player. Since the VCR is always on, it will be selected when
neither of the other two inputs are active. When the DVD player is turned on, the iScan Pro will
automatically switch to that input.
The iScan Pro searches for active inputs in the following order. First it checks the “Input Priority”
switch selection. If no active video signal is found on the input indicated by the switch selection, it
checks the Component Video input, then the S-Video input and then the Composite video input.
This search is continuous so if the iScan Pro is processing an input, which becomes inactive, the
iScan Pro will then automatically switch to the next active input. Likewise, if the iScan Pro is
processing video from one input when a higher priority input becomes active, it will automatically
switch to using the new input.
If there is no active input, the iScan Pro will slowly flash between the three inputs. After a while, the
iScan Pro will turn off all of the indicators on the front panel except for Power, which will turn from
green to red. This indicates that the iScan Pro is in Sleep mode and is consuming less power. As
soon as any video input becomes active, the iScan Pro will wake up and begin processing the input.
Aspect Ratio Control / Squeeze Mode
Most widescreen television sets will provide a button on the remote control that allows you to
change the aspect ratio of the displayed image. This will allow the user to view normal material (4:3)
in a smaller region in the center of the screen with black or gray bars to the left and right of the
image. However, some of these sets disable this control when receiving a high definition (HDTV)
signal or a signal that has been upconverted. The Squeeze Mode is designed specifically for these
sets.
If you have a widescreen TV, you will be able to determine the function of the Aspect Ratio control
switch simply by moving it up and down into the three positions and watching the output. In the top
position, video material is passed though the iScan Pro with no change in aspect ratio. This is
perfect for anamorphic DVDs but will cause regular 4:3 pan-and-scan or 4:3 letterboxed material to
look too wide, with all of the people and buildings appearing too short and too fat.
The bottom two settings will correct this aspect ratio problem. The only difference between these
two settings is that one will use black bars on the sides of the image whereas the other will use
gray bars. We strongly recommend that you use the gray bars if your display is a CRT or plasma
based unit. If you were to use the black bars instead, you are guaranteed to cause some display
burn-in over time. This is an effect that is caused by the phosphor or plasma slowly wearing out in
the center of the screen (where the video is) at a different rate than on the edges (where the black
bars are). This would leave a visible dark area in the center when you return to widescreen mode.

Silicon Image, Inc. iScan Pro User Manual
13
Since nearly all televisions sold are CRT-based, it is likely that the gray bar setting is the safest for
your display. However, LCD and DLP-based projectors and displays do not suffer from burn-in so it
is safe to use the black bar setting.
Picture Controls
The iScan Pro provides the ability to adjust five picture control settings. These are:
• Brightness
• Contrast
• Saturation (Color)
• Hue (Tint)
• Sharpness
To adjust a picture control setting, turn the potentiometer clockwise to increase the setting or
counterclockwise to decrease the setting. This is shown in the figure below.
Figure 2: Picture Controls (Front View)
The iScan Pro is shipped with picture control settings at nominal.
Please note that Sharpness and Hue functions are not applicable to the component input.
Film Mode Indicator
The blue “film” indicator on the iScan Pro front panel turns on whenever the iScan Pro has
recognized a video sequence that is originally captured from film. The indicator may turn off if the
video sequence captured is film and there is very little motion.

Silicon Image, Inc. iScan Pro User Manual
14
Troubleshooting
♦ What do I do if no LEDs light when I plug the power supply?
The iScan Pro should automatically come “on” when plugged in. Check the connections to the
iScan Pro, and to the power source. If all of these look good, you may have a failed power
supply or a failed unit.
♦ What do I do if the power is on but I get no picture on the screen?
The basic troubleshooting procedure is:
1) Check the Power indicator. If it’s not lit, you may have a bad power supply.
2) If the Power indicator is lit, check the Input indicators. Does the iScan Pro indicate that the
input is active?
3) If so, try plugging that same input cable directly into your display to see if that works.
4) If it’s OK, plug it back into the iScan Pro and make sure that, again, the input indicator
switches to that input.
5) In order to test the output, we generally recommend hooking up the iScan Pro to any
inexpensive computer monitor using a standard VGA-to-VGA computer monitor cable.
Make sure that you use a different cable than the one that you are using for your display.
Also make sure that the “Colorspace” switch on the front of the iScan Pro is set to the RGB
position. Since all but the most ancient computer monitors are capable of displaying a VGA
type signal, and since the iScan Pro generates nearly an identical signal, this should allow
you to reliably check the output of the iScan Pro.
6) If the computer monitor displays the video OK, then the problem is either in the original
video output cable, it’s connection to the display, the colorspace setting or in the display
itself.
7) Try a different output cable with your display to see if that’s the problem.
8) Try flipping the colorspace switch back and forth to see if that helps.
9) If neither of these helps, verify once again that your display is capable of accepting a 31.5
KHz input. Beyond this, you may wish to contact the dealer where you bought the iScan
Pro and/or the display.
10) If the computer monitor doesn’t show the video output and a different cable was used then
it sounds like there might be something wrong with the iScan Pro. In these cases, you
should contact your dealer for service.
♦ What do I do if the power is on and I get a stable image but my colors are incorrect?
- Using a DVD or VCR in pause mode do the following:
- Flip the color space switch on the back panel of the iScan Pro to see if that fixes it.
- If not, try wiggling the output cable at the iScan Pro and at the display to see if it has any
effect.
- If you are using an RGB device with BNC, try removing all three color signals (Red, Green,
Blue) and reinserting them one at a time. First insert the Red wire into the Red input
connector and see if the image appears but is red.
- Then remove the Red signal and insert the Blue signal into the Blue connector and verify
that the picture is blue.
- Then repeat with only the Green.
- If all three of these work, then plug them all back in again.
- Still no luck? It may be that the colors on the cable are mislabeled. Using a source with
colors that you are familiar with, try to determine if two of the colors are swapped.
- If you are not using RGB but are using YPbPr inputs, then try removing the Pr and Pb (red
and blue) connectors from your display. This should result in a black and white picture.

Silicon Image, Inc. iScan Pro User Manual
15
- Insert just the Pr (red) signal into the Pr connector. This should result in a red picture.
- Remove the Pr and insert the Pb into the Pb connector. This should give you a blue picture.
- If one or the other of these combinations does not give the expected results, it may be a
problem with the output cable or the input connectors on the display. Try plugging the Pr
connector into the Pb input and verify that the video is blue. If it is, that means that the Pr
signal on the output cable is OK and the Pb input on the television is OK.
- Try the same with the Pb signal and the Pr input connector to verify the Pb cable
connection and the Pr input.
- Beyond this, we recommend that you contact your dealer for further technical support.
♦ Where can I get information to determine if the iScan Pro is a good match for my display
device?
The iScan Pro will provide superior decoding, deinterlacing, 3:2 pulldown detection, 2:2 pulldown
detection and motion compensation. However many display devices have poor quality scaling
which takes place after the iScan Pro processing, and may in fact degrade the video that will be
viewed.
♦ In addition to the iScan Pro, I also have an HDTV decoder. How do I hook them both up to
my TV set, which only has one YPrPb input?
There are a variety of high quality video switchers that are available for <$150. Most of these are
designed to allow the use of one computer monitor with more than one computer. We
recommend finding one that can handle at least SXGA type signals. These devices use a
standard female VGA connector for the display connection but sometimes use two male VGA
connectors to connect to the computers. Since the iScan has a female VGA connector, you
will need a VGA “Extender” cable, not a regular VGA cable to hook it up to the input of the
switcher.
This type of switcher could be used for either RGB or YPrPb type displays.
The iScan Pro was designed to operate continuously for many years. If you have any problems with
the unit, please call or visit the dealer where you purchased the iScan Pro. They will be happy to
assist you. Should your iScan Pro need repair or replacement, your dealer will be able to handle
that for you as well.

Silicon Image, Inc. iScan Pro User Manual
16
How it Works
Background
On a normal television, the video image is made by sweeping an electron beam across the face of
the set where it excites phosphors causing them to glow. While repeated scanning across the
tube, the television changes the intensity of the beam to vary the brightness of the image. If you
look closely at the picture on a television set, you will see the horizontal scan lines that make up
the image.
The standard video signal in North America (officially referred to as the NTSC standard) consists of
approximately 240 visible horizontal scan lines per video field, with fields occurring 60 times per
second. When this standard was originally conceived, the average television was relatively small so
a typical viewer would not be able to pick out the individual scan lines but would instead see what
appears to be a smooth picture. As televisions have grown larger however, these lines have become
more noticeable and with large televisions and projectors, they have become an annoying element
of the image. Video Line Doublers were originally conceived to try to address this issue by
increasing the number of lines scanned across the face of the display.
It is not simply a matter of drawing more lines. To understand how a modern line doubler works, it is
necessary to understand the difference between interlace and progressive scanning.
Interlace scanning is used in today’s standard analog televisions. An interlaced TV “paints” the lines
of a frame in two separate passes. Half of the lines are drawn in the first pass (the even lines), and
the other half (the odd lines) are drawn in the second pass. First devised so that early TVs could
have decent resolution with the limited transmission technologies available at the time, interlaced
scanning has several unfortunate side effects that are discussed below.
The first major problem with interlaced scanning is that the image may visibly flicker if the screen is
large enough that it represents a significant portion of the viewing angle. Even with small screens,
sharp edges on objects may flicker. This effect is due to the fact that only every other line is drawn
on each pass causing hard edges to appear to move up and down on each field.
In addition, more problems are caused by the fact that horizontal lines that are one above the other
are from two different fields, that is, they were not captured by the video camera at the same time
and they are not drawn on the screen at the same time. If motion occurs during the time between
these two fields, the edge of the moving object will appear to be very jagged. This jagged edge is
usually not noticeable to most television viewers because as the new field is being drawn, the
“older” field is fading in intensity. However, on high-resolution displays or on devices such as Liquid
Crystal Displays (LCD’s) or plasma panels that do not fade, an interlaced image will contain
noticeable motion artifacts.
These types of effects are the reason that a line doubler can’t simply repeat each of the incoming
lines and expect the output image to be acceptable. Instead a doubler will first have to fully
“deinterlace” the image, removing the motion artifacts described above while still retaining as much
detail as possible.

Silicon Image, Inc. iScan Pro User Manual
17
Deinterlacing
Deinterlacing is the process by which interlaced video is converted to progressively scanned video.
Progressive scanning paints all of the lines of a frame in one top to bottom pass. This is used where
transmission bandwidth is not an issue and where the highest quality image is required. None of the
interlaced side effects are present with progressive scanning.
Devices for performing deinterlacing are available for tens of dollars for low quality techniques or
many thousands of dollars for very sophisticated techniques. The low cost techniques are frequently
used in progressively scanned TVs or projectors. High quality algorithms capable of generating very
high quality video are typically used in Line Doublers designed for high-end home theater markets.
Some very inexpensive deinterlacers simply put fields together, creating an output frame containing
even lines from one point in time and odd lines from 1/60 second later. Any motion between these
two fields will result in the motion artifacts illustrated above.
To avoid these artifacts, some deinterlacers simply scale each of the fields up to the entire frame
size, interpolating between the existing lines. Unfortunately, this also significantly reduces the
vertical resolution of the image, resulting in softening of the picture with loss of image detail.
One method of avoiding this softening is to determine if there is any movement between fields by
comparing each of the fields with its counterpart in a previous frame. Further refinement of this
algorithm would be to apply the softening filter only to portions of the image that are in movement.
This is referred to as “motion adaptive” deinterlacing.
The most advanced and best quality Line Doublers are designed to also take advantage of the “3:2
pulldown” technique that is used to transfer film to video. During this transfer, the first film frame is
captured onto 2 video fields (first even, then odd lines are scanned) then the second film frame is
captured onto 3 video fields (even, odd, even). As this is repeated, you can see that two 24fps film
frames (for a total of 1/12 of a second) are captured onto five 60fps video fields (for a total of 1/12 of
a second). A deinterlacer can examine a series of fields to detect this sequence and thereby
determine that the original, pre-video source of this sequence was film. It can then reassemble the
original progressive frames from the partial interlaced fields with no loss of resolution or with no
introduction of motion artifacts.
Silicon Image’s DVDO technology performs even more advanced techniques than those described
above. Performing over six billion arithmetic operations per second on the incoming video stream,
the iScan Pro uses the data from four video fields during its processing. It can determine not only
which portions of the image are in motion, but also what type of movement this is, and how best to
generate a progressive image with maximum picture detail and minimum motion artifacts.
The iScan Pro performs excellent 3:2 pulldown detection. In addition, it also recognizes the 2:2
pulldown sequence used for converting PAL film and computer graphics to video. For these film and
computer graphics sources, the iScan Pro will reassemble the original progressive frames with no
unnecessary filtering of image detail.

Silicon Image, Inc. iScan Pro User Manual
18
Figure 3: System Block Diagram
Video Processing
All of the processing steps in the signal chain between your video source and the display influence
the quality of the image.
The following are brief descriptions of the series of steps shown in Figure 3.
1. A signal is generated by a source (DVD player, Laser Disc, VCR, Cable Box, DSS Receiver…)
2. The signal is converted from analog to digital.
3. The digital video signal is decoded from NTSC composite or S-Video (Y/C) to its basic components
of Y, Cr and Cb.
4. The component signal is converted from interlace to progressive by the SiI503 chip.
5. The progressive signal is converted back to analog RGB or YPbPr and sent over a cable to the
display.
The iScan Pro processes steps 2, 3, 4, and 5, but the final quality of the displayed image depends
both on the quality of the source and the display device.
Video
Source
Decoding
NTSC to
Component
Deinterlacing
I to P
SiI503
Chip
(DV103)
Display
or
Projector
Analog to
Digital
Conversion
Digital to
Analog
Conversion

Silicon Image, Inc. iScan Pro User Manual
19
Technical Specifications
Video Inputs
• One Component (YPbPr) input on standard RCA connectors
• One S-Video (Y/C) input on standard mini-DIN connectors
• One Composite video input on standard RCA connector
• Auto-sensing and switching with input priority switch
• Accepts standard NTSC/PAL/SECAM interlace scan video signals
Video Output
• 15-pin VGA-type HD-15 connector
• User-selectable RGB or YPbPr output color space
• RGB – 0.7Vpp, YPbPr – 0.7Vpp, Sync on Y – 1.0Vpp
• Separate H, V synchronization standard; user-selectable composite sync and sync on green
• Outputs 480p/576p progressive scan video, 31.5kHz/31.25kHz scan rate
• 525 total video lines per frame, 480 active lines (NTSC)
• 625 total video lines per frame, 576 active lines (PAL/SECAM)
• 10-bit video DACs
Controls
• Input select priority switch (1/2/3)
• Color space select (RGB or YPbPr)
• Squeeze mode control (Squeeze w/black borders, Squeeze w/Gray borders, Normal)
• Sync-on-Green, Composite Sync, VCR mode jumpers inside of unit
• Picture Controls: Brightness, Contrast, Saturation, Hue, Sharpness
Input Stage
• High-performance multi-standard video decoder
• High quality adaptive comb filter for 2D Y/C separation
Source Detection
• Film (3:2 pulldown)
• Computer Graphics (2:2 pulldown or 30 fps)
• Video camera
• Video game consoles (single-field sources)
• Advanced Transition Management (smooth handling of source sequence changes)
• Auto-dynamic thresholds enable reliable 3:2 pulldown detection even with noisy sources
Video Processing
• Four input fields used to determine contents of each output frame
• Progressive Source Detection and reassembly of original frames
• Motion detection on fine-grained cell basis
• Motion-adaptive video deinterlacing
• Cubic interpolation for pixel calculations
• Diagonal processing reduces "jaggies"
Cables (included)
• Component Video, S-Video, Composite Video
Power
• 100-240VAC 50/60Hz
• 6V DC-In, 9W (active), 2.5W (standby)
Dimensions (in/cm)
• 8.3/21L x 5.8/14.7W x 1.4/3.5H
Weight (lb/kg)
• 1.3/.6 (excluding power supply)

Silicon Image, Inc. iScan Pro User Manual
20
• 4.2/1.9 shipping
Operating Temperature
• less than 40 °C
Page is loading ...
Page is loading ...
Page is loading ...
Page is loading ...
Page is loading ...
Page is loading ...
-
 1
1
-
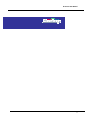 2
2
-
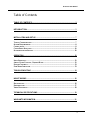 3
3
-
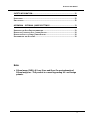 4
4
-
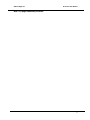 5
5
-
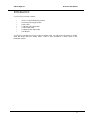 6
6
-
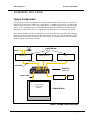 7
7
-
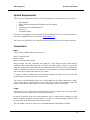 8
8
-
 9
9
-
 10
10
-
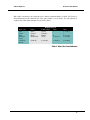 11
11
-
 12
12
-
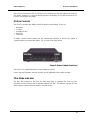 13
13
-
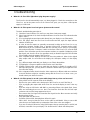 14
14
-
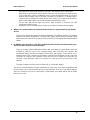 15
15
-
 16
16
-
 17
17
-
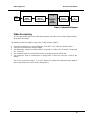 18
18
-
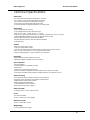 19
19
-
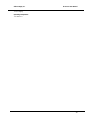 20
20
-
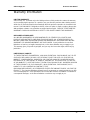 21
21
-
 22
22
-
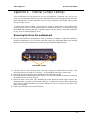 23
23
-
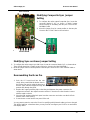 24
24
-
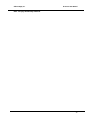 25
25
-
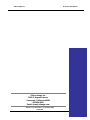 26
26
DVDO Progressive Scan Display Interface User manual
- Type
- User manual
- This manual is also suitable for
Ask a question and I''ll find the answer in the document
Finding information in a document is now easier with AI
Related papers
-
DVDO iScanPlus V2 User manual
-
DVDO iScan Pro Progressive Scan Display Interface User manual
-
DVDO iScan Ultra User manual
-
DVDO VP50 User manual
-
DVDO 9835-2K User manual
-
DVDO High Definition Video Processor & Hub Edge User manual
-
DVDO VP50 User manual
-
DVDO iScan VP20 Quick start guide
-
DVDO Edge User guide
-
DVDO iScan VP30 Quick start guide
Other documents
-
Mustek iScan Air S400W Owner's manual
-
Digitus DK-310300-020-S Datasheet
-
Roche iScan Coreo User manual
-
Roche iScan HT RUO User manual
-
Roche iScan HT IVD User manual
-
Roche iScan Coreo User manual
-
Roche iScan Coreo User manual
-
Wincor Nixdorf BEETLE /iSCAN EASY eXpress+ Installation guide
-
Roche iScan HT IVD User manual
-
Wincor Nixdorf BEETLE /iSCAN EASY eXpress+ User manual