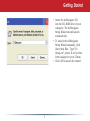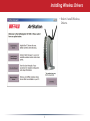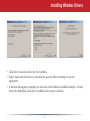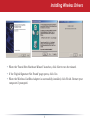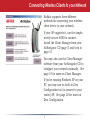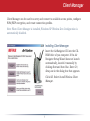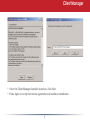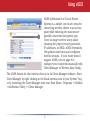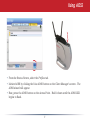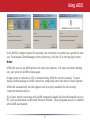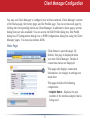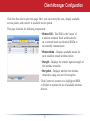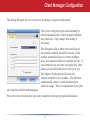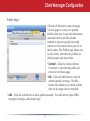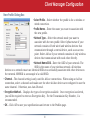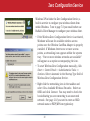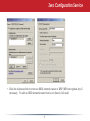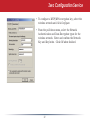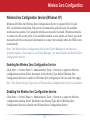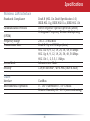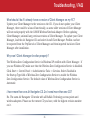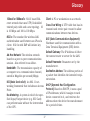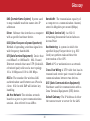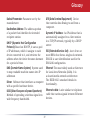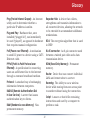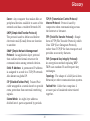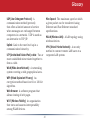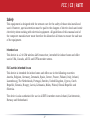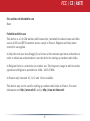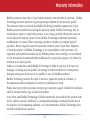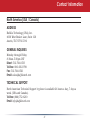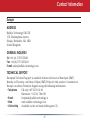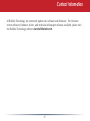Buffalo Technology WLI-CB-AG300NH User manual
- Category
- Networking
- Type
- User manual
This manual is also suitable for

User Manual
AirStation Nfiniti
Draft-N Wireless Notebook Adapter
WLI-CB-AG300NH
v1.2

2
• Insert the AirNavigator CD
into the CD-ROM drive of your
computer. The AirNavigator
Setup Wizard should launch
automatically.
• To launch the AirNavigator
Setup Wizard manually, click
Start, then Run. Type “D:\
Setup.exe”, where D is the drive
letter assigned to your CDrom.
• Click OK to launch the wizard.
Getting Started

3
• Select Install Wireless
Drivers.
Installing Wireless Drivers

4
• Click Next to install a driver for the CardBus.
• Select Agree and click Next to continue the process after reviewing the license
agreement.
• A window will appear prompting the insertion of the Wireless CardBus Adapter. Firmly
insert the AirStation Card into a CardBus slot on your notebook.
Installing Wireless Drivers

5
• When the ‘Found New Hardware Wizard’ launches, click Next to run the wizard.
• If the ‘Digital Signature Not Found’ page opens, click Yes.
• When the Wireless CardBus Adapter is successfully installed, click Finish. Restart your
computer if prompted.
Installing Wireless Drivers

6
Connecting Wireless Clients to your Network
Buffalo supports three different
methods for connecting your wireless
client device to your network.
If your AP supports it, use the simple,
utterly secure AOSS to connect.
Install the Client Manager from your
AirNavigator CD (page 7) and turn to
page 10.
You may also use the Client Manager
software from your AirNavigator CD to
configure your network manually. See
page 15 for more on Client Manager.
If you’re running Windows XP on your
PC, you may use its built-in Zero
Configuration tool to connect to your
router/AP. See page 20 for more on
Zero Configuration.

7
Client Manager can be used to survey and connect to available access points, congure
WPA/WEP encryption, and create connection proles.
Note: When Client Manager is installed, Windows XP Wireless Zero Conguration is
automatically disabled.
Installing Client Manager
Insert the AirNavigator CD into the CD-
ROM drive of you computer. If the Air
Navigator Setup Wizard does not launch
automatically, launch it manually by
clicking Start and then Run. Enter D:\
Setup.exe in the dialog box that appears.
Click OK. Select Install Wireless Client
Manager.
Client Manager

8
Client Manager
• Once the Client Manager Installer launches, click Next.
• Press Agree to accept the license agreement and continue installation.

9
Client Manager
• Click OK when Client Manager
installation is complete.
• Press Exit Setup to exit AirNavigator.
• Client Manager is now installed and
running. Right-click on its icon (the
black antenna) to use it.

10
The AOSS button for this wireless client is in its Client Manager software. Start
Client Manager by right clicking on the black antenna icon in your System Tray,
or by launching the Client Manager from your Start Menu: Programs >> Buffalo
>>AirStation Utility >> Client Manager.
AOSS (AirStation One-Touch Secure
System) is a simple, one-touch setup for
connecting wireless clients to an access
point while enforcing the most secure
possible connection encryption type.
Users no longer need to worry about
choosing the proper security protocols,
IP addresses, or SSID. AOSS determines
the optimal connection and congures
itself in seconds. If your router doesn’t
support AOSS, turn to page 6 to
congure your connection manually with
Client Manager or Wireless Zero Cong.
Using AOSS

11
• From the Status Screen, select the Proles tab.
• Initiate AOSS by clicking the blue AOSS button on the Client Manager’s screen. The
AOSS wizard will appear.
• Now, press the AOSS button on the Access Point. Hold it down until the AOSS LED
begins to ash.
Using AOSS

12
Once AOSS is complete (about 30 seconds), the connection is archived as a prole for later
use. To minimize Client Manager to the system tray, click the ‘X’ in the top right corner.
Notes:
AOSS will scan for an AOSS partner for about two minutes. If it times out before nding
one, just press the AOSS buttons again.
Output power is reduced to 25% of normal during AOSS for security reasons. If you’re
having trouble making an AOSS connection, temporarily move the devices closer together.
AOSS will automatically use the highest level of security available for all currently
connected wireless devices.
If you have trouble connecting with AOSS, temorarily disable all personal rewalls on your
PC, such as ZoneAlarm or Microsoft Personal Firewall. These programs may be re-enabled
after AOSS has nished.
Using AOSS

13
You may use Client Manager to congure your wireless network. Client Manager consists
of the Status page, the Survey page, and the Proles page. You can access each page by
clicking the corresponding button on Client Manager. In addition to these pages, several
dialog boxes are also available. You can access the Edit Prole dialog box, New Prole
dialog box, IP Conguration dialog box, or WEP Conguration dialog box using the Client
Manager pages. You may also initiate AOSS.
Status Page
Click Status to open this page. By
default, this page is displayed when
you start Client Manager. Details of
connection status are displayed.
This page only displays connection
information; no changes to settings are
made here.
This page includes the following
components:
• Adapter Name – Displays the part
number of the wireless adaptor that is
being used.
Client Manager Configuration

14
Client Manager Configuration
• Network Type - Displays whether network is in Ad-Hoc or Infrastructure mode.
• Rate – The speed of communication between wireless devices. If the Client Manager is
not connected to a remote wireless device (access point or another client), no rate will
be displayed.
• Channel – The channel that the two wireless clients are using for communication. If
the Client Manager is not connected to a remote wireless device, no channel will be
displayed. Channels 1-11 may be used.
• Security – The type of encryption in use. If the Client Manager is not connected to a
remote wireless device, then ‘No Encryption’ will be displayed.
• IP Address – The IP address of the machine the Client Manager is installed on. If the
Client Manager is not connected to a network with DHCP, then no IP address will be
displayed.
• MAC Address – The MAC address of the wireless client device inside the computer
Client Manager is installed on. If no wireless device is present in the computer, then no
MAC Address will be displayed.
• Signal Strength – Displays the signal strength of the peak signal level the wireless
adapter receives from the wireless device to which it is connected. Next to the signal
level is the wireless hardware being used for this measurement.

15
Click the Scan tab to open this page. Here, you can survey the area, display available
access points, and connect to available access points.
This page includes the following components:
• Wireless SSID – The SSID is the “name” of
a wireless network. Each wireless device
on a network must use identical SSIDs to
successfully communicate.
• Wireless Mode – Displays available modes for
each available remote wireless device.
• Strength – Displays the relative signal strength of
the wireless networks.
• Encryption – Displays whether the wireless
network is using any sort of encryption.
Click Connect to connect to a highlighted SSID,
or Refresh to update the list of available wireless
devices.
Client Manager Configuration

16
This dialog will open for you to enter any necessary encryption information.
The correct encryption type should already be
selected automatically in the Encryption Method
drop down list. Only change this setting if
necessary.
The Encryption Key is where the actual key for
the wireless network should be entered. Some
wireless networks allow you to enter multiple
keys; four separate elds are available for this. If
your network only uses one encryption key, then
please use the rst eld (#1) to enter your key.
The Register Prole option will store this
wireless network in your proles. You will then
automatically connect to this network when
inside its range. This is recommended if you plan
on using this wireless network again.
Press the Connect button once you have completed entering encryption information.
Client Manager Configuration

17
Profiles Page
Click the Proles tab to open this page.
Use this page to access your proles.
Proles allow you to save the information
associated with a specic wireless
network so you can quickly and easily
connect to that network when you are in
that location. The Proles page allows you
to add, delete, and edit your proles, as
well as import and export data.
• Connect – Click the Connect button
to connect to the selected prole and
return to the Status page.
• Edit – Click the Edit button to edit the
selected prole’s settings. The Edit
button also allows you to delete proles
that are no longer used or required.
• Add – Click the Add button to add a prole manually. You will need to input SSID,
encryption settings, and network type.
Client Manager Configuration

18
New Profile Dialog Box
• Select Profile – Select whether the prole is for a wireless or
wired connection.
• Profile Name – Enter the name you want to associate with
the new prole.
• Network Type – Select the network mode you want to
associate with the new prole. Select Infrastructure if your
network consists of both wired and wireless devices that
communicate through a central device, such as an access
point. Select Ad-hoc if your network consists of only wireless
devices that communicate with each other directly.
• Network Name SSID – Enter the SSID of your network. The
SSID is the name of your wireless network. All wireless
devices on a network must use identical SSIDs to successfully associate with other devices on
the network. MYSSID is an example of a valid SSID.
• Channel – The channel setting is only used for Ad-hoc connections. When using an Ad-hoc
connection, select a channel and make sure the other Ad-hoc devices are congured to use the
same channel. Otherwise, use Auto-Channel.
• Encryption Method – Displays the types of encryption available. Once encryption is selected,
you will be required to enter an Encryption Key. For the Transmission Key Number, 1 is
recommended.
• OK – Click OK to save your specications and return to the Proles page.
Client Manager Configuration

19
Advanced Profile Options
• Network Tab – Displays the network information tab. A static IP can be specied for
this wireless prole here. It is not recommended to change any of these settings unless
specied by an administrator.
• Browser Tab – Displays settings to change your browser preferences for this wireless
prole. A specic home page can be specied when connected to this wireless prole as
can specic proxy server addresses.
• Printers Tab – Displays the printers tab. A specic default printer can be associated to
this prole. Thus, when connected to this prole, a specic printer will be used as the
default printer.
• OK – Click the OK button to save your specications and return to the Proles page.
• AOSS Icon – To automatically add the USB wireless client to your network,
just click this icon and then hold down the AOSS button on your wireless
router for a few seconds.
Check your package for an AOSS Manual, which will give more information
on using AOSS.
Client Manager Configuration

20
Windows XP includes the Zero Conguration Service, a
built in serrvice to congure your wireless clients from
within Windows. Turn to page 7 if you would rather use
Buffalo’s Client Manager to congure your wireless client.
• If the Wireless Zero Configuration Service is activated,
Windows will scan for available wireless access
points once the Wireless CardBus Adapter is properly
installed. If Windows detects one or more access
points, a networking icon appears within the system
tray. “One or more wireless networks are available”
will appear as a caption accompanying the icon.
• To start Wireless Zero Configuration manually, click
Start >> Control Panel >> Administrative Tools >>
Services. Select Automatic in the Startup Type field of
Wireless Zero Configuration Service.
• Right click the networking icon in the taskbar and
select View Available Wireless Networks. Select an
SSID and click Connect. You may need to check the
box indicating you are connecting to an unsecured
network. See page 21 if you need to enter an SSID
network name or WEP/WPA encryption key.
Zero Configuration Service
Page is loading ...
Page is loading ...
Page is loading ...
Page is loading ...
Page is loading ...
Page is loading ...
Page is loading ...
Page is loading ...
Page is loading ...
Page is loading ...
Page is loading ...
Page is loading ...
Page is loading ...
Page is loading ...
Page is loading ...
Page is loading ...
Page is loading ...
Page is loading ...
Page is loading ...
Page is loading ...
Page is loading ...
Page is loading ...
Page is loading ...
-
 1
1
-
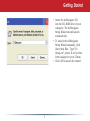 2
2
-
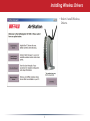 3
3
-
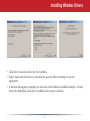 4
4
-
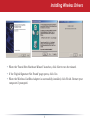 5
5
-
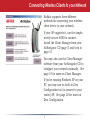 6
6
-
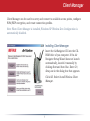 7
7
-
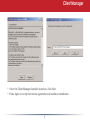 8
8
-
 9
9
-
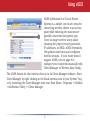 10
10
-
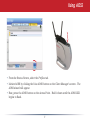 11
11
-
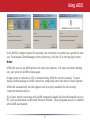 12
12
-
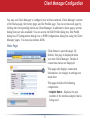 13
13
-
 14
14
-
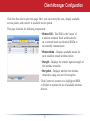 15
15
-
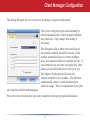 16
16
-
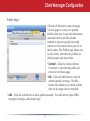 17
17
-
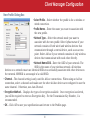 18
18
-
 19
19
-
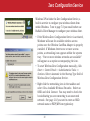 20
20
-
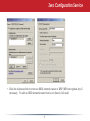 21
21
-
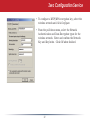 22
22
-
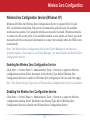 23
23
-
 24
24
-
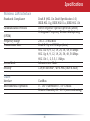 25
25
-
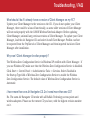 26
26
-
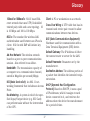 27
27
-
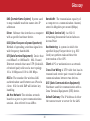 28
28
-
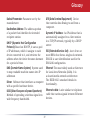 29
29
-
 30
30
-
 31
31
-
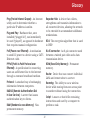 32
32
-
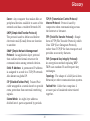 33
33
-
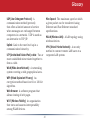 34
34
-
 35
35
-
 36
36
-
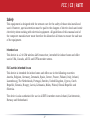 37
37
-
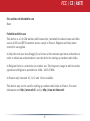 38
38
-
 39
39
-
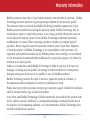 40
40
-
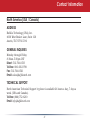 41
41
-
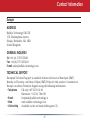 42
42
-
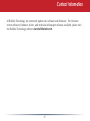 43
43
Buffalo Technology WLI-CB-AG300NH User manual
- Category
- Networking
- Type
- User manual
- This manual is also suitable for
Ask a question and I''ll find the answer in the document
Finding information in a document is now easier with AI
Related papers
-
 Buffalo Technology AirStation WLI-U2-SG54HG User manual
Buffalo Technology AirStation WLI-U2-SG54HG User manual
-
 Buffalo Technology WLI2-PCI-G54S User manual
Buffalo Technology WLI2-PCI-G54S User manual
-
 Buffalo Technology WLI-CB-G54HP User manual
Buffalo Technology WLI-CB-G54HP User manual
-
 Buffalo Technology WLI-U2-AG108HP User manual
Buffalo Technology WLI-U2-AG108HP User manual
-
 Buffalo Technology WLI-U2-AG108HP User manual
Buffalo Technology WLI-U2-AG108HP User manual
-
 Buffalo Technology G54 User manual
Buffalo Technology G54 User manual
-
 Buffalo Technology WLI-CB-G54HP User manual
Buffalo Technology WLI-CB-G54HP User manual
-
 Buffalo Technology WLI-CB-G54L User manual
Buffalo Technology WLI-CB-G54L User manual
-
 Buffalo Technology Network Router WZR-AG300NH User manual
Buffalo Technology Network Router WZR-AG300NH User manual
-
 Buffalo Technology WHR-G125 User manual
Buffalo Technology WHR-G125 User manual
Other documents
-
Black Box WLI-CB-G54HP User manual
-
Micro Innovations USB740R Datasheet
-
Infiniti WLI-CB-G300N User manual
-
Black Box WLI-CB-G54S User manual
-
Buffalo WIRELESS N150 COMPACT USB 2.0 ADAPTER User manual
-
Buffalo AirStation User manual
-
Zonet ZEW1501 - V2.0 User manual
-
Buffalo DD-WRT-v24SP2-MULTI User manual
-
Buffalo WBMR-HP-GNV2 User manual
-
Buffalo N150 User manual