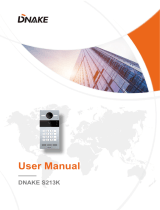Table of Contents
Foreword.............................................................................................................................................................. I
Important Safeguards and Warnings.............................................................................................................. III
1 Initializing the VTO.......................................................................................................................................... 1
1.1 Web .................................................................................................................................................................................................1
1.2 DMSS APP...................................................................................................................................................................................... 1
2 Login and Resetting Password....................................................................................................................... 5
2.1 Login................................................................................................................................................................................................5
2.2 Resetting Password....................................................................................................................................................................5
3 Home Page....................................................................................................................................................... 6
4 Setup Wizard.................................................................................................................................................... 7
4.1 Setting as SIP Server.................................................................................................................................................................. 7
4.2 Not Setting as SIP Server..........................................................................................................................................................8
5 Local Device Conguration.............................................................................................................................9
5.1 Basic Settings............................................................................................................................................................................... 9
5.1.1 Villa Door Station............................................................................................................................................................9
5.1.2 Second Conrmation Station..................................................................................................................................11
5.2 Access Control...........................................................................................................................................................................13
5.2.1 Cong...............................................................................................................................................................................13
5.2.2 RS-485.............................................................................................................................................................................. 14
5.3 Layout...........................................................................................................................................................................................15
6 System............................................................................................................................................................ 18
6.1 Video.............................................................................................................................................................................................18
6.2 Audio............................................................................................................................................................................................ 20
6.3 Time...............................................................................................................................................................................................21
6.4 ONVIF User..................................................................................................................................................................................23
6.5 Cong........................................................................................................................................................................................... 23
6.6 Maintenance.............................................................................................................................................................................. 24
6.7 Updating......................................................................................................................................................................................24
6.8 Legal Information.....................................................................................................................................................................25
6.9 System Information................................................................................................................................................................. 25
7 Device Setting................................................................................................................................................26
7.1 VTO No. Management............................................................................................................................................................ 26
7.2 VTH Management.................................................................................................................................................................... 27
7.3 VTS Management.....................................................................................................................................................................28
8 Person Management..................................................................................................................................... 30
IV