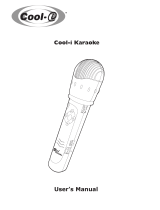4
Please visit www.recycle.philips.com for additional
information on a recycling center in your area.
Copyright notice
This item incorporates copy protection technology
that is protected by U.S. patents and other
intellectual property rights of Rovi Corporation.
Reverse engineering and disassembly are
prohibited.
Trademark notice
ABOUT DIVX VIDEO: DivX
®
is a
digital video format created by DivX, Inc. This is an
offi cial DivX Certifi ed device that plays DivX video.
Visit www.divx.com for more information and
software tools to convert your fi les into DivX video.
ABOUT DIVX VIDEO-ON-DEMAND: This DivX
Certifi ed
®
device must be registered in order to
play DivX Video-on-Demand (VOD) content. To
generate the registration code, locate the DivX
VOD section in the device setup menu. Go to vod.
divx.com with this code to complete the registration
process and learn more about DivX VOD.
DivX
®
, DivX Certifi ed
®
and associated logos are
registered trademarks of DivX, Inc. and are used
under license.
The Real logo are trademarks or
registered trademarks of RealNetworks, Inc.
Manufactured under license from
Dolby Laboratories. Dolby and the double-D
symbol are trademarks of Dolby Laboratories.
CLASS 1
LASER PRODUCT
1 Important
Safety and important notice
Warning
Risk of overheating! Never install the product in a confi ned •
space. Always leave a space of at least 4 inches around the
product for ventilation. Ensure curtains or other objects
never cover the ventilation slots on the product.
Never place the product, remote control or batteries
•
near naked fl ames or other heat sources, including direct
sunlight.
Avoid high temperature, moisture, water and dust.
•
This unit must not be exposed to dripping or splashing.•
Never place any object or items that can damage this •
unit (e.g., liquid fi lled objects, lighted candles).
Never place this product on other electrical equipment.
•
Keep away from this product during lightning storms.•
Where the mains plug or an appliance coupler is used as •
the disconnect device, the disconnect device shall remain
readily operable.
Visible and invisible laser radiation when open. Avoid
•
exposure to beam.
About Progressive Scan
Consumers should note that not all high defi nition
television sets are fully compatible with this product
and may cause artifacts to be displayed in the
picture. In case of 525 or 625 progressive scan
picture problems, it is recommended that the user
switch the connection to the ‘standard defi nition’
output. If there are questions regarding our TV set
compatibility with this model 525p and 625p DVD
player, please contact our customer service center.
Disposal of your old product and
batteries
Your product is designed and manufactured
with high quality materials and components,
which can be recycled and reused.
Never dispose of your product with other
household waste. Please inform yourself about the
local rules on the separate collection of electrical
and electronic products and batteries. The correct
disposal of these products helps prevent potentially
negative consequences on the environment and
human health.
Your product contains batteries, which cannot be
disposed of with normal household waste.
Please inform yourself about the local rules on
separate collection of batteries. The correct
disposal of batteries helps prevent potentially
negative consequences on the environment and
human health.
EN