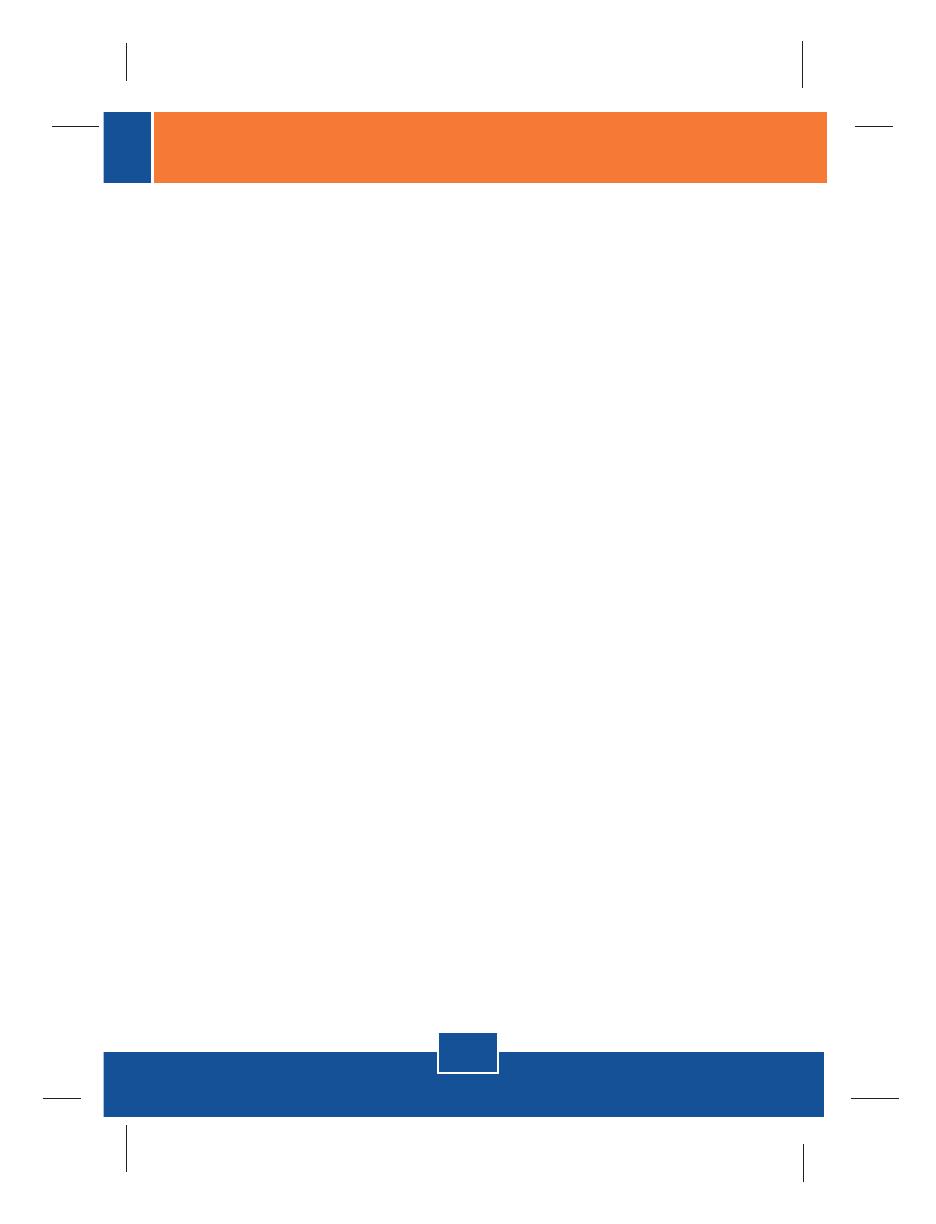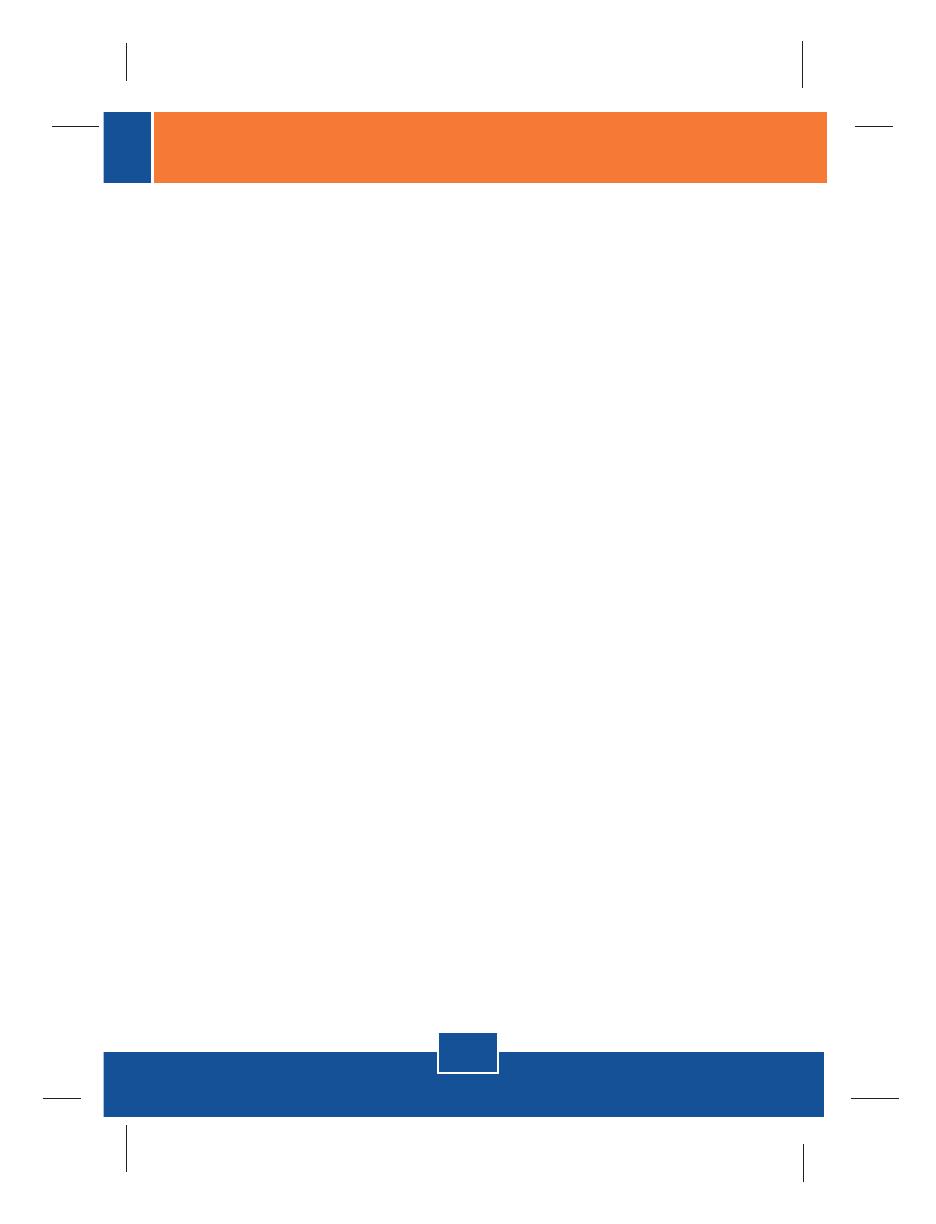
Q1.
A1.
Q2.
A2.
Q3.
A3.
Q4.
A4.
Q5.
A5.
Q6.
A6.
I cannot add a network printer after I typed the server name and printer name.
Please double check your hardware connections. Make sure that your printer
is connected properly to the print server and your power adapter is connected
properly to a power outlet.
I have double checked my hardware connections and have verified that
everything is connected properly, but I still cannot connect to my printer after I
typed in the server name and printer name.
Make sure that you are typing the correct printer name. If your USB printer is
connected to the USB2 slot, then use the Printer Name that is by the USB2
heading in the web configuration utility.
I verified that the hardware installation is correct and typed the correct printer
name, but I still cannot find the network printer.
Make sure that the server name and printer name is entered correctly. There
should be no spaces, and the back slashes that separate the server name
and printer name should be this “\\”, instead of this ”//”.
I typed in the server name and printer name correctly and successfully
installed the network printer. But I can't print a test page.
Make sure that the printer is online by turning the printer on. Make sure the
power adapter of your printer is properly connected to a power outlet.
I successfully added a network printer to my computer, and my printer is
receiving power. I can also print a test page, but I cannot print anything from
Microsoft Word or other applications.
Make sure to set the newly installed network printer to your default printer.
I configured my print server to automatically receive an IP Address from a
DHCP server, and now I cannot go into the print server's web utility.
Open PS-Utility to locate your Print Server's IP address. For MAC users,
press the Reset button at the back of the TEW-P21G, hold the button for 15
seconds, release the button, and enter http://192.168.0.1 in a web browser to
access the web utility feature.
7
Troubleshooting