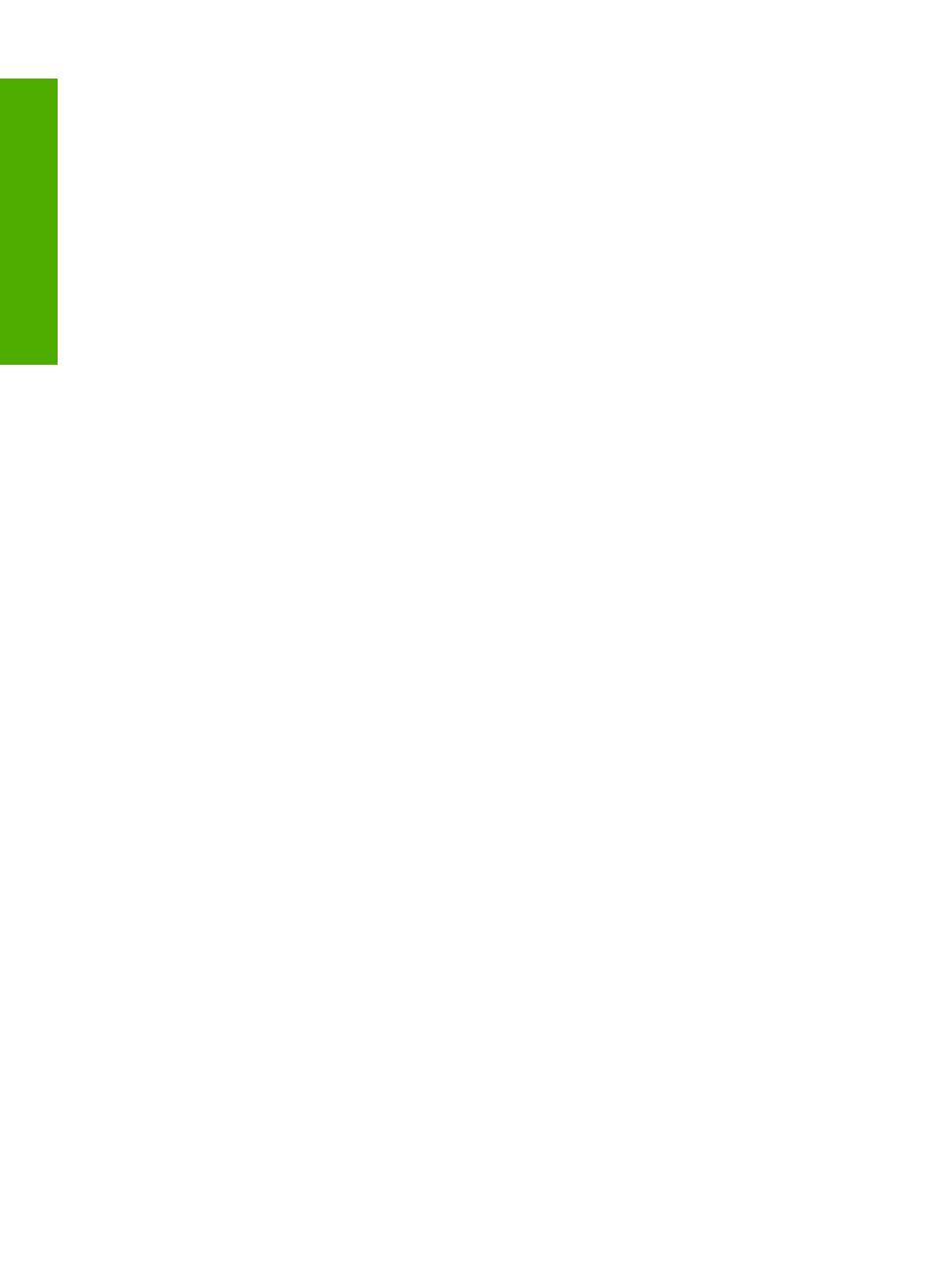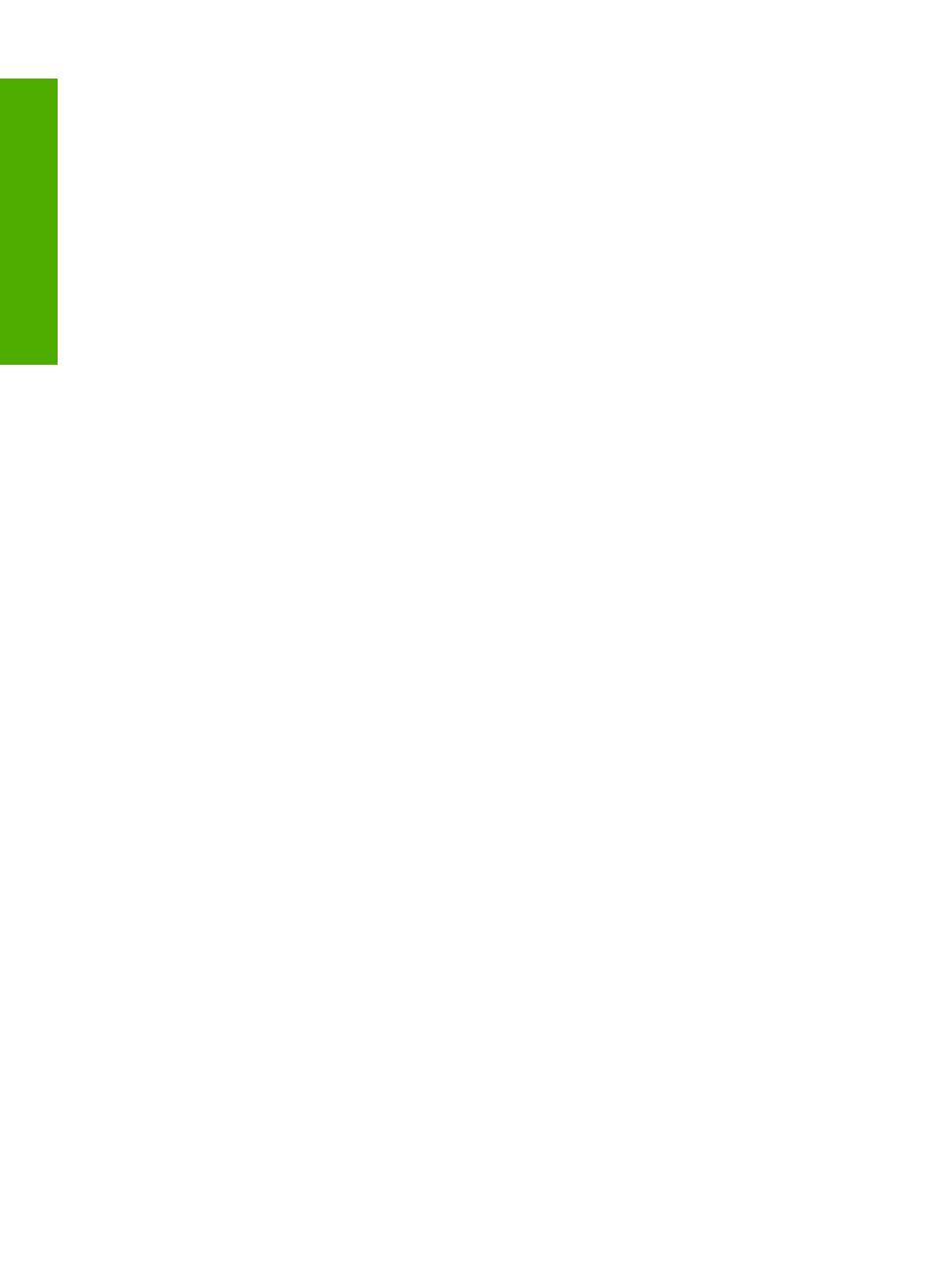
Errors......................................................................................................................................139
Device messages.............................................................................................................139
File messages...................................................................................................................141
Supported file types for the HP All-in-One..................................................................143
General user messages...................................................................................................143
Paper messages...............................................................................................................146
Power and connection messages.....................................................................................149
Print cartridge messages..................................................................................................151
14 HP warranty and support
Warranty.................................................................................................................................159
Print cartridge warranty information........................................................................................159
Support process.....................................................................................................................159
Before you call HP support.....................................................................................................160
HP support by phone..............................................................................................................160
Phone support period.......................................................................................................161
Placing a call....................................................................................................................161
After the phone support period.........................................................................................161
Additional warranty options....................................................................................................161
HP Quick Exchange Service (Japan).....................................................................................162
Call HP Korea customer support............................................................................................162
Prepare the HP All-in-One for shipment.................................................................................163
Pack the HP All-in-One...........................................................................................................163
15 Technical information
Specifications.........................................................................................................................165
Environmental product stewardship program.........................................................................165
Paper use.........................................................................................................................166
Plastics.............................................................................................................................166
Material safety data sheets...............................................................................................166
Recycling program............................................................................................................166
HP inkjet supplies recycling program...............................................................................166
Energy consumption.........................................................................................................166
Disposal of Waste Equipment by Users in Private Households in the European
Union................................................................................................................................167
Regulatory notices..................................................................................................................167
Regulatory model identification number...........................................................................168
FCC statement..................................................................................................................168
Notice to users in Korea...................................................................................................169
VCCI (Class B) compliance statement for users in Japan................................................169
Notice to users in Japan about power cord......................................................................169
Geräuschemission............................................................................................................169
Regulatory wireless statements..............................................................................................169
Wireless: Exposure to radio frequency radiation..............................................................169
Wireless: Notice to users in Brazil....................................................................................170
Wireless: Notice to users in Canada................................................................................170
European Union Regulatory Notice..................................................................................171
Wireless: Notice to users in Taiwan.................................................................................171
Declaration of conformity (European Economic Area)...........................................................172
HP Photosmart C4380 All-in-One series declaration of conformity........................................172
Index............................................................................................................................................173
4
Contents