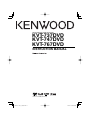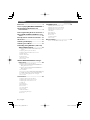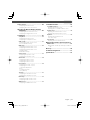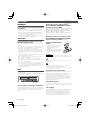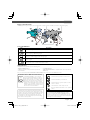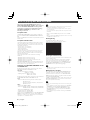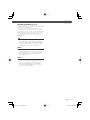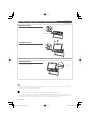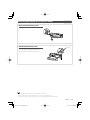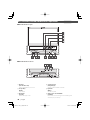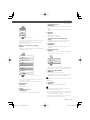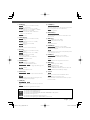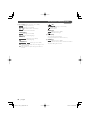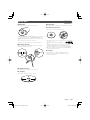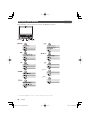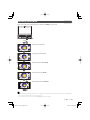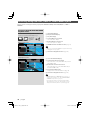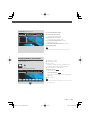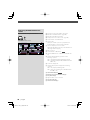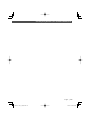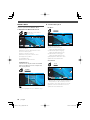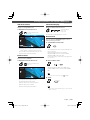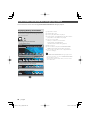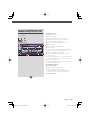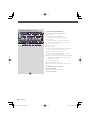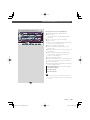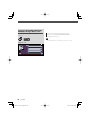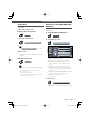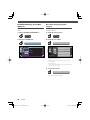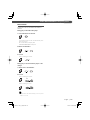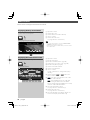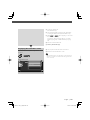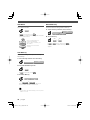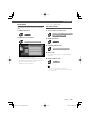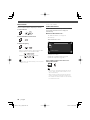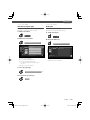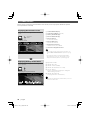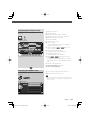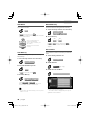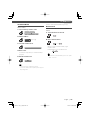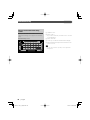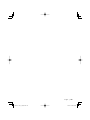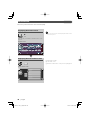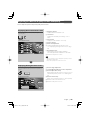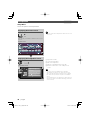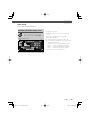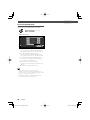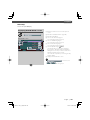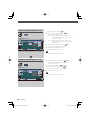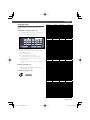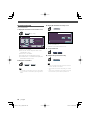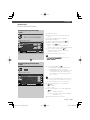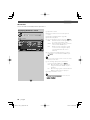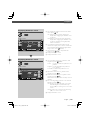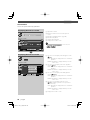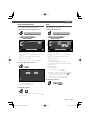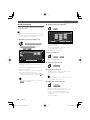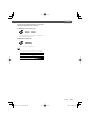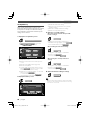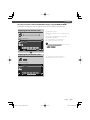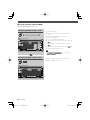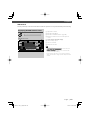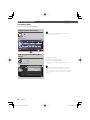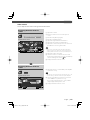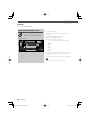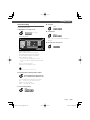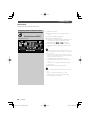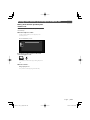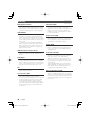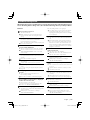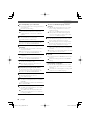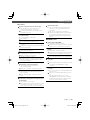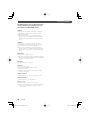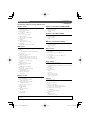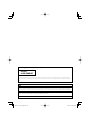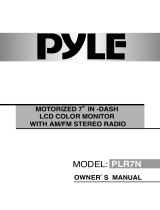Kenwood KVT-767DVD User manual
- Category
- DVD players
- Type
- User manual
This manual is also suitable for

© B64-3111-00/00 (MV/XV/VV)
MONITOR WITH DVD RECEIVER
KVT-737DVD
KVT-747DVD
KVT-767DVD
INSTRUCTION MANUAL

2
|
English
Contents
Before Use .................................................... 4
Notes on playing MP3/WMA/JPEG/MPEG .. 6
Opening/Closing the Monitor and
Power Switch ............................................ 8
Removing/Attaching the Protection Panel .. 9
KVT-737DVD/747DVD/767DVD Basic oper-
ations ...................................................... 10
Basic Operations of Remote Controller ... 12
About discs ................................................. 15
Switching Small Display ............................ 16
Switching Screen Mode ............................. 17
Controlling during DVD Video, Video CD,
JPEG or MPEG Playback ......................... 18
Displaying the DVD/VCD/JPEG/MPEG Playback
screen
Displaying the Easy Control Panel
Displaying the DVD/VCD Control screen
DVD Disc Menu
VCD Zoom Control
Picture Control
Information Display
Direct Search
CD/MP3/WMA/JPEG/MPEG/Disc Changer
Play Control
............................................. 24
Displaying the Easy Control Panel
Displaying the CD/MP3/WMA/JPEG/MPEG/Disc
Changer Control screen
Displaying the CD/MP3/WMA/JPEG/MPEG/Disc
Changer Menu screen
Set Disc Name
Directory List (during MP3/WMA/JPEG/MPEG play)
ID3/WMA TAG Display (during MP3/WMA play)
Disc Select (during play by disc changer)
Direct Search
Tuner Control ............................................. 32
Displaying the Easy Control Panel
Displaying the Tuner Control screen
Displaying the Tuner Menu screen
Seek Mode
Auto Memory
Manual Memory
Preset Select
Set Station Name
Direct Search
Traffic Information
Search for Program Type
Radio Text
TV/ VIDEO Control ..................................... 38
Displaying the TV Picture screen
Displaying the Easy Control Panel
Displaying the TV Control screen
Displaying the TV Menu screen
Seek Mode
Auto Memory
Manual Memory
Preset Select
Set Station Name
Direct Search
Character Entry .......................................... 42
How To Use the Character Entry screen

English
|
3
Source Select .............................................. 44
Displaying the Control screen
Displaying the Source Select screen
Adjusting the Monitor Display Position
and Quality ............................................. 45
Displaying the Screen Control screen
Displaying the Angle Control screen
Setup Menu ................................................ 46
Setup Menu ............................................................46
Displaying the Control screen
Displaying the Setup Menu screen
Audio Set Up .........................................................47
Displaying the Audio Set Up screen
Crossover Network Setup
DVD Setup .............................................................49
Displaying the DVD SETUP 1 screen
Displaying the DVD SETUP 2 screen
Displaying the DVD SETUP 3 screen
Language Setup
Parental Level Setup
System Setup ........................................................53
Displaying the System 1 screen
Displaying the System 2 screen
AV Interface ...........................................................54
Displaying the AV I/F 1 screen
Displaying the AV I/F 2 screen
Displaying the AV I/F 3 screen
User Interface ........................................................56
Displaying the User I/F 1 screen
Displaying the User I/F 2 screen
Touch Panel Adjustment
Clock
Security Code Setup
Set Up Memory
TV Setup .................................................................61
Displaying the TV1 Area Set screen
Displaying the TV2 Area Set screen
RDS Setup ...............................................................62
Displaying the RDS Set UP1 screen
Displaying the RDS Set UP2 screen
AMP Control ...........................................................63
Displaying the AMP Control screen
Sound Effects Menu ................................... 64
Sound Effects Menu .............................................64
Displaying the Control screen
Displaying the Sound Effects Menu screen
Audio Control ........................................................65
Displaying the Audio Control 1 screen
Displaying the Audio Control 2 screen
Equalizer ................................................................66
Displaying the Equalizer screen
Tone curve setup
Zone Control .........................................................68
Displaying the Zone Control screen
Muting Audio Volume upon Reception of
Phone call ............................................... 69
Muting Audio Volume upon Reception of Phone
call
Glossary ...................................................... 70
Troubleshooting Guide ............................. 71
Specifications ........................................... 75

4
|
English
Before Use
2WARNING
To prevent injury or fire, take the following
precautions:
• To prevent a short circuit, never put or leave any metallic
objects (such as coins or metal tools) inside the unit.
• Do not touch the liquid crystal fluid if the LCD is damaged
or broken due to shock. The liquid crystal fluid may be
dangerous to your health or even fatal.
If the liquid crystal fluid from the LCD contacts your body or
clothing, wash it off with soap immediately.
2CAUTION
To prevent damage to the machine, take
the following precautions:
• Make sure to ground the unit to a negative 12V DC power
supply.
• Do not install the unit in a spot exposed to direct sunlight
or excessive heat or humidity. Also avoid places with too
much dust or the possibility of water splashing.
• Do not place the faceplate or the faceplate case in areas
exposed to direct sunlight, excessive heat or humidity. Also
avoid places with too much dust or the possibility of water
splashing.
• To prevent deterioration, do not touch the terminals of the
unit or faceplate with your fingers.
• Do not subject the faceplate to excessive shock, as it is a
piece of precision equipment.
• When replacing a fuse, only use a new fuse with the
prescribed rating. Using a fuse with the wrong rating may
cause your unit to malfunction.
• Do not use your own screws. Use only the screws provided.
If you use the wrong screws, you could damage the unit.
• You cannot view video pictures whilst the vehicle is moving.
To enjoy TV/video pictures, find a safe place to park and
engage the parking brake.
NOTE
• If you experience problems during installation, consult your
Kenwood dealer.
• If the unit fails to operate properly, press the Reset button
to restore factory settings.
Reset button
OPEN/CLOSE
ATT
DISP
Screen brightness during low temperatures
When the temperature of the unit falls such as during winter,
the liquid crystal panel's screen will become darker than usual.
Normal brightness will return after using the monitor for a
whilst.
Audio units you can control from the
KVT-737DVD/KVT-747DVD/KVT-767DVD
Receiver (As of June, 2005):
KTC-V500P, KTC-V500N, KHD-C710, KDC-CPS89MP, KDC-CPS87,
KDC-CPS85, KDC-CPS82, KDC-C719, KDC-C717, KDC-C715,
KDC-C712, KDC-C669, KDC-C667, KDC-C665, KDC-C662,
KDC-C469, KDC-C462, KDV-C830, KDV-C840,
KDV-C860, KDC-D301, KDC-D300, KMD-D400, KDC-CMP21V
(Set the "O-N" switch to "N" position if provided.)
Navigation units you can control from the
KVT-737DVD/KVT-747DVD/KVT-767DVD
Receiver (As of June, 2005):
KNA-DV2600
Loading and Replacing the
battery
1. Use two "R03"/"AAA"-size batteries.
Slide the cover while pressing
downwards to remove it as
illustrated.
2. Insert the batteries with the + and
- poles aligned properly, following
the illustration inside the case.
2WARNING
Store unused batteries out of the reach of children. Contact a
doctor immediately if the battery is accidentally swallowed.
• Do not set the remote control on hot places such as above the
dashboard.
• The provided batteries are intended for use in operation
checking, and their service life may be short.
• When the remote controllable distance becomes short, replace
both of the batteries with new ones.
Cleaning the panel and monitor
When the operator panel and monitor panels are dirty, wipe
and clean them using a soft cloth (such as a commercially
available silicon coated cloth). When contaminated
excessively, clean them using a cloth dipped in a neutral
detergent first, then remove the detergent using a dry cloth.
Do not use a hard cloth and a volatile chemical (such as
an alcohol). If used, the panel surface may be scratched or
printed letters may be erased.
Cleaning the disc slot
As dust can accumulate in the disc slot, clean it occasionally.
Your discs can get scratched if you put them in a dusty disc
slot.
Lens Fogging
Right after you turn on the car heater in cold weather, dew
or condensation may form on the lens in the disc player of
the unit. Called lens fogging, discs may be impossible to
play. In such a situation, remove the disc and wait for the
condensation to evaporate. If the unit still does not operate
normally after a whilst, consult your Kenwood dealer.

English
|
5
Region codes in the world
The DVD players are given a region code according to the country or area it is marketed, as shown in the following map.
1
2
4
1
5
4
5
2
1
2
6
3
Icons on the DVD discs
Icon Description
Indicates the region code where the disc can be played.
8
Number of voice languages recorded with the audio function. The number in the icon indicates the number
of voice languages. (Max. 8 languages)
32
Number of subtitle languages recorded with the subtitle function. The number in the icon indicates the
number of subtitle languages. (Max. 32 languages)
9
Number of angles provided by the angle function. The number in the icon indicates the number of angles.
(Max. 9 angles)
16:9 LB
Aspect ratios that can be selected. "LB" stands for Letter Box and "PS" for Pan/Scan. In the example on the left,
the 16:9 video can be converted into letter box video.
Unplayable discs
This player cannot play back any of the following discs.
• DVD-ROM/DVD-RAM discs • HQ-VCD/SVCD discs
• CDV discs (Only the audio part can be reproduced) • CD-G/CD-EG/CD-EXTRA discs (Only the audio can be reproduced)
• Photo CD discs • DVD-Audio
Also, you cannot play back the DVD-R/RW and DVD+R/RW discs if not recorded in the DVD-Video format.
Restrictions due to difference between discs
Inhibition
icon
Some DVD and VCD discs can be played
only in certain playback modes according
to the intentions of the software producers.
As this player plays discs according to their
intentions, some functions may not work as
intended by you. Please be sure to read the
instructions provided with each disc. When an
inhibition icon is displayed on the monitor, it
indicates that the disc being played is under
the restriction as described above.
The illustrations of the display and the panel appearing
in this manual are examples used to explain more clearly
how the controls are used. Therefore, what appears on the
display in the illustrations may differ from what appears
on the display on the actual equipment, and some of
the illustrations on the display may represent something
impossible in actual operation.
Explanation of icons used on this manual
Indicates the key operation on the receiver.
Indicates the button you must touch.
Indicates the key or joystick operation on the
remote controller.
The initial value of each setup is shown.
Gives an additional information or an operation
advice.
Time is displayed on each control screen in the 12-hour
clock display type (with AM/PM displayed) or in the
24 hour clock display type (without AM/PM displayed)
depending on the sales area. The display type cannot be
changed. In this instruction manual, screens of the 24-hour
display type are used as examples.

6
|
English
Notes on playing MP3/WMA/JPEG/MPEG
This unit can play MP3 (MPEG1 Audio Layer 3)/
WMA/JPEG/MPEG (MPEG 1/MPEG 2). Note, however,
that the MP3/WMA/JPEG/MPEG recording media
and formats acceptable are limited. When writing
MP3/WMA/JPEG/MPEG, pay attention to the
following restrictions.
Acceptable media
The MP3/WMA/JPEG/MPEG recording media acceptable to
this unit are CD-ROM, CD-R, CD-RW,DVD-R/RW and DVD+R/
RW.
When using CD-RW, do full format not quick format to prevent
malfunction.
Acceptable medium formats
The following formats are available for the media used in this
unit. The maximum number of characters used for file name
including the delimiter (".") and three-character extension are
indicated in parentheses.
• ISO 9660 Level 1 (12 characters)
• ISO 9660 Level 2 (31 characters)
• Joliet (64 characters)
• Romeo (128 characters)
Up to 200 characters can be displayed in the long file name
format. For a list of available characters, see the instruction
manual of the writing software and the section Entering file
and folder names below.
The media reproducible on this unit has the following
limitations:
• Maximum number of directory levels: 8
• Maximum number of files per folder: 255
• Maximum number of characters for folder name: 200
• Maximum number of folders: 254
MP3/WMA/JPEG/MPEG written in the formats other than the
above may not be successfully played and their file names or
folder names are not properly displayed.
Settings for your MP3/WMA/JPEG/MPEG encoder
and CD/DVD writer
Do the following setting when compressing audio data in
MP3/WMA data with the MP3/WMA encoder.
MP3/WMA
• Transfer bit rate: MP3: 32 —320 kbps
WMA: 48 —192 kbps
• Sampling frequency: MP3: 32, 44.1, 48 kHz
WMA: 32, 44.1, 48 kHz
Do the following setting when compressing video/audio data
in JPEG/MPEG data with the JPEG/MPEG encoder.
JPEG
• Picture size: Baseline format: 5,120 (W) x 3,840 (H) pixels
(Maximum size)
*
1
Progressive format: 2,048 (W) x 1,536 (H) pixels
(Maximum size)
*
2
MPEG
• Video format: MPEG1, MPEG2
• Picture size: MPEG1: 320x240, 352x240 (NTSC), 352x288 (PAL)
MPEG2: 640x480, 704x480 (NTSC), 704x576 (PAL)
• Audio format: MPEG1 Audio Layer2
• Transfer bit rate: 32—384 kbps CBR
• Sampling frequency: 32, 44.1,48 kHz
When you use your CD/DVD writer to record MP3/WMA/JPEG/
MPEG up to the maximum disc capacity, disable additional
writing. For recording on an empty disc up to the maximum
capacity at once, check Disc at Once.
• Play mode may not be possible when portions of the functions
of Windows Media Player 9 or higher are used.
• *
1
A part of picture will not be displayed if the size of a picture
exceeds maximum.
• *
2
A picture will not be displayed if the size of a picture exceeds
maximum.
• When you write for MPEG 2 data, please be sure to use DVD
media.
• When you write data in DVD media, please be sure to set a setup
of a DVD writer to
"Disc at once".
Entering ID3 tag
The Displayable ID3 tag is ID3 version 1.x.
For the character code, refer to the List of Codes.
Entering file and folder names
You can use only characters shown on the code table for file
name and folder name.
If you use any other character for entry, the file and folder
names are not displayed correctly. They may neither be
displayed correctly depending on the CD/DVD writer used.
The MP3/WMA/JPEG/MPEG file must have the MP3/WMA/
JPEG/MPEG extension (.mp3/.wma/.jpg/.mpg).
• A file with a name entered with characters not on the code list
may not play correctly.
Writing files into a medium
When a medium containing MP3/WMA/JPEG/MPEG data is
loaded, the unit checks all the data on the medium. If the
medium contains a lot of folders or non-MP3/WMA/JPEG/
MPEG files, therefore, it takes a long time until the unit starts
playing MP3/WMA/JPEG/MPEG.
In addition, it may take time for the unit to move to the next
MP3/WMA/JPEG/MPEG file or a File Search or Folder Search
may not be performed smoothly.
Loading such a medium may produce loud noise to damage the
speakers.
• Do no attempt to play a medium containing a non-MP3/WMA/
JPEG/MPEG file with the MP3/WMA/JPEG/MPEG extension.
The unit mistakes non-MP3/WMA/JPEG/MPEG files for MP3/
WMA/JPEG/MPEG data as long as they have the MP3/WMA/
JPEG/MPEG extension.
• Do not attempt to play a medium containing non MP3/WMA/
JPEG/MPEG.

English
|
7
MP3/WMA/JPEG/MPEG playing order
When selected for play, Folder Search, File Search, or for Folder
Select, files and folders are accessed in the order in which they
were written by the CD/DVD writer.
Because of this, the order in which they are expected to be
played may not match the order in which they are actually
played. You may be able to set the order in which MP3/WMA/
JPEG/MPEG are to be played by writing them onto a medium
such as a CD-R with their file names beginning with play
sequence numbers such as "01" to "99", depending on your
CD/DVD writer.
JPEG
JPEG is a standardized image compression mecha-
nism. JPEG stands for Joint Photographic Experts
Group, the original name of the committee that
wrote the standard. JPEG is designed for compress-
ing either full color or gray scale images.
MPEG 1
The most common implementations of the MPEG
1 standard provide a video resolution of 352-by-
240 at 30 frames per second (fps). This produces
video quality slightly below the quality of conven-
tional VCR videos.
MPEG 2
MPEG 2 offers resolutions of 720x480 and
1280x720 at 60 fps (NTSC), with full CD-quality
audio. This is sufficient for all the major TV stan-
dards, including NTSC, and even PAL. MPEG 2 is
used by DVD-ROMs. MPEG-2 can compress a 2-
hour video into a few gigabytes.

8
|
English
Opening/Closing the Monitor and Power Switch
Open the monitor
Close the monitor
[OPEN/CLOSE] key
Turn the power on
Hold down the [SRC] key more than
one second to turn it off.
[SRC] key
• Do not touch the moving components when you are opening or closing the monitor. If you touch the moving components,
you may be hurt or the equipment may be damaged.
• Do not try to open or close the monitor by hand.
• You can automatically open or close the monitor when you turn on or off the ignition key (page 45).
• If the monitor movement is stopped by the shift lever or another obstacle when the monitor is opened, this movement is
canceled by the safety function. If an obstacle is pinched by the monitor when closed, the monitor movement is also canceled
by the safety function. If it has occurred, remove the obstacle and press the [OPEN/CLOSE] key again.

English
|
9
Removing/Attaching the Protection Panel
Remove the protection panel
Attach the protection panel
Place the right end of the protection panel onto
hooks and push it until clicked and locked.
Then, push the left end of the panel to lock it.
Two hooks
• Close the monitor first, then remove or attach the protection panel.
• After you have removed the protection panel, you cannot operate the receiver.
• After you have removed the protection panel, you can flash the burglar alarm lamp (page 58).

10
|
English
KVT-737DVD/747DVD/767DVD Basic operations
ATT DISP
OPEN/CLOSE
OPEN/CLOSE
ATT DISP
SMV F
SCRN
MODE M.CTRL
FNC AV OUT SEL
V.SEL V.OFF
1 Play Disc
[Disc insertion slot]
A disc is played when you insert it.
2 Stop to Play
[7] key
Stops to play.
3 Play/Pause
[38] key
Pauses and replays a disc.
4 Search Selectors
[22]/[33] key
Searches a disc backward or forward.
5 Eject Disc
[0] key
The disc is ejected.
6 Video source selection/V.OFF
[V.SEL]key
Video source selection changes in the following order
each time you press the key.
■ When the monitor is open
■ When the monitor is closed

English
|
11
Navigation *
R-CAM *
TV */ Video
* Optional accessory
DVD/VCD
You can also turn off the video display by pressing the
key longer than 1 second.
When you press the key again, the previous video
display comes back on.
7 Audio Source Selection/Power Supply
[SRC] key
Audio source selection changes in the following order
each time you press the key.
Navigation *
TUNER
Built-in Disc player
External Disc player *
External Disc Changer *
TV */ Video
AUX EXT *
* Optional accessory
Standby Mode
You can also turn off the power by pressing the key
longer than 1 second.
When you press the key again,the power turns on.
8 Volume Controls
[5]/[∞] key
Adjusts the volume.
9 Joystick
Track/Station Selectors
[4]/[¢] key
Selects a music or chapter, track, or frequency.
Band/Folder Selectors
[FM]/[AM] key
[FM] key switches to the FM1/2/3 band or next folder/
disc.
[AM] key switches to the AM band or previous folder/
disc.
p Attenuater
[ATT] key
Attenuaters the volume.
Press it again to cancel muting.
Traffic Information (KVT-737DVD only)
[TI] key
Hold down more than 1 second to turn the Traffic
Information function On or Off. (page 36)
q Screen Setup
[SCREEN] key
Displays the Screen Setup or Angle Setup screen.
(page 45)
w Function/AV OUT SEL
[FNC] key
The video source function changes in the following
order each time you press the key.
Picture & Easy Control Panel
Source Control
Picture
Switches the source that is output at the AV OUTPUT
terminal when it is pressed more than 1 second.
e Switch Screen Mode/M.CTRL
[MODE] key
Switches the screen mode. (page 17)
The DVD Disc Menu screen appears when you hold
down the key more than 1 second. (page 22)
• DVD Disc Menu is not available when the top menu of the
DVD is shown.
r Small Display
[DISP] key
Switches to the Small Display. (page 16)
• Aside from the navigation system, the display turns on
when you apply the parking brake.
• It is necessary to set "Navigation Source" of <AV Interface>
to
"On" to add Navigation as an audio source that can be
selected the with [SRC] key. (page 55)
• It is necessary to engage the shift knob of car to "Reverse"
to switch to rear view camera video display.

12
|
English
Basic Operations of Remote Controller
1 Remote Control Mode selector switch
Selects one of the following remote control modes
when switched to AV control mode with [NAV] switch.
TV: TV source
DVD: Built-in DVD/VCD/CD/MP3/WMA/JPEG/MPEG
player source
AUD: Tuner source or attached disc changer source
2 [NAV] switch
Pressing the switch until it locks enters into the
navigation system control mode. Pressing the switch
again returns to the AV control mode.
3 [SRC] key
Audio source changes each time you press the key.
4 [VOL] key
DISC
TV
TUNER
Adjusts the volume. When you press the key, the
volume attenuates. When you press the key again, the
volume returns to the previous level.
NAV
Zooms in or out the navigation map.
5 [V.SEL] key
Video source selection changes in the following order
each time you press the key.
Navigation *
R-CAM *
TV */ Video
* Optional accessory
DVD/VCD
• It is necessary to engage the shift knob of car to "Reverse"
to switch to rear view camera (R-CAM) video display.
ZOOM
OUT
POSITION
ZOOM
IN
BAND
+
RETURN
VOL
AT T
VOICE
VIEW SC1
SC2
MODE
2-ZONE AV OUT
REAR
VOL
OPEN
–
¢
38
4
d
NAV
MENU
ENTER
CANCEL
SRC
V.SEL
u
d
u
TV
AUD
ROUTEM
MAPDIR
DVD
ZOOM
MENU
TOP MENU
PBC
1
14
2
3 5
18
15
6
7
8
10
11
16
17
4
9
12
13
ZOOM
OUT
POSITION
ZOOM
IN
BAND
+
VOL
AT T
ROUTEM
VOICE
VIEW
2 ABC
CLEAR DIRECT
5 JKL
8TUV
0
4GHI
7
PQRS
9
WXYZ
# BS
3 DEF
6MNO
1.?&
MAPDIR
SC1
SC2
MODE
–
¢
38
4
d
NAV
MENU
ENTER
CANCEL
SRC
V. S E L
u
RETURN
TV
AUD
DVD
ZOOM
MENU
TOP MENU
PBC
ANGLE
SUBTITLE
AUDIO
20
19
21

English
|
13
6 [BAND] key
DISC
(When 1 is set to "DVD" or "AUD")
Select a disc and a folder.
TV
(When 1 is set to "TV" or "AUD")
BAND: Switches to TV1, TV2, VIDEO1, or VIDEO2.
TUNER
(When 1 is set to "AUD")
+: Switches to the FM1, FM2, or FM3 band.
–: Switches to the AM band.
NAV
Selects the icon.
7 [4]/ [¢] key
DISC
(When 1 is set to "DVD" or "AUD")
Selects a song.
TV
(When 1 is set to "TV" or "AUD")
Select a channel.
TUNER
(When 1 is set to "AUD")
Selects a station.
NAV
Selects an icon or scrolls horizontally.
8 [38] key
DISC
(When 1 is set to "DVD" or "AUD")
Plays or pauses.
TV
(When 1 is set to "TV" or "AUD")
TUNER
(When 1 is set to "AUD")
Selects the Seek mode.
(see page 34/40 for the <Seek Mode>)
NAV
Displays the current position.
9 [TOP MENU] key
DVD
(When 1 is set to "DVD")
Calls the Top menu of DVD Disc Menu.
DISC
TV
TUNER
Switches the Screen mode. (page 17) (When 1 is set
to "TV" or "AUD")
NAV
Displays Route Option menu.
p [AV OUT] key
DISC
TV
TUNER
Selects an AV source to be output at the AV OUTPUT
port.
NAV
Switches between the heading up navigation and
north up navigation map displays.
q [OPEN] key
DISC
TV
TUNER
Opens or closes the monitor each time you press the
key.
NAV
Jumps to the function registered in Shortcut 2.
w [2-ZONE] key
DISC
TV
TUNER
Turns Zone function on or off each time you press the
key. (see page 68 for the <Zone Control>)
NAV
Plays Voice guidance.
e [REAR VOL] key
DISC
TV
TUNER
You can adjust the rear channel volume when Zone
function is on.
r [MENU] key
DVD
(When 1 is set to "DVD")
Stops to play the built-in disc play.
NAV
Displays Main menu.
t [CANCEL] key
DVD
VCD
(When 1 is set to "DVD")
Returns to the previous screen when the DVD/VCD
Disc Menu is displayed.
NAV
Displays previous screen (same as the [Return] button
on the navigation screen).
y [ZOOM] key
DVD
VCD
(When 1 is set to "DVD")
Each time you press the button, the zoom ratio
switches.
NAV
Jumps to the function registered in Shortcut 1.
u [MENU] key
DVD
(When 1 is set to "DVD")
Calls the DVD Disc Menu.
VCD
(When 1 is set to "DVD")
Turns the PBC (Playback Control) function On or Off.
NAV
Switches between 2D and 3D map displays.
i Joystick
DVD
Enters your selection from the DVD Disc Menu.
NAV
Scrolls the map, or moves the cursor.
Also performs the selected function when you press
the button down.
DVD
: An operation during DVD playback
VCD
: An operation during VCD playback
DISC
: An operation during DVD, VCD, CD, MP3/WMA/JPEG/MPEG or MD playback
TV
: An operation during TV source
TUNER
: An operation during FM/AM broadcasting source
NAV
: An operation during Navigation (KNA-DV2600) control mode

14
|
English
Basic Operations of Remote Controller
o [0] – [9] key (When 1 is set to "TV" or "AUD")
TV
(When 1 is set to "TV")
TUNER
(When 1 is set to "AUD")
1 . ? &
—
6 MNO
: Recall the stations on memory.
NAV
You can enter a character/number.
[SUBTITLE] key
DVD
(When 1 is set to "DVD")
6 MNO
: Switches a subtitle language.
[AUDIO] key
DVD
VCD
(When 1 is set to "DVD")
3 DEF
: Switches an audio language.
[1]/[¡] key
DVD
VCD
CD
(When 1 is set to "DVD")
1: Fast Backward (Rewind). The speed changes each
time it is pressed.
¡
: Fast Forward. The speed changes each time it is
pressed.
[
]/[ ] key
DVD
VCD
(When 1 is set to "DVD")
: Slow Backward.
: Slow Forward.
[ANGLE] key
DVD
(When 1 is set to "DVD")
0
: Switches the view angle.
; [DIRECT] key
Selects the Direct Search mode.
(see page 23/31/36/41 for <Direct Search>)
a [CLEAR] key
DVD
(When 1 is set to "DVD")
Clears a numeric value you have entered in the built-in
disc player during direct search.

English
|
15
About discs
Handling discs
• Do not touch the recording surface of the disc.
• CD-R/RW, DVD-R/RW, and DVD+R/RW are easier to damage
than a normal music CD. Use a CD-R/RW, DVD-R/RW, or
DVD+R/RW after reading the caution items on the package
etc.
• Do not stick a tape, sticker, etc., on the disc.
Also, do not use a disc with those materials pasted on it.
When using a new disc
If the disc center hole or outside rim has burrs, use it after
removing them with a ball pen etc.
Burrs
Burrs
Disc shaped accessory
Do not insert a disc shape accessory into the unit.
Disc cleaning
Wipe from the center of the disc to outward.
Removing discs
When removing discs from this unit pull them out horizontally.
Discs that cannot be used
• Discs that are not round cannot be used.
• Discs with coloring on the recording surface or that are dirty
cannot be used.
• This unit can only play the CDs with one of
labels.
Discs without the label may not be played on the unit.
• A CD-R or CD-RW that hasn’t been finalized cannot be
played. (For the finalization process refer to your CD-R/CD-
RW writing software user’s guide, and your CD-R/CD-RW
recorder instruction manual.)
Disc storage
• Do not leave discs in direct sunlight (On the seat or
dashboard etc.) and where the temperature is high.
• Put discs in their cases.

16
|
English
Switching Small Display
The Small Display screen mode changes each time the [DISP] key is pressed.
OPEN/CLOSE
ATT DISP
SMVF
[DISP] key
"AUX EXT"
"STANDBY"
STANDBY
"NAV"
Navigation
* Hold down the [DISP] key more than 1 second to switch to the Frequency display.

English
|
17
Switching Screen Mode
The Screen mode of the monitor changes each time the [MODE] key is pressed.
OPEN/CLOSE
ATT DISP
SMVF
[MODE] key
Full picture mode (FULL)
Justify picture mode (JUST)
Cinema picture mode (CINEMA)
Zoom picture mode (ZOOM)
Normal picture mode (NORMAL)
• When you select the Menu, Easy Control screen, or Navigation, the display is shown in the full-size display mode automatically.
The screen mode of these displays cannot be changed.
• You can set the screen mode for each of the DVD/VCD, TV, and video images.

18
|
English
Displaying the DVD/VCD/JPEG/MPEG
Playback screen
You can use the following operations when
displaying DVD/VCD/JPEG/MPEG images.
ATT
TI
S
O
U
R
C
E
EJEC
T
Plays back the
DVD/ VCD or
JPEG/MPEG
files.
V
DVD playback screen
VCD playback screen
1 Title Number Display
2 Chapter Number Display
3 Play Time Display
4 Forward Chapter Search Area
Selects the next chapter.
5 Backward Chapter Search Area
Selects the previous chapter.
6 DVD Disc Menu Control Buttons Area (page 22)
• When you touched during DVD menu played it will change
to Highlight screen. (page 22).
7 Information Display Button Area (page 23)
8 Scene/Track Number Display
9 Forward Scene/Track Search Area
Selects the next scene (when PBC is On) or track
(when PBC is Off ).
p Backward Scene/Track Search Area
Selects the previous scene (when PBC is On) or
track (when PBC is Off ).
q Zoom Control Button Area
Displays the Zoom Control buttons (page 23).
w Information Display Button Area (page 23)
• For DVD/VCD playback, DVD/VCD picture selection, or
controller key operations, see <KVT-737DVD/747DVD/
767DVD Basic Operations> (page 10).
• The information display is cleared automatically after
approximately 5 seconds. Also, the information can be
displayed automatically when it is updated (page 56).
DVDAV-OUT:MODE: FU L L
DVD VIDEO Title 1 Chap 3 T 0:02:37
1
2 3
4
5
6
7
DVD VCD Scene 2 P 2:37
PBC VER2
MODE: FU L L DVDAV-OUT:
3
8
9
10
11
12
Controlling during DVD Video, Video CD , JPEG or MPEG Playback
Various control screens appear when you play back a DVD Video (DVD), a Video CD (VCD) disc, a JPEG or
MPEG files.

English
|
19
Displaying the Easy Control Panel
The Control Panel is displayed in a floating position
of the DVD/VCD screen.
F
Displaying the Easy Control Panel
Title 1 Chap 3 T 0:05:32
DVD VIDEO
Title 1 Chap 3 T 0:05:32
DVD VIDEO
MODE: FU L L DVDAV-OUT:
SRC
IN
20
21 22 23 2422 23
JPEG/MPEG playback screen
DVD MEDIA
MODE: FU L L DVDAV-OUT:
P 0:01:48
13
18
13
14
15
16
17
e Folder/File Number Display
r Forword File Search Area
Selects the next folder or file.
t Backword File Search Area
Selects the previous folder or file.
y Picture Control Button Area (page 23)
JPEG playback only.
u Information Display Button Area (page 23)
i Play Time Display
• The Easy control panel functions are seeing page 24.
o Adjusts the volume.
; Switches the source.
a Stops to play.
When pressed twice, the disc is played from its
beginning when you play it in the next time.
s Fast Forwards or Fast Backwards
d Chapter Search
DVD
Searches for a chapter.
Scene/Track Search
VCD
Selects a scene (when PBC is On) or a track (when
PBC is Off ).
f Plays or pauses.
• The Easy Control Panel is hidden when you touch a central
area of the monitor.
19
19

20
|
English
Displaying the DVD/VCD Control
screen
Plays a DVD/VCD using various functions.
F
DVD/VCD Control screen
g Ejects the disc from the built-in disc player.
h Calls the Sound Effects Menu. (page 64)
j Calls the Setup Menu. (page 46)
k Displays the Source Select screen. (page 44)
l Fast Forwards or Fast Backwards.
/ Stops to play.
When pressed twice, the disc is played from its
beginning when you play it in the next time.
z Selects a chapter, a scene or a track.
When the DVD/VCD is paused, touch this button to
start single-frame stepping.
x Plays or pauses.
c Slow Forwards or Backwards.
DVD
v Turns the PBC function of VCD On or Off. (VCD Ver
2.0)
b Switches the Repeat Play operations in the
following sequence.
DVD: Title Repeat, Chapter Repeat, Repeat Off
VCD: Track Repeat, Repeat Off (Available when the
PBC is off )
n Scrolls the display text.
m Switches the play time display in the following
sequence.
DVD: Title, chapter, remaining titles
VCD: Track, disc, remaining discs (Available when
the PBC is off )
, Title Number Display
DVD
. Chapter/Scene/Track Number Display
P Play Time Display
Q Appears when a disc is inserted.
W Function Indicator
E Volume Label Display
DVD VIDEO
13:50
IN
Title 1 Chap 3 T0:05:20
KENWOOD
T-REP
NextNext
PBC SCRL
TIMEREP
25
26
27
28
29
30
31
32
33
34
35 36
37
38 39 40
41
42
33
31
29
43
Page is loading ...
Page is loading ...
Page is loading ...
Page is loading ...
Page is loading ...
Page is loading ...
Page is loading ...
Page is loading ...
Page is loading ...
Page is loading ...
Page is loading ...
Page is loading ...
Page is loading ...
Page is loading ...
Page is loading ...
Page is loading ...
Page is loading ...
Page is loading ...
Page is loading ...
Page is loading ...
Page is loading ...
Page is loading ...
Page is loading ...
Page is loading ...
Page is loading ...
Page is loading ...
Page is loading ...
Page is loading ...
Page is loading ...
Page is loading ...
Page is loading ...
Page is loading ...
Page is loading ...
Page is loading ...
Page is loading ...
Page is loading ...
Page is loading ...
Page is loading ...
Page is loading ...
Page is loading ...
Page is loading ...
Page is loading ...
Page is loading ...
Page is loading ...
Page is loading ...
Page is loading ...
Page is loading ...
Page is loading ...
Page is loading ...
Page is loading ...
Page is loading ...
Page is loading ...
Page is loading ...
Page is loading ...
Page is loading ...
Page is loading ...
-
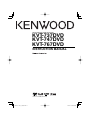 1
1
-
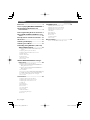 2
2
-
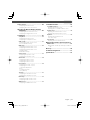 3
3
-
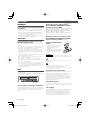 4
4
-
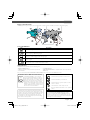 5
5
-
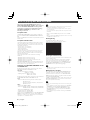 6
6
-
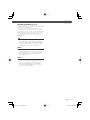 7
7
-
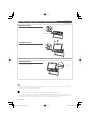 8
8
-
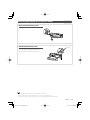 9
9
-
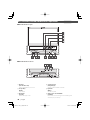 10
10
-
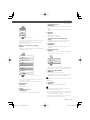 11
11
-
 12
12
-
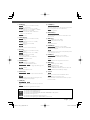 13
13
-
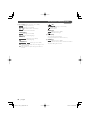 14
14
-
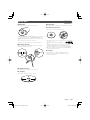 15
15
-
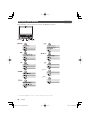 16
16
-
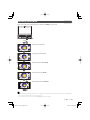 17
17
-
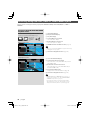 18
18
-
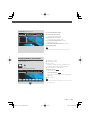 19
19
-
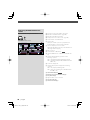 20
20
-
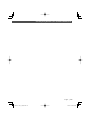 21
21
-
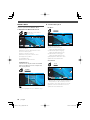 22
22
-
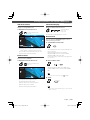 23
23
-
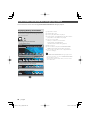 24
24
-
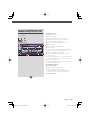 25
25
-
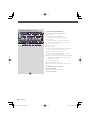 26
26
-
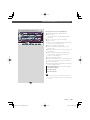 27
27
-
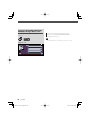 28
28
-
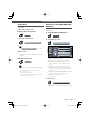 29
29
-
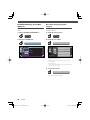 30
30
-
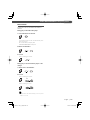 31
31
-
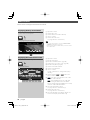 32
32
-
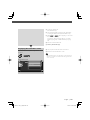 33
33
-
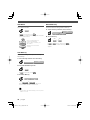 34
34
-
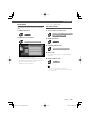 35
35
-
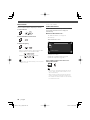 36
36
-
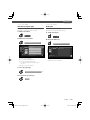 37
37
-
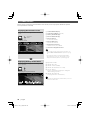 38
38
-
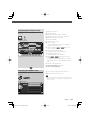 39
39
-
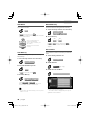 40
40
-
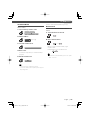 41
41
-
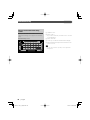 42
42
-
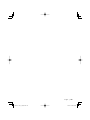 43
43
-
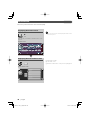 44
44
-
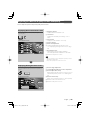 45
45
-
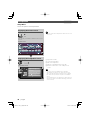 46
46
-
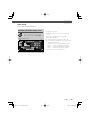 47
47
-
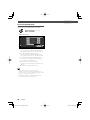 48
48
-
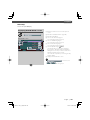 49
49
-
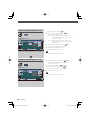 50
50
-
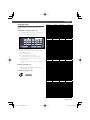 51
51
-
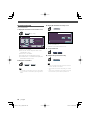 52
52
-
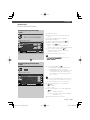 53
53
-
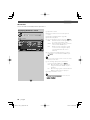 54
54
-
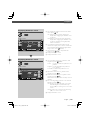 55
55
-
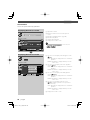 56
56
-
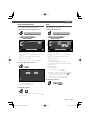 57
57
-
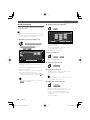 58
58
-
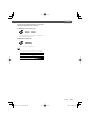 59
59
-
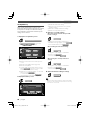 60
60
-
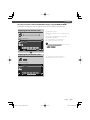 61
61
-
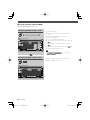 62
62
-
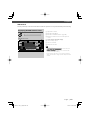 63
63
-
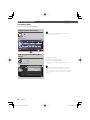 64
64
-
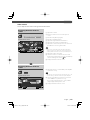 65
65
-
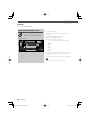 66
66
-
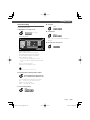 67
67
-
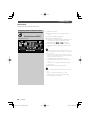 68
68
-
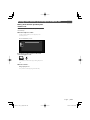 69
69
-
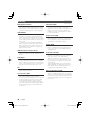 70
70
-
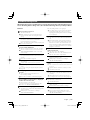 71
71
-
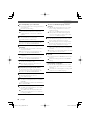 72
72
-
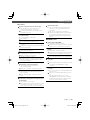 73
73
-
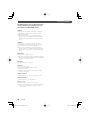 74
74
-
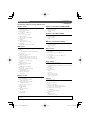 75
75
-
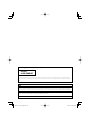 76
76
Kenwood KVT-767DVD User manual
- Category
- DVD players
- Type
- User manual
- This manual is also suitable for
Ask a question and I''ll find the answer in the document
Finding information in a document is now easier with AI
Related papers
-
Kenwood KVT-925DVD Owner's manual
-
Kenwood KDC-CMP21V User manual
-
Kenwood KDV-S220P User manual
-
Kenwood KDV-S220P User manual
-
Kenwood KDV-MP735 User manual
-
Kenwood KVT-7012BT User manual
-
Kenwood Z920DVD User manual
-
Kenwood Electronics KVT-920DVD User manual
-
Kenwood DDX7047 User manual
-
Kenwood Excelon KVT-911DVD User manual
Other documents
-
ZENEC ZE-NES14 User manual
-
 Dual Electronics Corporation DBXDVD8130 User manual
Dual Electronics Corporation DBXDVD8130 User manual
-
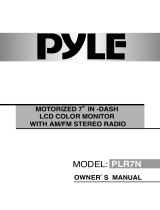 PYLE Audio PLR7N User manual
PYLE Audio PLR7N User manual
-
 Jumbl JU-SC02B User manual
Jumbl JU-SC02B User manual
-
Kenwood Electronics KVT526DVD Datasheet
-
LG LAD-9600R User manual
-
LG LAD-9600R Owner's manual
-
LG LAD-9600R User manual
-
Panasonic CQHX2083N Owner's manual
-
Kenwood Electronics KHP-IR72 Datasheet