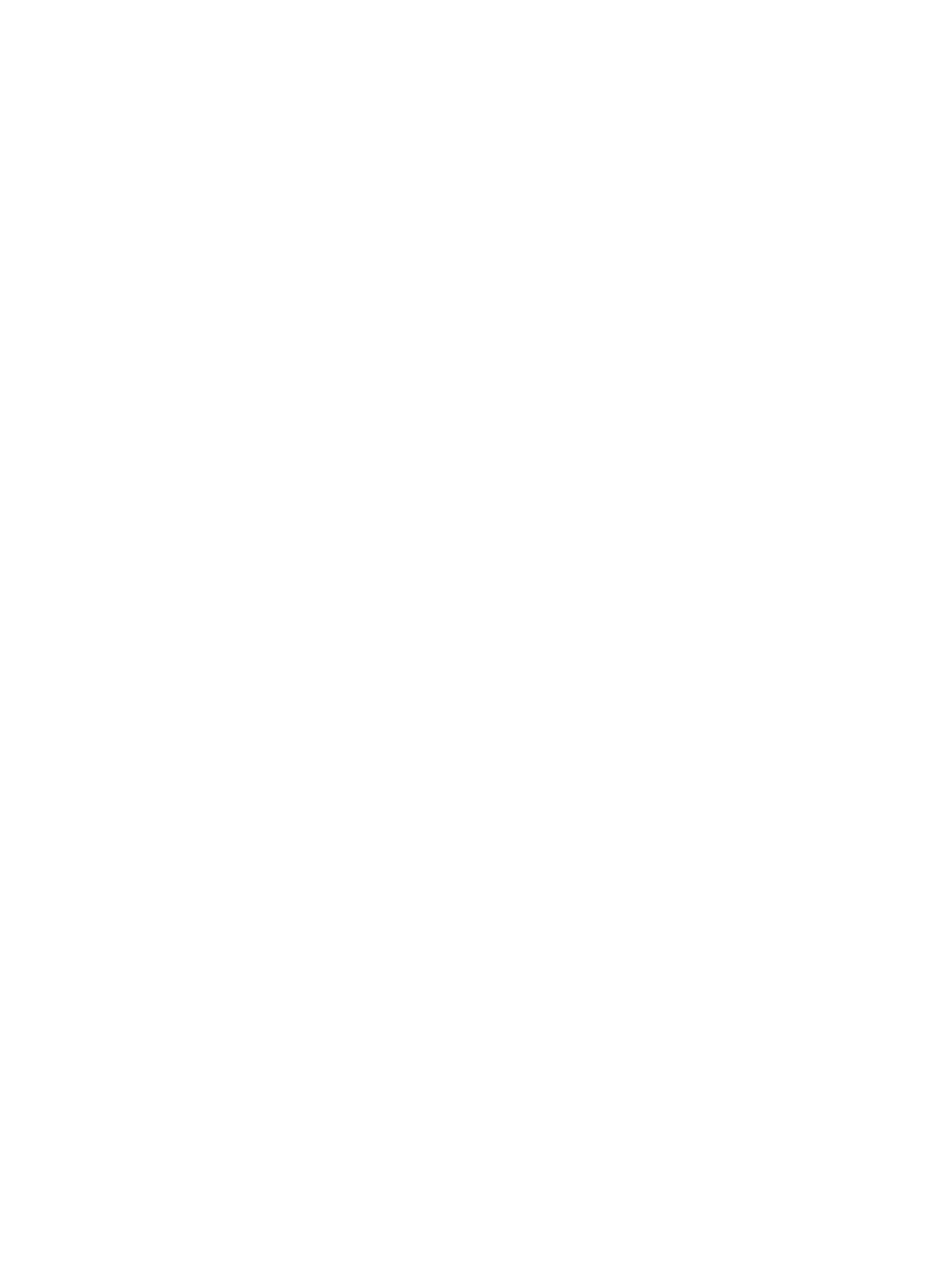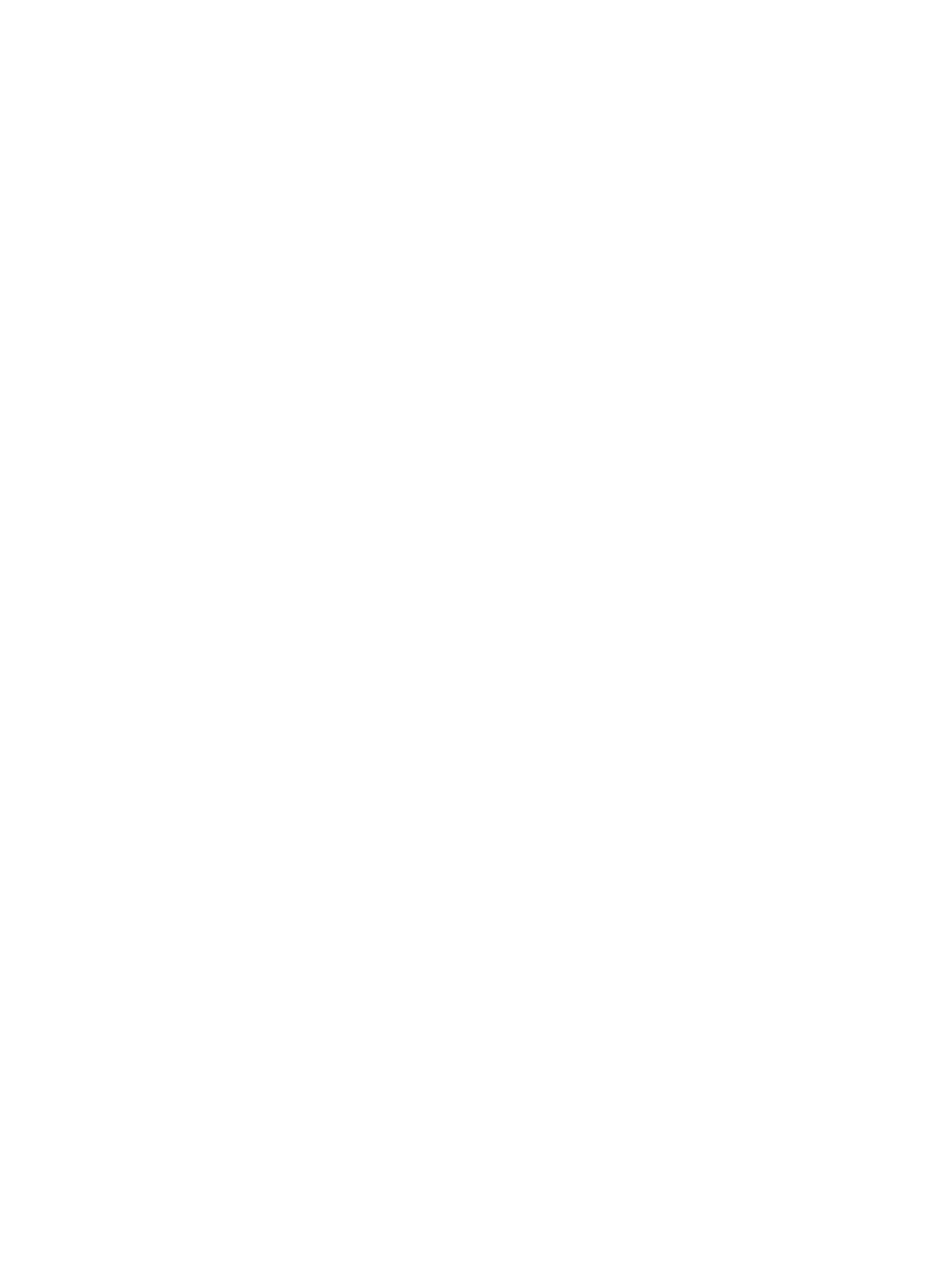
Table of contents
1 Product Features
Standard Configuration Features ......................................................................................................... 1
Front Panel Components ..................................................................................................................... 2
Rear Panel Components ...................................................................................................................... 3
Keyboard .............................................................................................................................................. 4
Using the Windows Logo Key .............................................................................................. 5
Serial Number Location ........................................................................................................................ 6
Changing from Desktop to Tower Configuration .................................................................................. 6
2 Hardware Upgrades
Serviceability Features ......................................................................................................................... 9
Warnings and Cautions ........................................................................................................................ 9
Removing the Computer Access Panel .............................................................................................. 10
Removing the Front Bezel Assembly ................................................................................................. 11
Rotating the Power Supply ................................................................................................................. 15
Installing Additional Memory .............................................................................................................. 16
DIMMs ............................................................................................................................... 16
DDR2-SDRAM DIMMs ...................................................................................................... 16
Populating DIMM Sockets ................................................................................................. 17
Installing DIMMs ................................................................................................................ 18
Replacing an Expansion Card Bracket ............................................................................................... 20
Upgrading the Hard Drive ................................................................................................................... 22
Replacing the Optical Drive ................................................................................................................ 25
Removing the Existing Optical Drive ................................................................................. 25
Preparing the New Optical Drive ....................................................................................... 27
Installing the New Optical Drive ......................................................................................... 28
Appendix A Specifications
Appendix B Battery Replacement
Appendix C Security Lock Provisions
Installing a Security Lock .................................................................................................................... 35
Cable Lock ......................................................................................................................... 35
Padlock .............................................................................................................................. 36
Appendix D Electrostatic Discharge
Preventing Electrostatic Damage ....................................................................................................... 37
ENWW v