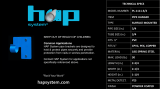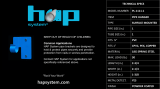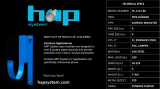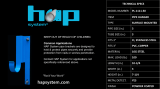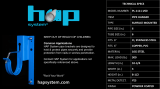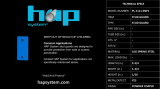Page is loading ...

IG-4160
IG-4160IG-4160
IG-4160
Zoom Internet
Zoom InternetZoom Internet
Zoom Internet
Gateway
GatewayGateway
Gateway
User Guide

NOTICE
NOTICENOTICE
NOTICE
This document contains proprietary information protected by copyright, and
this Manual and all the accompanying hardware, software, and
documentation are copyrighted. No part of this document may be
photocopied or reproduced by mechanical, electronic, or other means in
any form.
The manufacturer does not warrant that the hardware will work properly in
all environments and applications, and makes no warranty or representation,
either expressed or implied, with respect to the quality, performance,
merchantability, or fitness for a particular purpose of the software or
documentation. The manufacturer reserves the right to make changes to the
hardware, software, and documentation without obligation to notify any
person or organization of the revision or change.
All brand and product names are the trademarks of their respective owners.
© Copyright 2001
All rights reserved.

Contents
GETTING STARTED .......................................................... 4
1.1 P
ACKAGE CONTENTS .......................................................... 4
1.2 Y
OU WILL ALSO NEED ....................................................... 4
1.3 I
NSTALLATION ROAD MAP ................................................... 5
1.4 F
AMILIARIZING YOURSELF WITH YOUR GATEWAY ...................... 7
1.5 C
ONNECTING THE PC AND THE IG-4160 ................................ 9
CONFIGURING YOUR INTERNET ACCESS METHOD....... 11
2.1 U
SING A CABLE OR DSL MODEM WITH A DYNAMIC IP ADDRESS ..13
2.2 U
SING A DSL MODEM WITH A STATIC IP ADDRESS ..................15
2.3 U
SING A DSL MODEM WITH PPPOE .....................................16
2.4 U
SING A DIAL-UP OR ISDN MODEM .....................................17
2.5 U
SING THE GATEWAY WITHOUT WAN ACCESS .......................19
SETTING UP THE GATEWAY AS A PRINT SERVER ......... 20
3.1 C
ONNECTING THE PRINTER TO THE GATEWAY .........................20
3.2 I
NSTALLING THE PRINT SERVER SOFTWARE ON A CLIENT PC.......21
3.3 C
ONFIGURING THE PRINT SERVER FUNCTION ..........................22
3.4 U
NINSTALLING THE PRINT SERVER .......................................26
ADVANCED SETUP OPTIONS.......................................... 27
4.1 M
ODIFYING FIREWALL SETTINGS .........................................27
4.2 C
ONFIGURING THE LAN DHCP SERVER ................................31
4.3 C
ONFIGURING A VIRTUAL SERVER ........................................32
4.4 C
ONFIGURING LAN MAC ADDRESSES ...................................34
4.5 C
ONFIGURING THE ROUTER ACCESS CONTROL.........................36
4.6 C
ONFIGURING THE WAN PING RESPONSE ..............................38
4.7 T
HE CLONE WAN MAC FEATURE ........................................38
SYSTEM ADMINISTRATION ........................................... 40
5.1 M
ONITORING SYSTEM STATUS ............................................40
5.2 P
ERFORMING SYSTEM ADMINISTRATION TASKS........................42
5.3 R
ESETTING THE GATEWAY TO ITS DEFAULT SETTINGS...............44
REGULATORY INFORMATION........................................ 45

4 IG-4160 Zoom Internet Gateway User Guide
1
Getting Started
1.1 Package Contents
Check that your package includes the following items:
• One Internet Gateway
• One CD-ROM
• One power adapter and power cord
• One Ethernet cable
• Installation instructions, including a Quick Start for cable
modem users, and this User Guide.
If anything is missing or damaged, please contact your supplier.
1.2 You Will Also Need
The IG-4160 is compatible with computers using the Windows,
Macintosh, and Linux operating systems.
Optionally, you can use your Gateway as a print server and share a
parallel port printer connection among multiple PCs. (Note: This
option is only for Windows computers.) If you want to use your
Gateway as a print server, you will need a standard parallel printer
and cable.

Chapter 1: Getting Started 5
1.3 Installation Road Map
The following diagram depicts the different setups that are possible
with your Zoom IG-4160 Internet Gateway.
IG-4160
Internet Gatew ay
COM
WAN
PRINTER
HUB
PRINTER
ETHERNET MODEMS
CABLE MODEMS
ADSL MODEMS
RS232 MODEMS
DIAL-UP MODEMS
ISDN MODEMS
LAN 1
LAN 2
SERVER
DESKTOP PC
10/100BaseT
EQUIPMENT CONFIGURATIONS
Or
LAPTOP PC
10/100BaseT
DMZ
WAN
UNPROTECTED (Public Network)
LAN
PROTECTED (Private Network)
WAN DEVICES LAN DEVICES
The first step is to decide what type of WAN device you intend to
use to access the Internet. (Your choices are depicted on the left-
hand side of the diagram above.)
Once you’ve made that decision, the key stages to set up and use
your Gateway are as follows:
1
11
1
Connect the hardware.
2
22
2
Establish wired communication with the Gateway using a PC
that we’ll call the Administrator PC.
3
33
3
Configure your Internet access method using the
Administrator PC.
4
44
4
Connect to the Internet.
Using the following flowchart as a road map should simplify the
process of setting up your Gateway. You can also keep this
flowchart as a handy reference, should you ever want to modify
your Gateway setup.

6 IG-4160 Zoom Internet Gateway User Guide
In this manual we also describe additional options and features
available to you. For example, you can connect a printer to your
Gateway and share it among multiple users. You can also add more
sophisticated capabilities to the Gateway. For instance, you can
modify its built-in firewall protection to accommodate special
gaming or video applications. The flowchart also includes these
additional chapters.
Select the W AN
Device you
want to use to
connect to the
Internet
Go to Chapter 2.1
Cable
Modem
Go to Chapter 2.2
ADSL
Modem
Go to Chapter 2.3
ADSL Modem
with PPPoE
Go to Chapter 2.4
Dial-up or ISDN
Modem
PLAN YOUR GATEWAY SETUP
How Do You Plan to Use Your Gateway?
Are you connecting a
Shared Printer?
Check Only One
No
No
(* Select fo r AP Mod e or P rinter Share O nly)
Go to Chapter 3
Yes or Unsure
Go to Chapter 4
Yes or Unsure
Go to Chapter 5
No
Done
Yes
Do you plan to use the
Advanced Features?
Do you plan to use the
System Administration
functions?
Go to Chapter 2.5
No WAN
Device *
No
Go to Chapter 1.5
Connecting your
Administrator PC to the
Gateway
Fam iliarize yourself with
the Internet Gateway
Chapter 1.1 to 1.4

Chapter 1: Getting Started 7
1.4 Familiarizing Yourself with Your
Gateway
The Gateway has LED indicators on its front panel so you can
monitor its operation and perform troubleshooting if necessary.
The table below defines these LEDs and how to interpret them.
This table is for reference only and is not required for IG-4160
installation.
LED Function Color Status Description
POWER
Power
indicator
Green On Power is on.
Blinking @
1 sec.
intervals
Gateway is
functioning properly.
SYS
System
status
Orange
Rapid
blinking
Gateway is resetting
to factory defaults.
On WAN port is linked.
WAN
WAN port
activity
Green
Blinking
WAN port is
sending or receiving
data.
Green On
LAN port is
connected. No data
is flowing.
Blinking
LAN port is
connected. Data is
flowing.
Link/Act
1~2
Wired LAN
port link
activity status
Off
LAN port is not
connected.
On Data rate=100Mbps
100BaseT
1~2
Wired LAN
port data rate
Green
Off Data rate=10Mbps
The back panel of your Gateway looks like this.

8 IG-4160 Zoom Internet Gateway User Guide
The table below explains the purpose of these back panel ports, or
jacks. When you connect your modem to your Gateway, all
connections will originate from this back panel.
Port Description
COM
Serial port in case you want to connect a dial-up or ISDN
modem
PRINTER
Parallel printer port for optional printer
1
A LAN port for connecting networked computers and other
10/100BaseT Ethernet LAN devices
2
A second LAN port for connecting networked computers
and other 10/100BaseT Ethernet LAN devices
WAN
In case you want to connect an Ethernet cable or DSL
modem
12VDC
Power: DC 12V, 1.5A (minimum)
Before connecting your modem and Gateway, be sure to review
the following pre-installation checklist.
PRE-INSTALLATION CHECKLIST
Review this checklist before setting up your Gateway and modem
✔ Check with your service provider: If you have a cable modem,
you may have to register your Gateway’s WAN MAC address
before setting up the Gateway. Note: The WAN MAC address
is printed on the Gateway’s bottom case label.
✔ Is your Internet or online service working properly? If
necessary, refer to the instructions provided by your service
provider.
✔ Check that an Ethernet NIC card is already installed in your
PC, then turn to page 9.

Chapter 1: Getting Started 9
1.5 Connecting the PC and the IG-4160
The diagram below shows what your completed setup will look
like.
IG-4160
ETHERNET CABLE
(LAN)
MODEM
RF (COAXIAL) OR
PHONE LINE
CONNECTION
Admin PC
CABLE/DSL MODEM
ETHERNET
(WAN) CABLE
or
DIAL-UP/ISDN MODEM
SERIAL (COM PORT) CABLE
A
AA
A
Be sure you’ve completed the pre-installation checklist on
page 8.
Shut off your computer and turn off your modem. Don’t
plug the Gateway in yet.
B
BB
B
For cable and DSL modems:
Unplug the Ethernet cable from your PC and plug it into
the WAN port on the back of the Gateway. Don’t unplug
the Ethernet cable plugged into the modem.
For dial-up and ISDN modems:
Unplug the serial cable from the PC and plug it into the
COM port on the back of the Gateway. Don’t unplug the
serial cable plugged into the modem.
C
CC
C
Using the Ethernet cable supplied with the Gateway, plug
one end into a LAN port (labeled 1 and 2) on the back of
the Gateway and plug the other end into the PC.

10 IG-4160 Zoom Internet Gateway User Guide
D
DD
D
Turn the modem back on. If you are using a cable or DSL
modem, wait until it synchronizes itself with the modem
service. (You’ll know it’s synchronized when the cable
modem’s light goes from blinking to steady.)
E
EE
E
Plug the Gateway in: Plug one end of its power adapter into
the 12VDC power jack on the back of the Gateway and
then plug the other end into a wall outlet. The Gateway’s
SYS indicator will come ON for about 10 seconds, and
then it will flash rapidly a few times. When the indicator
flashes continuously once per second, the start-up process
is complete, and your Gateway is ready.
F
FF
F
Note: If you are using a cable modem and your service
provider has instructed you to call back with your
Gateway’s WAN MAC address, now is the time to do so.
Turn your computer back on and restart it.

Chapter 2: Configuring Your Internet Access Method 11
2
Configuring Your Internet
Access Method
This chapter explains how to configure your Internet access
method, or WAN type, which is the next step in the installation
process. Note: The Gateway’s default Internet access method
is Cable or DSL Modem using a Dynamic IP Address.
Note:
If you prefer to set up your Gateway using an interactive
online guide, please refer to the accompanying Zoom CD
and the Smart Start program.
Now that you have connected your modem and Gateway, you are
ready to communicate with the Gateway and configure your WAN
type.
1
11
1
Launch your Web browser on the Administrator PC, type the
Gateway’s default IP address—192.168.123.254—and press
Enter.
2
22
2
The Login screen displays. Type the system password in the
System Password field (default is admin), and click the
Login button.
Note: If the Login screen doesn’t display, perform the
following in this order:
a
aa
a
Recheck all connections.
b
bb
b
Restart the Gateway.
c
cc
c
Perform a “hard” reset. (See page 44.)

12 IG-4160 Zoom Internet Gateway User Guide
3
33
3
The System Status screen displays.
This screen provides details about the type of WAN device
you are using, or how you are connected to the Internet.
(Refer to Chapter 5 System Administration for more
information about the System Status screen.)
Note: The wireless features are not supported in your IG-
4160.
The default Internet access method is Cable Modem or
DSL Modem (Dynamic IP Address). If you want to
connect to the Internet using a different WAN type, click the
Change button or the Basic Setup icon at the top of the
user interface.
Note:
Click the Refresh button to update the contents of
the status display.
4
44
4
The Basic Setup screen displays.

Chapter 2: Configuring Your Internet Access Method 13
In addition to Cable Modem or DSL Modem (Dynamic
IP Address) (see below), your choices are as follows:
•
DSL Modem with Static IP Address (turn to page 15)
•
DSL Modem with PPPoE (turn to page 16)
•
Dial-up or ISDN Modem (turn to page 17)
•
No WAN Internet Access (turn to page 19).
To change your WAN type, select the correct button, then
click View/Configure WAN Settings.
2.1 Using a Cable or DSL Modem with a
Dynamic IP Address
•
The Gateway’s default Internet access method is Cable or
DSL Modem with a Dynamic IP Address.
•
If this is your Internet access method, you don’t necessarily
have to make any changes. To review your settings, click
View/Configure WAN Settings from the Gateway’s Basic
Setup screen.

14 IG-4160 Zoom Internet Gateway User Guide
Host Name
(Optional)
May be required by some service
providers. If so, your service
provider will inform you.
Renew IP Forever Disabled
by default. Check the
Enable
(Auto-reconnect)
box if
you want the Gateway to renew
the IP address automatically when
the IP address lease is about to
expire. This option also allows the
Gateway to automatically connect
to your service provider after the
Gateway is restarted or if the
connection is interrupted.
•
If you change any settings, click Save (and Restart if you are
prompted to do so).
Return to the road map on page 6 to review your setup plan.

Chapter 2: Configuring Your Internet Access Method 15
2.2 Using a DSL Modem with a Static IP
Address
•
From the Gateway’s Basic Setup screen, select the DSL
Modem (Static IP Address) button and then click
View/Configure WAN Settings. A screen displays with
several fields to fill in.
WAN IP Address
Type the IP address your service provider has
given you.
WAN Subnet Mask
Type the mask your service provider has
given you.
WAN Gateway
Type your service provider’s Gateway IP
address. Assigned by your service provider.
Primary DNS*
Domain Name Server IP address. Assigned
by your service provider.
Secondary DNS*
Backup Domain Name Server IP address.
Assigned by your service provider.
*
Primary and Secondary DNS addresses are the addresses of the initial
server and the backup server assigned to request a Web-name-to-IP-
address lookup, respectively. Note: If you set these addresses as
0.0.0.0, they will be automatically assigned.
•
Once you have filled in all the information, click Save (and
Restart if you are prompted to do so).
Return to the road map on page 6 to review your setup plan.

16 IG-4160 Zoom Internet Gateway User Guide
2.3 Using a DSL Modem with PPPoE
•
From the Gateway’s Basic Setup screen, select DSL Modem
with PPPoE and click View/Configure WAN Settings. A
screen displays with several fields to fill in. These fields control
your shared PPPoE session, which is active whenever any
computer on your LAN accesses the Internet.
PPPoE Account Name
Type the name your service provider
has given you.
PPPoE Password
The Password is also given by your
service provider. After the Password is
set, this field will appear empty.
Maximum Idle Time
(seconds)
0=never disconnect
1-999=allowed
default=300
The length of time you can be idle
before your service provider will
disconnect your session. If
Auto-
reconnect
is enabled, the Gateway
will automatically connect to your
service provider after the Gateway is
restarted or the connection is
interrupted.
PPPoE Service Name
(Optional)
Only type a Service Name if your
service provider requires it.
Assigned IP Address
(Optional)
Required by those service providers
that provide PPPoE session control
with a Static IP address.
•
Once you have filled in all the information, click Save (and
Restart if you are prompted to do so).
Return to the road map on page 6 to review your setup plan.

Chapter 2: Configuring Your Internet Access Method 17
2.4 Using a Dial-up or ISDN Modem
•
From the Gateway’s Basic Setup screen, select the Dialup
(56k, 33.6k) or ISDN Modem button and then click
View/Configure WAN Settings. A screen displays with
several fields to fill in. These fields control your shared PPP
(Point to Point Protocol) session, which is active whenever any
computer on your LAN must access the Internet.

18 IG-4160 Zoom Internet Gateway User Guide
Dial-up Telephone Number
Type the number your service
provider has given you. Note: Make
sure you include all dialing characters
for your location. Refer to your
modem manual for dial-string
programming.
Dial-up Account Name
Type the name your service provider
has given you.
Dial-up Password
The Password is also assigned by
your service provider. Note: After the
Password is set, this field will appear
empty.
Maximum Idle Time
(seconds):
0=Never disconnect
1-999=allowed
default=300
The length of time you can be idle
before the Gateway will disconnect
your dial-up session. Set it to 0 or
click
Permanent Connection
to
disable.
Connection Type:
Permanent Connection
Connection is always on. The
Gateway will automatically connect to
your service provider after you restart
it or if the connection is interrupted.
Connection Type:
Redial on Data Traffic
Demand
A dial-up session will be re-
established if any computer on your
LAN needs Internet access.
Connection Type:
Manually Dial the
Connection
A dial-up session will be established
only when the system administrator
clicks the
dial
button on the
System
Status
screen.
Baud Rate (serial COM port)
The communication speed on the
COM port or serial cable between the
Gateway and dial-up or ISDN modem.
Primary DNS*
Domain Name Server IP address.
Assigned by your service provider.
Secondary DNS*
Backup Domain Name Server IP
address. Assigned by your service
provider.
Extra Settings
(Optional)
You can add an initialization string
and send it to your modem or ISDN
TA to optimize the quality of your
communication. Refer to your modem
manual for instructions.

Chapter 2: Configuring Your Internet Access Method 19
*
Primary and Secondary DNS addresses are the addresses of the initial
server and the backup server assigned to request a Web-name-to-IP-
address lookup, respectively. Note: If you set these addresses as
0.0.0.0, they will be automatically assigned.
•
Once you have filled in all the information, click Save (and
Restart if you are prompted to do so).
Return to the road map on page 6 to review your setup plan.
2.5 Using the Gateway Without WAN
Access
You can also use the Gateway to share a printer among multiple
PCs rather than as a means of accessing the Internet
•
To configure your Gateway to operate this way, from the
Gateway’s Basic Setup screen, click the No WAN Internet
Access button and then click View/Configure WAN
Settings. You will see a confirming screen prompting you to
save your choice. Click Save (and Restart if you are prompted
to do so).
Return to the road map on page 6 to review your setup plan.

20 IG-4160 Zoom Internet Gateway User Guide
3
Setting up the Gateway as a
Print Server
If you have a Windows PC, you can use your Gateway to share
a printer. Setting up your Gateway as a print server is a three-
stage process.
1
11
1
Connecting the printer to the Gateway.
2
22
2
Installing the software from the Zoom CD on all the PCs
that will share the printer.
3
33
3
Configuring the print server function.
Configuration instructions differ slightly, depending on your
PC’s operating system.
3.1 Connecting the Printer to the Gateway
To connect a printer to the Gateway, you need a standard parallel
printer and cable.
On the back panel of the Gateway, plug the 25-pin end of the
printer cable into the jack labeled Printer. Plug the other end of
the cable into the jack on the back of the printer.
The next stage is to install the print server software.
/