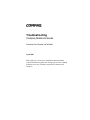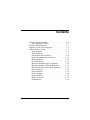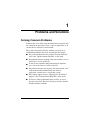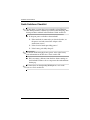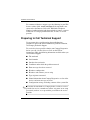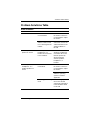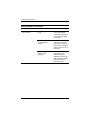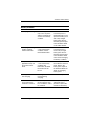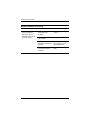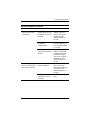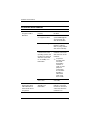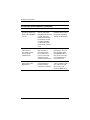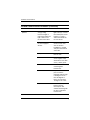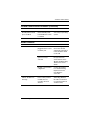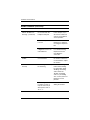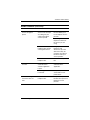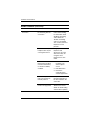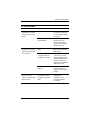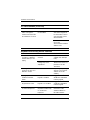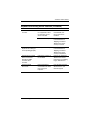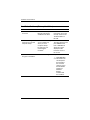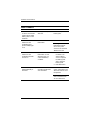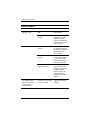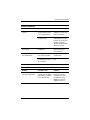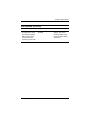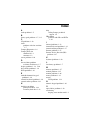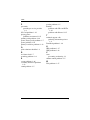DeWalt Compaq Notebook Series User manual
- Category
- Notebooks
- Type
- User manual
This manual is also suitable for

b
Troubleshooting
Compaq Notebook Series
Document Part Number: 267644-001
April 2002
This guide gives you steps to troubleshoot minor problems
yourself and obtain support from Compaq. It presents common
problems users may encounter and provides solutions and
resources.

© 2001 Compaq Information Technologies Group, L.P.
Compaq, the Compaq logo, Evo, and Presario are trademarks of Compaq
Information Technologies Group, L.P. in the U.S. and/or other countries.
Microsoft and Windows are trademarks of Microsoft Corporation in the U.S.
and/or other countries.
All other product names mentioned herein may be trademarks of their respective
companies.
Compaq shall not be liable for technical or editorial errors or omissions
contained herein. The information is provided “as is” without warranty of any
kind and is subject to change without notice. The warranties for Compaq
products are set forth in the express limited warranty statements accompanying
such products. Nothing herein should be construed as constituting an additional
warranty.
Troubleshooting
First Edition April 2002
Document Part Number: 267644-001

Troubleshooting iii
Contents
Solving Common Problems . . . . . . . . . . . . . . . . . . . . . . . 1–1
Quick Solutions Checklist . . . . . . . . . . . . . . . . . . . . 1–2
Using the World Wide Web. . . . . . . . . . . . . . . . . . . . . . . 1–3
Preparing to Call Technical Support . . . . . . . . . . . . . . . . 1–4
Problem Solutions Table . . . . . . . . . . . . . . . . . . . . . . . . . 1–5
Audio Problems . . . . . . . . . . . . . . . . . . . . . . . . . . . . 1–5
Battery Problems . . . . . . . . . . . . . . . . . . . . . . . . . . . . 1–7
CD and DVD Drive Problems . . . . . . . . . . . . . . . . . 1–10
Infrared Communications Problems . . . . . . . . . . . 1–13
Modem Problems. . . . . . . . . . . . . . . . . . . . . . . . . . . 1–15
PC Card Problems . . . . . . . . . . . . . . . . . . . . . . . . . . 1–19
Keyboard and Pointing Device Problems . . . . . . . . 1–20
Hard Drive Problems (Primary Hard Drive) . . . . 1–22
Hard Drive Problems (Secondary Hard Drive) . . . 1–23
Power Problems. . . . . . . . . . . . . . . . . . . . . . . . . . . . 1–24
Games Problems . . . . . . . . . . . . . . . . . . . . . . . . . . . 1–25
Display Problems. . . . . . . . . . . . . . . . . . . . . . . . . . . 1–26
Internet Problems. . . . . . . . . . . . . . . . . . . . . . . . . . . 1–27
Memory Problems . . . . . . . . . . . . . . . . . . . . . . . . . . 1–27
USB Problems . . . . . . . . . . . . . . . . . . . . . . . . . . . . 1–28

Troubleshooting 1–1
1
Problems and Solutions
Solving Common Problems
Problems that occur while using the notebook may originate with
the notebook, the operating system, a software application, or an
external device attached to your notebook.
This guide is designed to describe solutions to enable you to
troubleshoot problems yourself or obtain help from Compaq.
■
For general problems that may originate with the notebook,
refer to the “Quick Solutions Checklist” in this guide.
■
For problems that may originate with your hardware, refer to
the Hardware Guide on this CD.
■
To check your notebook configuration and run diagnostic
tests, refer to the Software Guide on this CD.
■
For problems that may not originate with the notebook, refer
to the documentation included with your software
application, external device, or operating system.
■
For Compaq support, refer to “Preparing to Call Technical
Support” and “Using the World Wide Web” in this guide.
■
To locate a Compaq authorized dealer, reseller, or service
provider, refer to the Worldwide Telephone Numbers booklet
included with the notebook.

1–2 Troubleshooting
Problems and Solutions
Quick Solutions Checklist
✎
To shut down a system that is not responding, when Windows
shut down procedures cannot be used, refer to the emergency shut
down procedures outlined in the Hardware Guide on this CD.
■
Is adequate power available to the notebook?
❏
If the notebook is connected to an electrical outlet, are
the power cord and external AC Adapter cable
connections secure?
❏
Is the electrical outlet providing power?
❏
Is the battery pack fully charged?
✎
For details about managing battery power, refer to the battery
pack information in the Hardware Guide on this CD.
■
Did you remove a diskette from the drive before turning on
the notebook? Failure to do so can prevent the notebook from
booting up.
✎
For instructions on downloading ROM updates, refer to the
Software Guide on this CD.

Problems and Solutions
Troubleshooting 1–3
■
Is the notebook positioned to allow adequate ventilation?
✎
To prevent overheating, do not obstruct the vents. Do not allow
a hard surface, such as an adjoining optional printer, or a soft
surface, such as carpet or fabric, to block the airflow.
■
Have files been scanned for viruses?
■
Was the notebook shut down through the operating system?
Failure to do so can corrupt files.
■
If the problem relates to an external device:
❏
Is the device securely connected?
❏
Is the device receiving reliable electrical power?
❏
Is the device turned on?
✎
Some devices, such as monitors, printers, and parallel devices,
must be turned on before the notebook is turned on.
❏
Are all necessary device drivers installed?
Using the World Wide Web
A range of Compaq support services are available on the Compaq
Web site. You can browse the reference information or contact
support and submit questions via email. You can also find
technical assistance from peers via Compaq Forums and
Communities.
For home, home office, and small business support, type the
following in your Web browser address field:
compaq.com/consumersupport.

1–4 Troubleshooting
Problems and Solutions
For commercial business support, type the following in your Web
browser address field:
compaq.com/support.
If the notebook is not
connected to the Internet, refer to the Worldwide Telephone
Numbers booklet included with the notebook to contact a support
technician or a Compaq authorized dealer, reseller, or service
provider.
Preparing to Call Technical Support
If you cannot solve a problem using the troubleshooting
guidelines in this book and need immediate problem resolution,
call Compaq Technical Support.
To receive the fastest possible solution, run Compaq Diagnostics
before you call. (See the Software Guide on this CD for
instructions.) Have the following information available when you
call Technical Support:
■
The notebook
■
Serial number
■
Purchase date on invoice
■
Conditions under which the problem occurred
■
Error messages that have occurred
■
Hardware configuration
■
Hardware and software you are using
■
Type of printer connected
■
Printed information from Compaq Diagnostics or a list of the
devices and error messages received
■
Configuration settings, including contents of the system files
✎
If you take the notebook to a Compaq dealer, reseller, or service
provider for service, remember to remove any power-on or setup
passwords you have set, or provide the passwords to the service
provider.

Problems and Solutions
Troubleshooting 1–5
Problem Solutions Table
Audio Problems
Problem Possible Cause Solution
No sound. Volume has been muted
or turned down.
Use volume buttons or
the volume control icon
on the taskbar to adjust
the volume.
Volume has been muted
and the volume control
icon is missing from the
taskbar.
To display the volume
control icon, refer to the
audio information in the
Hardware Guide
on
this CD.
Internal speakers
produce no sound.
External speakers,
headphones, or a
headset are connected
to the notebook.
Use the external
speakers, headphones,
or headset. Or use the
internal speakers by
disconnecting the
external speakers,
headphones, or
headset.
External speakers,
headphones, or a
headset produce no
sound.
Volume is muted or
turned down.
Use volume buttons or
the volume control icon
on the taskbar to adjust
the volume.
Adjust the volume from
within the operating
system or software
application.
The wrong jack is being
used.
To find the right jack,
refer to the external
components information
in the
Hardware Guide
on this CD.

1–6 Troubleshooting
Problems and Solutions
External microphone
does not work.
The wrong jack is being
used.
To identify the right jack,
refer to the external
components information
in the
Hardware Guide
on this CD.
The recording source is
not selected in the
software.
Select the recording
source in the software
application. Refer to the
documentation included
with the device for more
information.
The recording level
volume needs
adjusting.
Adjust the recording
level volume from
within the software
application. Refer to the
documentation included
with your device for
more information.
Audio Problems
(Continued)
Problem Possible Cause Solution

Problems and Solutions
Troubleshooting 1–7
Battery Problems
Problem Possible Cause Solutions
Battery light is blinking. The battery pack is the
only source of power,
and the notebook has
entered a low-battery
condition.
Connect the notebook
to external power or
initiate Hibernation, and
replace the battery pack
with a fully charged
battery pack. Refer to
the battery pack chapter
in the
Hardware Guide
on this CD for details.
Battery light is blinking
and the notebook
initiates Hibernation.
Notebook has entered
a critical low-battery
condition and has
initiated Hibernation.
Connect the notebook
to external power or
insert a fully charged
battery pack. Refer to
the battery pack chapter
in the
Hardware Guide
on this CD for managing
low-battery conditions.
The power/suspend
light blinks briefly, and
the notebook shuts
down.
Notebook has entered
a critical low-battery
condition with
Hibernation disabled.
Unsaved work will
be lost.
Immediately connect
the notebook to external
power. Refer to the
battery pack chapter in
the
Hardware Guide
for
details on managing
battery power.
Battery pack is warm
after charging.
Warming occurs
normally during
charging.
No action is required.
Date and time must be
reset each time the
notebook is turned on.
The battery that backs
up the real-time clock
has reached the end of
its useful life.
Contact your Compaq
authorized service
provider to replace the
real-time clock battery.

1–8 Troubleshooting
Problems and Solutions
Battery light does not
turn on to indicate
that battery pack is
charging; battery pack
does not charge.
AC power is not
connected to the
notebook.
Check the power
source.
Battery pack is already
fully charged.
No action is required.
Battery pack was
exposed to temperature
extremes.
Allow time for the
battery pack to reach
room temperature.
The battery pack has
reached the end of its
useful life.
Replace the battery
pack.
Battery Problems
(Continued)
Problem Possible Cause Solutions

Problems and Solutions
Troubleshooting 1–9
Battery pack charge
does not last as long
as expected.
Battery conservation
settings, practices, and
procedures are not set
optimally.
To optimize battery
settings, refer to the
battery conservation
information in the
Hardware Guide
on
this CD.
Battery pack
has partially
self-discharged.
Refer to details on
storing a battery pack
in the
Hardware Guide
on this CD.
Battery pack is being
exposed to temperature
extremes.
Keep the battery pack
within recommended
operating and storage
temperature ranges.
Refer to the notebook
specifications in the
Hardware Guide
on
this CD.
Battery charge displays
do not accurately report
the charge remaining.
The battery pack
requires calibration.
Calibrate the battery
pack. Refer to the
battery pack calibration
procedures in the
Hardware Guide
on
this CD.
The battery pack has
reached the end of its
useful life.
Replace the battery
pack.
Battery Problems
(Continued)
Problem Possible Cause Solutions

1–10 Troubleshooting
Problems and Solutions
\
CD and DVD Drive Problems
Problem Possible Cause Solution
System does not
recognize a CD or
DVD drive.
The drive is not seated
properly.
Remove, then reinsert,
the drive.
System software does
not support the drive.
Install drivers and/or a
system ROM upgrade
as instructed in the
drive documentation.
The drive is damaged. To verify that the
problem is with the
drive, try using another
drive in the same bay.
The notebook is running
a retail version of the
operating system, and
the drive was inserted
while the system was
on, in Standby, or in
Hibernation.
Shut down the
notebook, reinsert the
drive, then turn on the
notebook.
✎
To prevent
possible video
and audio
degredation
and loss of
audio or video
playback
functionality,
do not initiate
Standby or
Hibernation
while using
drive media.
The system is infected
with a virus.
Run an up-to-date virus
scan utility.
Notebook does not
beep 3 times when
CD or DVD drive is
inserted, but drive is
recognized.
The notebook is off, in
Standby, or in
Hibernation.
The notebook beeps to
indicate a successful
insertion or removal of
a drive only when the
notebook is on.

Problems and Solutions
Troubleshooting 1–11
CD or DVD drive cannot
read a CD or DVD disc.
The disc is upside down
or not seated properly.
Reinsert the disc with
the label facing up and
verify that the disc is
securely snapped down
on the spindle.
The disc may not be
supported by the drive.
Use only discs that are
supported. (A DVD disc
cannot be used in a CD
drive.)
CD/DVD drive takes too
long to start.
The DVD drive must
determine the type of
media being played
before it can start.
Wait at least 30
seconds to let the DVD
drive determine the type
of media being played.
If the disc still does not
start, contact Compaq
support.
System cannot start up
from a CD or DVD disc.
A disc in the CD or DVD
drive is not bootable.
Insert a bootable disc
into the drive.
CD or DVD boot ability
is disabled.
To enable CD or DVD
boot ability, refer to the
Multiboot information in
the
Software Guide
on
this CD.
The system can access,
but not start from, a CD
or DVD drive in a port
replicator.
Insert the drive into the
notebook.
CD and DVD Drive Problems
(Continued)
Problem Possible Cause Solution

1–12 Troubleshooting
Problems and Solutions
System does not initiate
Standby or Hibernation
while a CD or DVD disc
is in use.
To protect the notebook
from possible video
degradation and/or loss
of audio and video
playback functionality,
the notebook should
not initiate Standby
or Hibernation while
optical media is being
used.
Stop the DVD or CD
playback. Remove drive
media before initiating
Standby or Hibernation.
DVD player
performance is
poor when running
other programs
simultaneously.
DVD playback requires
large amounts of
processing power;
the system cannot
process other tasks
simultaneously at
maximum performance.
To provide maximum
performance, close all
other programs while
playing DVD media. It
may also be necessary
to restart Windows to
free all resources.
Display is corrupted
when playing some
DVD movies.
Copyright material
at the beginning of
the movie causes
momentary corruption.
Wait a few seconds for
video corruption to clear
up. If it does not clear
up, then stop and
restart the DVD movie.
CD and DVD Drive Problems
(Continued)
Problem Possible Cause Solution

Problems and Solutions
Troubleshooting 1–13
Infrared Communications Problems
Problem Possible Cause Solution
Cannot link with another
infrared-equipped
notebook or device.
Infrared software is
not running on both
devices.
Install infrared software
on the second device
and start the program
on both devices.
Infrared Monitor search
is disabled.
Enable the Infrared
Monitor search in your
operating system.
Target device is not
IrDA-compliant.
Check the
documentation of the
target device to ensure
compatibility and proper
setup.
The application is not
set to the correct
COM port.
Check your operating
system to determine
which COM port the
software is set to. If
necessary, change the
COM port settings from
within the software
application. Refer to the
documentation included
with your software for
instructions.
Baud rate, number of
bits, stop byte, or parity
conflict.
Select the same baud
rate, number of bits,
stop byte, and parity
setting for both devices.
A physical condition
is causing a data
transmission problem.
Refer to “Data
transmission problem”
in this table.

1–14 Troubleshooting
Problems and Solutions
Data transmission
problem.
Direct sunlight,
energy-saving
fluorescent light, or
flashing incandescent
light is close to the
infrared connections.
Remove the interfering
light source(s), or move
the infrared ports closer
together, or select a
slower fixed baud rate
for each device.
Interference from other
infrared-equipped
devices.
Keep infrared-equipped
remote control units,
such as wireless
headphones, pointed
away from the infrared
connection.
Dirty infrared lens. Clean the lens with a
lint-free cloth.
Distance. Move the infrared ports
closer together. They
should be no more than
3 feet (1 meter) apart.
Movement. Do not move either
unit during data
transmission.
Orientation. Adjust the infrared
ports so that the
maximum capture angle
is 30 degrees. Ports
must be aligned so
they’re no more than
15 degrees off center.
Physical obstruction. Remove any objects
between the two
infrared ports that
could be interfering with
the line-of-sight data
transmission.
Infrared Communications Problems
(Continued)
Problem Possible Cause Solution

Problems and Solutions
Troubleshooting 1–15
System does not initiate
Standby while infrared
port is enabled.
The system cannot
initiate Standby while
Infrared Monitor search
is enabled.
Disable Infrared Monitor
search in your operating
system.
Modem Problems
Problem Possible Cause Solution
Modem does not work. Modem cable is not
plugged into the correct
notebook jack.
To find the right jack,
refer to the external
components information
in the
Hardware Guide
on this CD.
Incorrect line type
(pulse or tone) is
selected.
Make sure the correct
line type has been
selected. Refer to the
Modem and Networking
Guide
on this CD for
details.
Modem is connected to
a digital line.
Connect the modem
to a standard analog
telephone line and
reestablish the
connection.
No dial tone, with or
without “No dial tone”
message.
You are not in your
home country and the
modem does not
recognize the local
dial tone.
Refer to the
Modem and
Networking Guide
on
this CD for instructions
on using the modem in
another country.
Infrared Communications Problems
(Continued)
Problem Possible Cause Solution

1–16 Troubleshooting
Problems and Solutions
No dial tone, with or
without “No dial tone”
message.
(continued)
Telephone service is
not connected to the
telephone wall jack.
Connect a telephone
to the wall jack. If you
do not hear a dial tone,
contact your telephone
service provider.
A shared telephone line
is in use.
Make sure another
telephone or modem is
not using the telephone
line.
Modem is connected to
a digital line such as an
office PBX line.
Connect the modem
to a standard analog
telephone line and
reestablish the
connection.
Modem sounds are not
audible.
System sound is muted
or turned down.
Use volume buttons or
the volume control icon
on the taskbar to adjust
the volume.
Modem does not dial
correctly.
Call waiting feature may
be interfering.
Disable call waiting
feature before dialing.
For information about
disabling call waiting,
and to obtain the
“disable call waiting
code” for your dialing
area, consult your local
telephone service
provider.
When using the modem
in another country, it
may be necessary to
dial a prefix, such as
“0” or “1.”
Dial “0” or “1” before
dialing the number.
Modem Problems
(Continued)
Problem Possible Cause Solution

Problems and Solutions
Troubleshooting 1–17
Modem does not
connect at highest
speed.
Line conditions in your
area or in the area you
are calling may not
support the highest
connect speeds.
Have your telephone
line checked by your
local telephone service
provider.
Try dialing an alternate
telephone number for
the service you are
using.
Another device on your
telephone line may be
causing interference.
Hang up an extension
telephone and
disconnect any other
devices that may be
using the same phone
line, then redial your
service provider.
There is noise on the
telephone line.
Use another telephone
line.
Fax transmissions do
not work.
Another
communications
software application
is open.
Close the other
communications
application.
The wrong printer driver
is selected.
Verify that you have
selected the correct
printer driver.
Characters are garbled
or transfer rates are
slow.
There is noise on the
telephone line.
Request a telephone
line filter from your local
telephone service
provider.
Modem Problems
(Continued)
Problem Possible Cause Solution
Page is loading ...
Page is loading ...
Page is loading ...
Page is loading ...
Page is loading ...
Page is loading ...
Page is loading ...
Page is loading ...
Page is loading ...
Page is loading ...
Page is loading ...
Page is loading ...
Page is loading ...
Page is loading ...
-
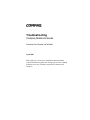 1
1
-
 2
2
-
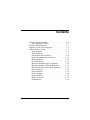 3
3
-
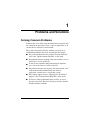 4
4
-
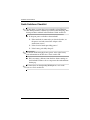 5
5
-
 6
6
-
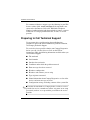 7
7
-
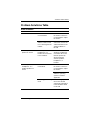 8
8
-
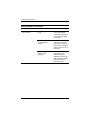 9
9
-
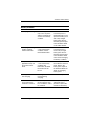 10
10
-
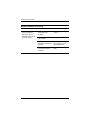 11
11
-
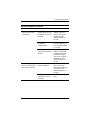 12
12
-
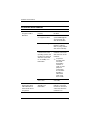 13
13
-
 14
14
-
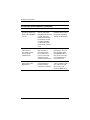 15
15
-
 16
16
-
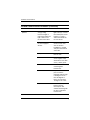 17
17
-
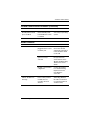 18
18
-
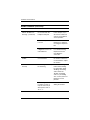 19
19
-
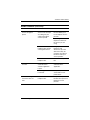 20
20
-
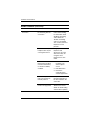 21
21
-
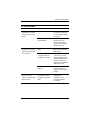 22
22
-
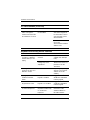 23
23
-
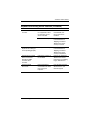 24
24
-
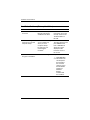 25
25
-
 26
26
-
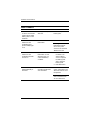 27
27
-
 28
28
-
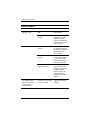 29
29
-
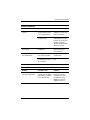 30
30
-
 31
31
-
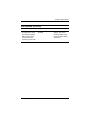 32
32
-
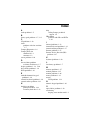 33
33
-
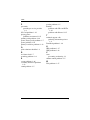 34
34
DeWalt Compaq Notebook Series User manual
- Category
- Notebooks
- Type
- User manual
- This manual is also suitable for
Ask a question and I''ll find the answer in the document
Finding information in a document is now easier with AI
Other documents
-
Compaq Pavilion zd7000 - Notebook PC Troubleshooting Manual
-
Compaq 190 User manual
-
 Compac Industries 272637-001 User manual
Compac Industries 272637-001 User manual
-
Compaq Presario Notebook Getting Started
-
Compaq N1000 Getting Started Manual
-
Compaq Compaq 800c Getting Started Manual
-
Compaq Presario X1030 Reference guide
-
Compaq 800 Series Setup Manual
-
Compaq Presario R3000 - Notebook PC User manual
-
Compaq 355391001 User manual