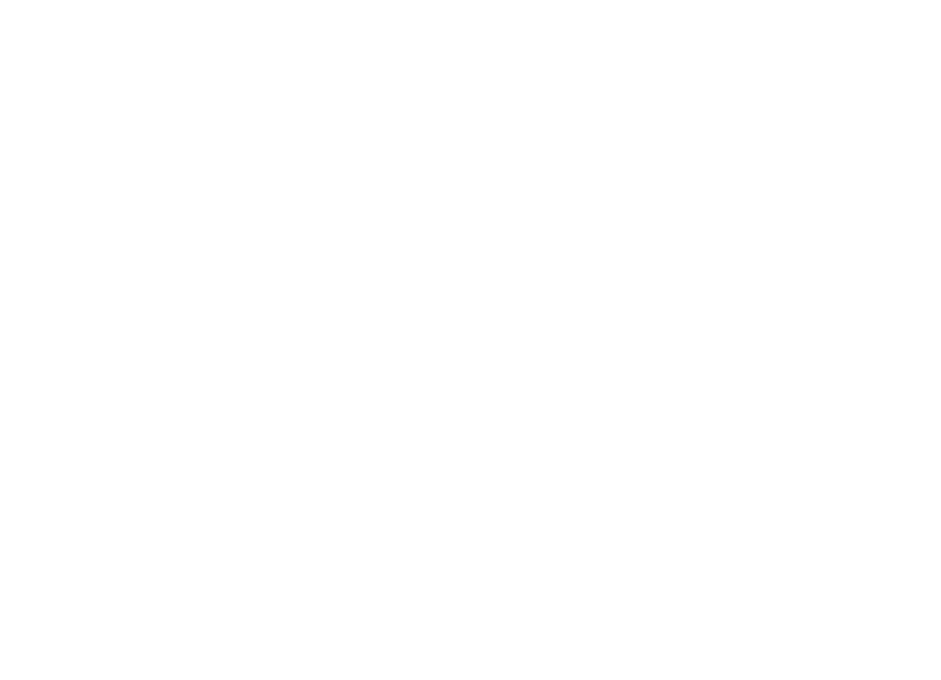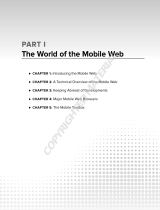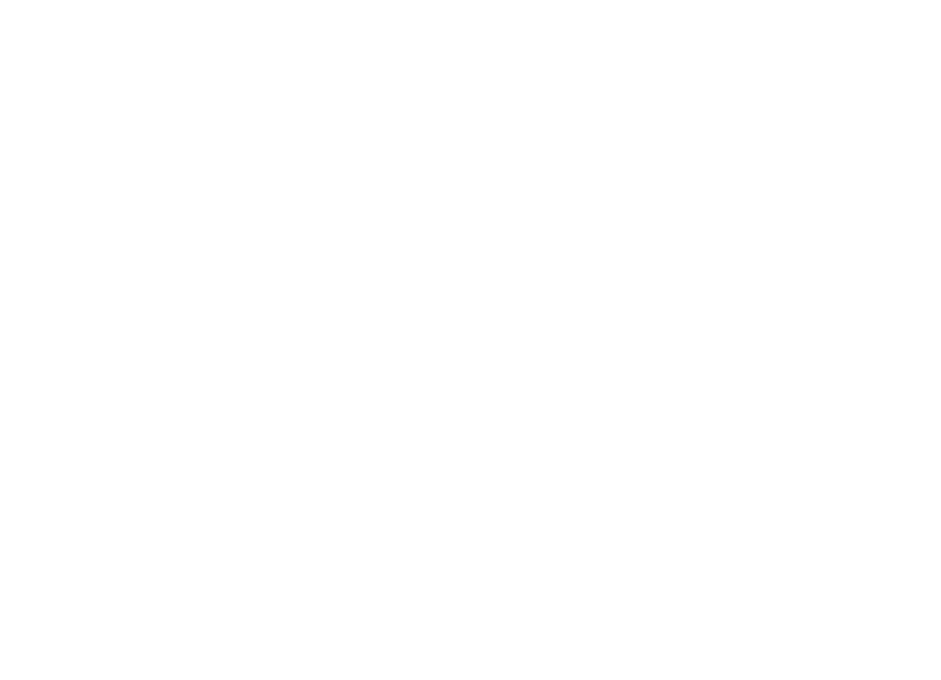
ABOUT ADD-ON APPLICATIO
NS FOR YOUR NOKIA N70
In the sales package you will find a Reduced-Size Dual Volt
age MultiMediaCard
(RS-MMC) that contains additional a
pplications from Nokia and third-party
developers. The content of the RS-MMC
and the availability of applications
and services may vary by country, re
tailer and/or network operator.
The applications and further i
nformation about the use
of the applications at
www.nokia-asia.com/support are availa
ble in selected languages only.
Some operations and features are SIM
card and/or network dependent,
MMS dependent, or dependent on the co
mpatibility of devices and the content
formats supported. Some services are subject to a separate charge.
NO WARRANTY
The third party applications provided on
the Reduced-Size MultiMediaCard
(RS-MMC) have been created and are owned
by persons or entities that are not
affiliated with or related to Nokia.
Nokia does not own
the copyrights and/or
intellectual property rights to these thir
d party applications. As such, Nokia does
not take responsibility for any end user sup
port or the functionality of these third
party applications, nor the information presented in the applications or these
materials. Nokia does not provide
any warranty for these applications.
YOU ACKNOWLEDGE THE SOFTWARE AND/
OR APPLICATIONS
(COLLECTIVELY,
THE “SOFTWARE”) ARE PROVIDED AS
IS WITHOUT WARRANTY OF ANY KIND
EXPRESS OR IMPLIED AND
TO THE MAXIMUM EXTENT
PERMITTED BY APPLICABLE
LAW. NEITHER NOKIA NOR ITS AFFILI
ATES MAKE ANY REPRESENTATIONS OR
WARRANTIES, EXPRESS OR IMPLIED,
INCLUDING BUT NOT LIMITED TO
WARRANTIES OF TITLE, MERCHANTABI
LITY OR FITNESS FOR A PARTICULAR
PURPOSE OR THAT THE SOFTWARE WI
LL NOT INFRINGE ANY THIRD PARTY
PATENTS, COPYRIGHTS, TRADEMARKS, OR OT
HER RIGHTS. THERE IS NO WARRANTY
BY NOKIA OR BY ITS AFFILIATES THAT A
NY ASPECT OF THE SOFTWARE WILL MEET
YOUR REQUIREMENTS OR THAT THE OP
ERATION OF THE SO
FTWARE WILL BE
UNINTERRUPTED OR ERROR-FREE. YOU
ASSUME ALL RESPONSIB
ILITY AND RISK
FOR THE SELECTION OF THE SOFTWARE TO ACHIEVE YOUR INTE
NDED RESULTS AND
FOR THE INSTALLATION, US
E AND RESULTS OBTAINED FROM IT. TO THE MAXIMUM
EXTENT PERMITTED BY APPLICABLE LA
W, IN NO EVENT SHALL NOKIA, ITS
EMPLOYEES OR AFFILIATES BE
LIABLE FOR ANY LOST PR
OFITS, REVENUE, SALES,
DATA, INFORMATION OR COSTS OF PROC
UREMENT OF SUBSTITUTE GOODS OR
SERVICES, PROPERTY DAMAGE, PERSONAL
INJURY, INTERRUPTION OF BUSINESS,
OR FOR ANY DIRECT, INDIRECT, INCIDE
NTAL, ECONOMIC, CO
VER, PUNITIVE,
SPECIAL OR CONSEQUENTIAL DAMAGES, HOWEVER CAUSED
AND WHETHER
ARISING UNDER CONTRACT, TORT, NEGLIGEN
CE, OR OTHER THEORY OF LIABILITY
ARISING OUT OF THE INSTALLATION OR
USE OF OR INABILITY TO USE THE
SOFTWARE, EVEN IF NOKIA OR ITS AFFILI
ATES ARE ADVISED OF
THE POSSIBILITY
OF SUCH DAMAGES. BECAUSE SOME CO
UNTRIES/STATES/JURISDICTIONS DO NOT
ALLOW THE ABOVE EXCLUSION OR LIMITA
TION OF LIABILITY, BUT MAY ALLOW
LIABILITY TO BE LIMITED, IN
SUCH CASES, NOKIA, ITS
EMPLOYEES' OR AFFILIATES'
LIABILITY SHALL BE LIMI
TED TO 50 EURO. NOTHIN
G CONTAINED IN THIS
DISCLAIMER SHALL PREJUDICE THE STATUT
ORY RIGHTS OF ANY PARTY DEALING
AS A CONSUMER.
Copyright
©
2006 Nokia. All rights
reserved. Nokia and No
kia Connecting People
are registered trademarks of Nokia Corporation.
Other product and company names mentioned
herein may be trademarks or trade
names of their respective owners.
Changes and improvements to the products described in this document are
possible without prior notice. Availa
bility may vary by country and region.
NOKIA CORPORATION
NOKIA MULTIMEDIA MARKETING
P.O. BOX 100, FIN-00045 NOKIA GROUP, FINLAND
TEL. +358 7180 08000
TELEFAX +358 7180 34016
WWW.NOKIA.COM
9240621_Rolf_booklet.book
Page i Tuesday, Jan
uary 16, 2007 1:56 PM
Copyr
ight © 2006 Nokia.
All
rights
reser
v
ed.
i