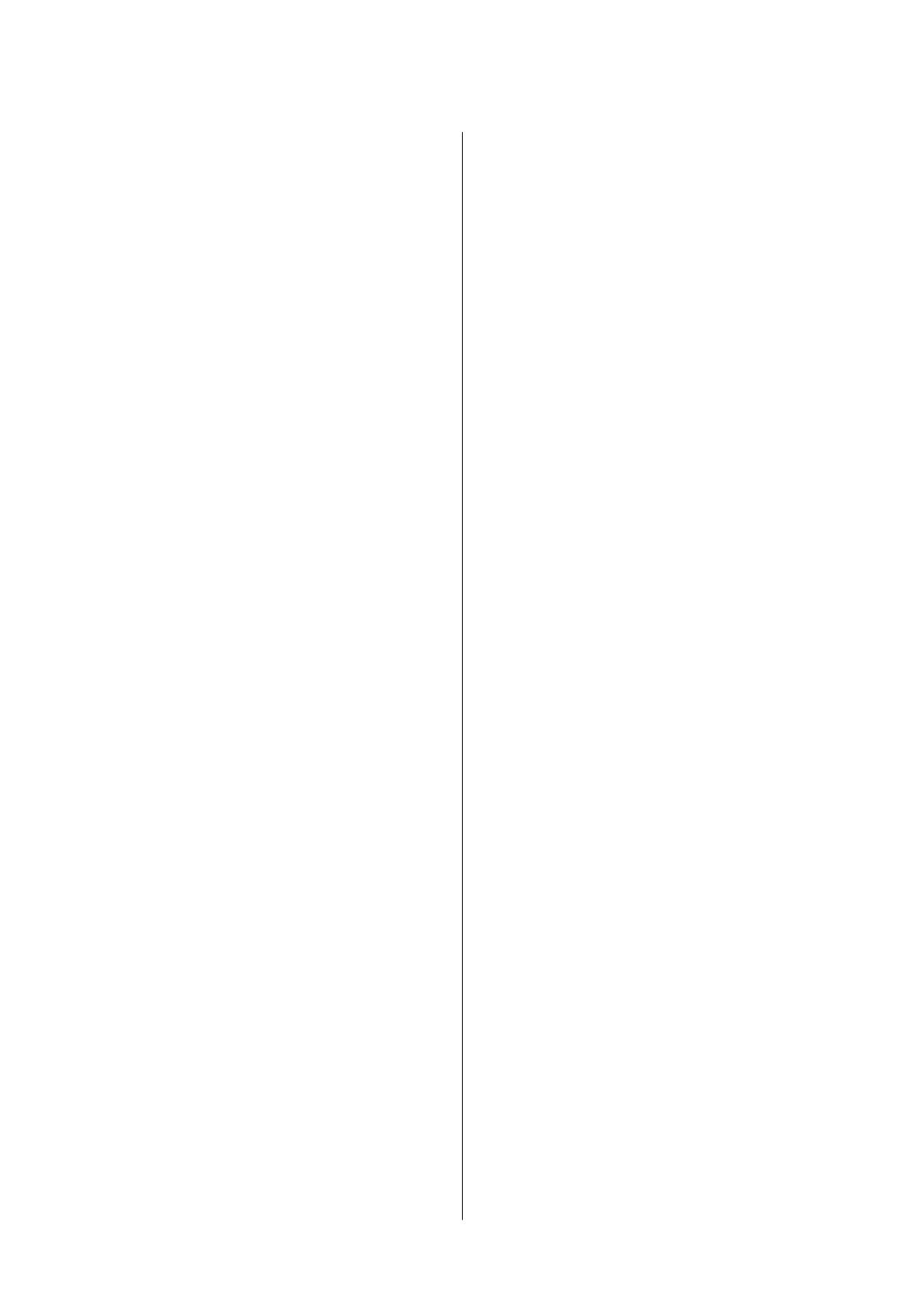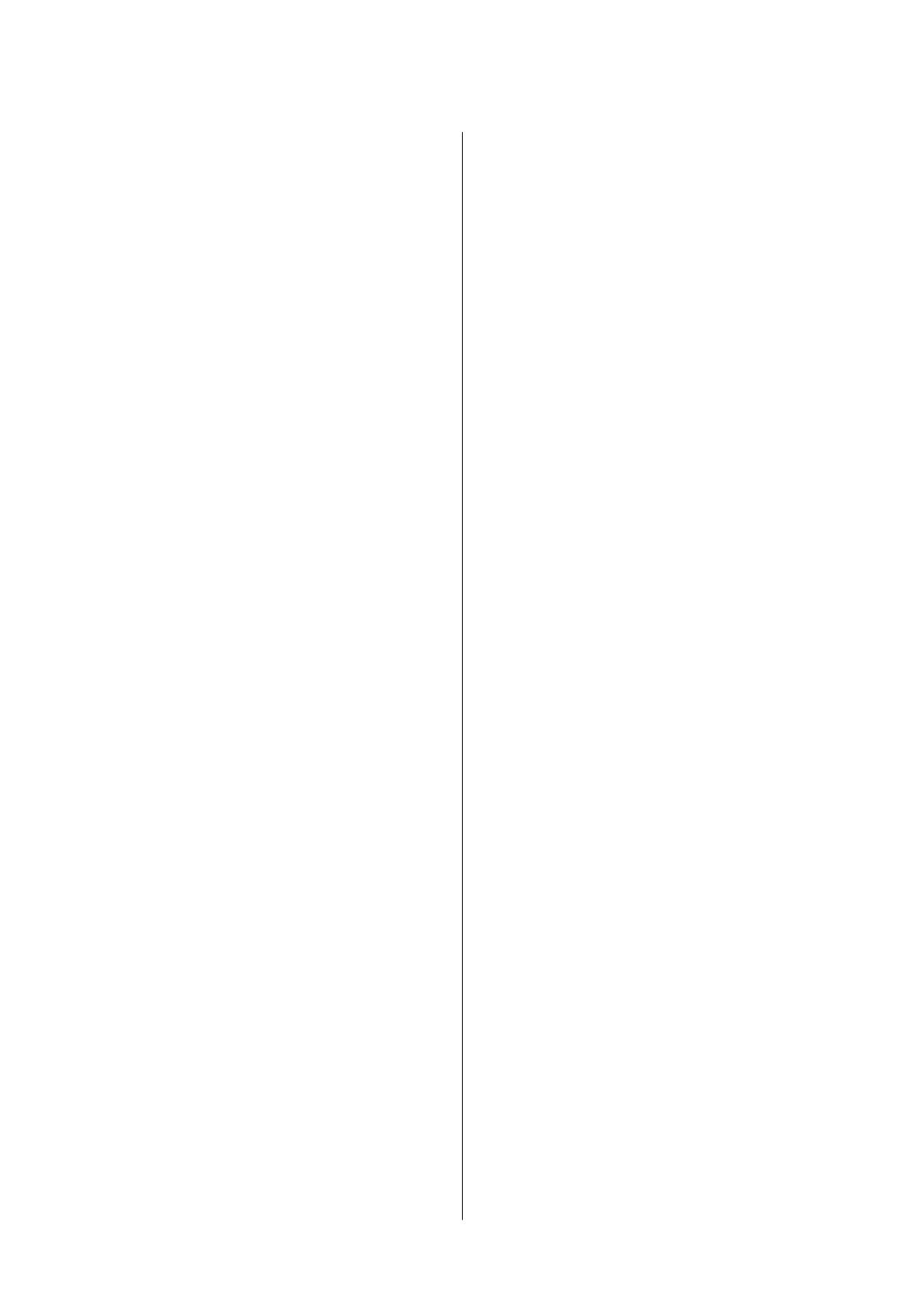
FAX Utility........................... 153
Epson Easy Photo Print.................. 153
Epson Print CD........................154
E-Web Print (for Windows Only)........... 154
Easy Photo Scan........................154
EPSON Soware Updater.................155
Uninstalling Applications...................155
Uninstalling Applications - Windows.........155
Uninstalling Applications - Mac OS X........156
Installing Applications.....................157
Updating Applications and Firmware..........157
Solving Problems
Checking the Printer Status..................158
Checking Messages on the LCD Screen. . . . . . . 158
Checking the Printer Status - Windows.......159
Checking Printer Status - Mac OS X.........159
Removing Jammed Paper...................159
Removing Jammed Paper from the Paper
Cassette..............................160
Removing Jammed Paper from Inside the
Printer...............................161
Removing Jammed Paper from the Rear Cover. 162
Removing Jammed Paper from the ADF
(ADF-equipped Printers Only).............164
Paper Does Not Feed Correctly. . . . . . . . . . . . . . . 166
CD/DVD Tray is Ejected..................167
Original Does Not Feed in the ADF (ADF-
equipped Printers Only)..................167
Power and Control Panel Problems............167
Power Does Not Turn On.................167
Lights Came On and then Went Out.........168
Power Does Not Turn O.................168
LCD Screen Gets Dark...................168
e Auto Power On Feature does not Work
(Except for Fax-capable Printers)........... 168
Printer Does Not Print.....................168
Printout Problems........................169
Print Quality Is Poor.................... 169
Copy Quality Is Poor....................170
An Image of the Reverse Side of the Original
Appears in the Copied Image..............171
e Position, Size, or Margins of the Printout
Are Incorrect..........................171
Paper Is Smeared or Scued...............172
Printed Characters Are Incorrect or Garbled. . . 173
e Printed Image Is Inverted..............173
e Printout Problem Could Not be Cleared. . . 174
Printing Is Too Slow.......................174
Cannot Start Scanning.....................174
Cannot Start Scanning when Using the
Control Panel..........................175
Scanned Image Problems...................175
Scan Quality Is Poor.....................175
Characters Are Blurred...................176
An Image of the Reverse Side of the Original
Appears in the Scanned Image............. 176
Moire (Cross-Hatch) Patterns Appear in the
Scanned Image.........................176
Scanning Area or Direction Is Not Correct. . . . 177
e
Scanned Image Problem Could Not be
Cleared..............................177
Other Scanning Problems...................178
Cannot Scan in Full Auto Mode in EPSON
Scan................................ 178
umbnail Preview Does Not Work Properly. . .178
Scanning Is Too Slow....................178
Scanning Stops when Scanning to PDF/
Multi-TIFF........................... 178
Problems when Sending and Receiving Faxes. . . . .178
Cannot Send or Receive Faxes..............178
Cannot Send Faxes......................179
Cannot Send Faxes to a
Specic
Recipient.....180
Cannot Send Faxes at a Specied Time....... 180
Cannot Receive Faxes....................180
Memory Full Error Occurs................181
Sent Fax Quality Is Poor..................181
Faxes Are Sent at the Wrong Size............181
Received Fax Quality Is Poor...............182
Received Faxes Are Not Printed............ 182
Other Faxing Problems.....................182
Cannot Make Calls on the Connected
Telephone............................182
Answering Machine Cannot Answer Voice
Calls................................182
Sender's Fax Number Not Displayed on
Received Faxes or the Number Is Wrong. . . . . . 183
Other Problems..........................183
Slight Electric Shock when Touching the
Printer...............................183
Operation Sounds Are Loud...............183
e Date and Time Are Incorrect........... 183
Cannot Save the Data to a Memory Card......183
Application Is Blocked by a Firewall (for
Windows Only)........................184
"?" Is Displayed on the Photo Selection Screen. . 184
Appendix
Technical Specications....................185
User's Guide
Contents
7