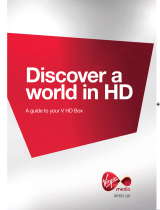Page is loading ...

TECHNICAL HELP
& SPECIFICATIONS
PUTTING THE “HD”
INTO MYSTAR HD
PERSONALISING
YOUR MYSTAR
YOUR PLANNER
WATCHING YOUR
RECORDINGS
RECORDING
WITH MYSTAR
HOW TO FIND
YOUR MYSTAR
REMOTE CONTROL
MYSTAR – WHAT’S
CONTENTS
CONTENTS
CONTENTS
YOUR MYSTAR REMOTE CONTROL 8
Turning on MyStar 9
MyStar channel selection 9
MyStar TV navigation 10
Recording and watching TV 10
Adjusting the volume 11
Replacing the batteries in your remote 11
HOW TO FIND OUT WHAT’S ON 12
On-screen TV guide 12
View programs by time 13
View programs by channel 14
Search for your favourite program 15
The iSearch banner 16
The iBox 17
Reminders 18
Setting a reminder 18
Reminder clashes 19
Cancelling a reminder 20
Tricks you can do with Live TV 20
Live pause 20
Instant rewind 22
RECORDING WITH MYSTAR 23
What can you record? 23
Setting up a recording 24
Cancelling a recording 25
Stretch your recording time 25
Setting a manual recording 26
Recording clashes 28
Disk space management 31
WATCHING YOUR RECORDINGS 32
Playing back a recorded program 32
End of playback 33
Stopping playback 33
Fast forward and rewind during playback 34
You can navigate this user manual
by either clicking on a heading on
2/81

TECHNICAL HELP
& SPECIFICATIONS
PUTTING THE “HD”
INTO MYSTAR HD
PERSONALISING
YOUR MYSTAR
YOUR PLANNER
WATCHING YOUR
RECORDINGS
RECORDING
WITH MYSTAR
HOW TO FIND
YOUR MYSTAR
REMOTE CONTROL
MYSTAR – WHAT’S
CONTENTS
CONTENTS
Slow motion playback 34
Bookmark your playback 35
Creating a bookmark 35
Find a bookmark 35
Managing and deleting bookmarks 36
YOUR PLANNER 37
Planner 37
Booked programs 37
Recorded programs 38
Keeping a recording 39
Deleting a recording 39
Planner status descriptions 40
Icons 41
Transparency background 42
Planner background 43
Personalise your TV guide 44
Picture display 46
HD resolution 47
Closed Captions 48
Parental control 49
Changing your PIN 51
Channel blocking 52
Setting and removing favourite channels 54
Codes and symbols 55
Security: Box Office orders 56
Hiding Box Office Adult movies from display 56
Connecting to a standard definition TV 58
Choosing the best resolution for your TV 58
Resetting your MyStar or MyStar HD 59
On-screen error messages 60
Troubleshooting 61
MyStar front panel 65
MyStar back panel 66
MyStar wiring diagrams 67
MyStar specifications 70
MyStar HD back panel 73
MyStar HD wiring diagrams 74
Your Smartcard 79
MyStar HD specifications 80
Product compliance 81
3/81

TECHNICAL HELP
& SPECIFICATIONS
PUTTING THE “HD”
INTO MYSTAR HD
PERSONALISING
YOUR MYSTAR
YOUR PLANNER
WATCHING YOUR
RECORDINGS
RECORDING
WITH MYSTAR
HOW TO FIND
YOUR MYSTAR
REMOTE CONTROL
MYSTAR – WHAT’S
CONTENTS
Using equipment safely
MyStar has been manufactured to meet Australian safety standards, but you must take care if you want it to
perform properly and safely. You must have MyStar installed by a qualified satellite-TV installer.
It is important that you read this booklet completely, especially the safety instructions below. If you have any
doubts about the installation, operation or safety of your MyStar set top box, please contact Foxtel.
MyStar HD uses the same cabling as MyStar, so as long as you have MyStar cabling in your home, you should be
able to connect MyStar HD yourself, as it’s a simple cable swapover.
The following information applies to both MyStar and MyStar HD. For simplicity, we will refer to both set top boxes
as“MyStar”.
To avoid the risk of electric shock
• Disconnect MyStar from the mains supply before you connect it to (or disconnect it from) any other equipment.
Remember that contact with 240 Volt AC mains can be lethal or cause severe electric shock.
• Never remove the set top box’s cover. Should the set top box fail, contact Foxtel Customer Service to arrange
repair or service.
• Never allow anyone to push anything into holes, slots or any other opening in the case (except the Smartcard).
• Do not block the set top box’s ventilation slots; never stand it on soft furnishings or carpets.
• Do not put anything on the set top box which might spill onto it (eg. Lighted candles or containers of liquids).
If an object or liquid gets inside the set top box, unplug it immediately and contact Foxtel Customer Service.
• Do not store the set top box in excessively hot, cold or damp conditions. MyStar is intended to operate at an
ambient temperature of less than 40 degrees Celsius and a maximum humidity level of 90%.
• In case of a storm, it is recommended that you unplug MyStar from the mains and from the TV set.
• Leave the mains socket accessible so that you can unplug it quickly.
Connecting to the mains supply
• MyStar must be connected to a conditioned 240V power source.
• This set top box operates within the range of 100-240 VAC, 50Hz mains supplies. DO NOT CONNECT IT TO DC
MAINS.
• If you are in any doubt about the mains lead, the plug or connection, please contact Foxtel Customer Service.
4/81

TECHNICAL HELP
& SPECIFICATIONS
PUTTING THE “HD”
INTO MYSTAR HD
PERSONALISING
YOUR MYSTAR
YOUR PLANNER
WATCHING YOUR
RECORDINGS
RECORDING
WITH MYSTAR
HOW TO FIND
YOUR MYSTAR
REMOTE CONTROL
MYSTAR – WHAT’S
CONTENTS
Note: Some channels on Foxtel have still images, such as a channel logo appearing on the screen. Television
sets, particularly rear projection sets, can sometimes be damaged by still images being shown frequently.
Youshould check the manufacturer’s guide for more information.
Ensuring optimum performance of MyStar
Your MyStar contains a hard drive that is sensitive to heat and movement. In order to get the most from your
MyStar we strongly advise:
• Leave 7cm to 10cm around the set top box to ensure that proper ventilation gets to the set top box.
• Do not store your set top box on its side.
• To clean the set top box, use a dry, clean soft cloth with no cleaning solvent or abrasive products. Clean the
ventilation openings regularly.
• To maintain the life of the MyStar hard drive, we recommend that you turn the set top box to Standby if it’s not
in use for long periods of time. In Standby, your scheduled recordings will still occur.
MyStar Remote Control
Your MyStar remote control is specifically designed to be used with your MyStar or My Star HD set top box. The
MyStar remote control requires AA batteries (MN1500, LR6 or UM-3). The batteries (battery pack or batteries
installed) should not be exposed to excessive heat such as sunshine or fire.
Replace the batteries as follows:
• Remove the battery cover by pushing the catch and sliding the cover away
• Carefully remove the old batteries
• Put the new batteries in, matching the marks + and –
• Put the cover back on, sliding the top part in and making sure the catch clicks in to place
Environmental Information
Packaging
• MyStar and MyStar HD come in a sturdy cardboard box, which can be recycled as part of your normal
cardboardrecycling.
• Alternatively, you can hold onto the MyStar packaging, for future safe transportation of your set top box.
• The batteries use some hazardous substances which can pollute for the environment. Do not throw themout.
Remember to dump them in collection points.
5/81

MYSTAR – WHAT’S
ITALL ABOUT?
TECHNICAL HELP
& SPECIFICATIONS
PUTTING THE “HD”
INTO MYSTAR HD
PERSONALISING
YOUR MYSTAR
YOUR PLANNER
WATCHING YOUR
RECORDINGS
RECORDING
WITH MYSTAR
HOW TO FIND
YOUR MYSTAR
REMOTE CONTROL
MYSTAR – WHAT’S
CONTENTS
MYSTAR – WHAT’S
ITALL ABOUT?
MyStar and MyStar HD – your Personal Digital Recorder
Create your own TV channel with MyStar
In a word, MyStar is all about you. MyStar will change the way you view TV forever. It’s a state-of-the-art set top
box that allows you to do things like pause and rewind live TV, record programs without a tape, even store a
library of your favourite programs.
Once you’ve experienced MyStar in your home, you’ll realise that this amazing new system is more than just the
latesttechnology, it’s a whole new era in home entertainment that gives you much greater control over what you
watch, and when you watch it, for truly personalised viewing. It’s like having your own TV channel where you
choose the programs.
Pause and rewind live TV
We’re all used to the convenience of being able to pause or rewind a video or DVD if we need to. But imagine
how much easier life would be if we could do that with normal live TV. Well, now you can – with MyStar! Let’s say
you’re nearing the climax of a great movie. The tension is building, all is about to be revealed, and … your phone
rings! Noproblem if you have MyStar. You’d simply pause the live TV, take the call, and then start the movie where
you
left it – or rewind a few minutes to watch the scene again.
Recording your favourite shows
MyStar can record and store up to 60 hours of programming, allowing you to create a library of recorded shows.
When you’re ready to watch them, just press play! You’ll never have to search for your favourites through boxes of
video tapes or DVDs again as they’re all stored within your MyStar – logically catalogued and easily accessed.
MyStar HD can record up to 30 hours of high definition shows or up to 90 hours of standard definition shows.
The amount you can record depends on the actual shows being recorded. For example, sports programs take
up more recording space because there’s a lot of action! Whereas News programs may not take up very much
recording space at all.
6/81

MYSTAR – WHAT’S
ITALL ABOUT?
TECHNICAL HELP
& SPECIFICATIONS
PUTTING THE “HD”
INTO MYSTAR HD
PERSONALISING
YOUR MYSTAR
YOUR PLANNER
WATCHING YOUR
RECORDINGS
RECORDING
WITH MYSTAR
HOW TO FIND
YOUR MYSTAR
REMOTE CONTROL
MYSTAR – WHAT’S
CONTENTS
MYSTAR – WHAT’S
ITALL ABOUT?
We also have all your favourite series, so MyStar ‘Series Link’ functionality means you can set up just one
recording and your MyStar will record the entire series - all future episodes recorded onto your MyStar for those
wet, stay-at-home weekends.
Record 2 programs at once
You want to watch the big game but your partner wants to watch a doco. With MyStar you can record both – and
watch the movie you recorded last night – all at the same time. So everyone’s happy.
One-touch recording
One remote, one record button, no videos scattered around the house – setting a recording on MyStar couldn’t
be easier. MyStar is completely integrated with your on screen TV Guide, so you can forget having to enter the
date, the channel, the start time and the end time to set a recording. Just go to your on-screen TV Guide, find
the show you want to record (which can be up to seven days away) and press the record button. After it’s been
recorded it’ll be waiting for you in your Planner.
Free-to-air (local channels) on MyStar
MyStar is one of the first set top boxes in the world to allow customers to watch and record both free-to-air and
subscription TV programs. So if you are currently able to view your local digital free-to-air channels* – with MyStar
they’ll now be seamlessly integrated with your Foxtel channels. No need to switch between Foxtel and your
regular TV.
*N.B. – Some customers may need to upgrade their free-to-air antenna to be able to view digital free-to-air
channels through MyStar. For details on how to upgrade, contact Foxtel Customer Service on 131 999.
HD channels on MyStar HD
With MyStar HD you can receive a range of Foxtel HD and free-to-air HD channels
^
. HD (High Definition) provides
improved sound and picture quality when combined with a high definition television set.
Your installer will ensure that the optimum picture/sound quality is achieved at installation, taking into account the
type of TV set you have.
^
N.B. – Access to HD FTA channels is dependent on the free-to-air networks providing HD channels in your local
region. If no HD free-to-air channels are currently broadcast, you will still be able to receive the standard
definitionequivalent.
7/81

YOUR MYSTAR
REMOTE CONTROL
YOUR MYSTAR
REMOTE CONTROL
TECHNICAL HELP
& SPECIFICATIONS
PUTTING THE “HD”
INTO MYSTAR HD
PERSONALISING
YOUR MYSTAR
YOUR PLANNER
WATCHING YOUR
RECORDINGS
RECORDING
WITH MYSTAR
HOW TO FIND
YOUR MYSTAR
REMOTE CONTROL
MYSTAR – WHAT’S
CONTENTS
YOUR MYSTAR
REMOTE CONTROL
YOUR MYSTAR
REMOTE CONTROL
YOUR MYSTAR REMOTE CONTROL
MyStar remote control
Below is a quick reference guide to features and services you can access using the MyStar remote control.
[on/standby] - Puts MyStar into or out of standby
[AUSTAR] - Returns you to the last channel you
were watching
[music] - Takes you to the AIR application
[tv guide] - Displays your on-screen TV Guide
[planner] - Displays Planner
[active] - Displays the Active menu for Foxtel’s range of
interactive services
[box office] - To order movies and events from Foxtel
Box Office
[setup] - Displays the Setup menu to change
MyStar settings
[i] - Displays more information about a program
[vol +] / [vol -] - Changes the volume up or down
[ch +] / [ch -] - Changes the channel up or down
[arrow buttons] - Moves the on-screen highlight around
the screen
[select] - Confirms a choice or makes a selection
[mute] - Turns the sound on or off
[back] - Returns you to the previous screen
[help] - Tunes to the Help channel or displays
help information
[pause] - Pauses the program or starts a
“Live Pause” recording
[play] - Plays a recorded program
[rewind] - Rewinds the program
[fast forward] - Fast forwards the program
[record] - Records the program
[stop] - Stops playback of the program
colour buttons - Use to select the matching colour
option shown on-screen, as explained in this
User Manual
number buttons (0-9) - Use to change channel,
and select on-screen options
23
24
22
21
20
19
18
17
16
15
14
13
12
11
10
9
5
6
2
1
3
7
8
4
23
24
22
21
20
19
18
17
16
15
14
13
12
11
10
9
8
5
4
6
2
1
3
7
8/81

YOUR MYSTAR
REMOTE CONTROL
YOUR MYSTAR
REMOTE CONTROL
TECHNICAL HELP
& SPECIFICATIONS
PUTTING THE “HD”
INTO MYSTAR HD
PERSONALISING
YOUR MYSTAR
YOUR PLANNER
WATCHING YOUR
RECORDINGS
RECORDING
WITH MYSTAR
HOW TO FIND
YOUR MYSTAR
REMOTE CONTROL
MYSTAR – WHAT’S
CONTENTS
YOUR MYSTAR
REMOTE CONTROL
YOUR MYSTAR
REMOTE CONTROL
Turning on MyStar
You can begin watching Foxtel as soon as the installer has connected your system. Just make sure you’re on the
right TV channel. And that’s it – now you’re ready to experience a whole new world of TV entertainment.
MyStar channel selection
There are a variety of ways you can navigate through the Foxtel TV channels you’ve subscribed to:
You can use the
buttons on the MyStar remote control to move up or down through the channels
You can use the numeric keypad on the MyStar remote control to key in the number
of the Foxtel TV channel you want to watch. Channel numbers are always three digits
Subscription TV channels start at 101 and go to 999
You can use the
to access programming listings and if you see something you like just press on
the remote control and you will jump straight to that channel. For details on TV Guide, refer to page 12
Or you can use
coloured button to cycle through your Favourite Channels while watching TV. For details
on setting Favourite Channels, refer to page 55
Note: You can check the channel number you are tuned to at any time. Just use your remote control and press the
arrow button and you’ll see the channel number displayed on your TV screen.
9/81

YOUR MYSTAR
REMOTE CONTROL
YOUR MYSTAR
REMOTE CONTROL
TECHNICAL HELP
& SPECIFICATIONS
PUTTING THE “HD”
INTO MYSTAR HD
PERSONALISING
YOUR MYSTAR
YOUR PLANNER
WATCHING YOUR
RECORDINGS
RECORDING
WITH MYSTAR
HOW TO FIND
YOUR MYSTAR
REMOTE CONTROL
MYSTAR – WHAT’S
CONTENTS
YOUR MYSTAR
REMOTE CONTROL
YOUR MYSTAR
REMOTE CONTROL
MyStar TV navigation
To access Foxtel’s Interactive services, simply press the corresponding button
on the MyStar remote control
Then use the arrow buttons to navigate
up down left or right.
To choose the highlighted item, just press
When a coloured button is displayed on-screen next to an option, press the same coloured button on the
MyStar remote control to choose that option
To view information about a highlighted program or channel, press
To go back to the previous screen within the current view, or the previously viewed channel while watching
TV, press
To return to Foxtel TV from wherever you are, just press . (If at any time you get lost in menus or
interactive features, pressing
will return you to normal TV viewing)
Recording and watching TV
To record, rewind, fast forward, pause, stop and play programs, use the corresponding buttons
located just above the coloured buttons
To record a program, press the
button
To rewind a program press the
button
To fast forward a program, press the
button
To play a program, press the
button
To pause a program, press the
button
To stop playback of a program, press the
button
To playback a program in slow motion, press the
button, then depending on the direction you wish to go,
either press the fast forward
or rewind button
10/81

YOUR MYSTAR
REMOTE CONTROL
YOUR MYSTAR
REMOTE CONTROL
TECHNICAL HELP
& SPECIFICATIONS
PUTTING THE “HD”
INTO MYSTAR HD
PERSONALISING
YOUR MYSTAR
YOUR PLANNER
WATCHING YOUR
RECORDINGS
RECORDING
WITH MYSTAR
HOW TO FIND
YOUR MYSTAR
REMOTE CONTROL
MYSTAR – WHAT’S
CONTENTS
YOUR MYSTAR
REMOTE CONTROL
YOUR MYSTAR
REMOTE CONTROL
Adjusting the volume
To adjust the MyStar volume, press the buttons on the MyStar remote control
To turn the sound off, press the
button. To turn the sound back on, press again
The MyStar remote control is specifically designed to be used with the MyStar set top box. The MyStar remote
control requires AA batteries (MN1500, LR6 or UM-3).
Replace the batteries as follows:
Hold the remote control with the broadest end pointing down, the black section in the palm of your hand and
the buttons facing away from you
With your other hand, push the release catch on the back down towards the floor whilst pulling the black
cover towards you
Carefully remove the old AA batteries
Put the new batteries in, matching the marks + and –
Put the cover back on, sliding the top part in and making sure the catch clicks in place
11/81

TECHNICAL HELP
& SPECIFICATIONS
PUTTING THE “HD”
INTO MYSTAR HD
PERSONALISING
YOUR MYSTAR
YOUR PLANNER
WATCHING YOUR
RECORDINGS
RECORDING
WITH MYSTAR
HOW TO FIND
YOUR MYSTAR
REMOTE CONTROL
MYSTAR – WHAT’S
CONTENTS
HOW TO FIND
OUT WHAT’SON
HOW TO FIND OUT WHAT’S ON
On-screen TV guide
The TV Guide is an easy-to-use on-screen guide to your service. It allows you to get more out of your viewing by
providing you with details on all the programs available on Foxtel TV.
To access your TV Guide, simply press
on the MyStar remote control. You can view the TV Guide by
time or by channel (see figure 1). To page down an entire screen, press . To page up an entire screen,
press
To choose to ‘VIEW BY TIME’ or ‘VIEW BY CHANNEL’ tabs on the main menu, use the
and arrows
You can then either view all channels, or view channels by genre category (such as movies, sport, entertainment,
etc), by using the
and arrows on the MyStar remote control. Once you have made your selection,
just press
.
Figure 1
With MyStar HD, you can also access your local HD channels as well as the HD channels from Foxtel.
Visit to find out more about the HD channels from Foxtel.
Note: Digital black spots may exist.
12/81

TECHNICAL HELP
& SPECIFICATIONS
PUTTING THE “HD”
INTO MYSTAR HD
PERSONALISING
YOUR MYSTAR
YOUR PLANNER
WATCHING YOUR
RECORDINGS
RECORDING
WITH MYSTAR
HOW TO FIND
YOUR MYSTAR
REMOTE CONTROL
MYSTAR – WHAT’S
CONTENTS
HOW TO FIND
OUT WHAT’SON
This view allows you to compare programs showing on various channels based on their start time (see figure 2).
Figure 2 Figure 3
You can move up and down through the channels listed by time using the and arrows on the
MyStar remote control, or scroll through the channels by using the
button.
To see what’s on later, use the
arrow
To move to programming information for the next day (+24 hours), press
on the MyStar remote control
– and continue pressing it to view the next 7 days of programming. Press
(-24 hours) to move back 24
hours until you have returned back to the present day
See a program you want to watch? If the program is on now, press
and MyStar will take you to the
selected channel. If the program is on later, pressing
will set a reminder. For more information on
Reminders, see page 18
As an alternative to setting a reminder, you might prefer to set a recording for that program. For details on how
to set a recording see page 23
A brief description about each program is available in the mini iBox (see figure 3). For more detailed
information simply press
on the MyStar remote control to access the iBox
13/81

TECHNICAL HELP
& SPECIFICATIONS
PUTTING THE “HD”
INTO MYSTAR HD
PERSONALISING
YOUR MYSTAR
YOUR PLANNER
WATCHING YOUR
RECORDINGS
RECORDING
WITH MYSTAR
HOW TO FIND
YOUR MYSTAR
REMOTE CONTROL
MYSTAR – WHAT’S
CONTENTS
HOW TO FIND
OUT WHAT’SON
This view displays all programs showing on one particular channel listed by time. This may be handy if you know
aprogram is on a particular channel but don’t know at what time (see figure 4).
Use the and arrows on the MyStar remote control to move between the channels
Then use the
and arrows on the MyStar remote control to see what programs are coming up
lateron that channel
All other functionality is the same as the programs by time view
14/81

TECHNICAL HELP
& SPECIFICATIONS
PUTTING THE “HD”
INTO MYSTAR HD
PERSONALISING
YOUR MYSTAR
YOUR PLANNER
WATCHING YOUR
RECORDINGS
RECORDING
WITH MYSTAR
HOW TO FIND
YOUR MYSTAR
REMOTE CONTROL
MYSTAR – WHAT’S
CONTENTS
HOW TO FIND
OUT WHAT’SON
If you are looking for a specific program then the SEARCH function will make this easy.
To search, access the TV Guide by selecting the
button on your remote control
Then press the
button
Enter your keyword (for example TV show, movie, actor’s name) and choose the time frame you want to
search, then press
. You’ll be amazed at how quickly the results appear (see figure 5)
When you’ve found the show you want to watch, you can Record it, Series Link or set a reminder for it.
Featured
Like getting all the best bits? Sink your teeth into FEATURED – our FREE on-demand service showcasing a weekly
selection of the best Foxtel shows, all ready to watch and ad-free. Get a sneak peek at new shows and uncover
hidden gems, even if they’re not part of your package!
Simply press
and use the and arrows to navigate to the FEATURED tab.
Find something you want to watch, simply highlight it and press
15/81

TECHNICAL HELP
& SPECIFICATIONS
PUTTING THE “HD”
INTO MYSTAR HD
PERSONALISING
YOUR MYSTAR
YOUR PLANNER
WATCHING YOUR
RECORDINGS
RECORDING
WITH MYSTAR
HOW TO FIND
YOUR MYSTAR
REMOTE CONTROL
MYSTAR – WHAT’S
CONTENTS
HOW TO FIND
OUT WHAT’SON
The iSearch banner
Keep watching while you’re searching
You can keep watching TV on your MyStar while searching through what’s on now and in the next 24 hours. You
can do this using the iSearch Banner (see figure 6).
To access the iSearch Banner, while watching TV, press the button on the MyStar remote control. The
iSearch Banner will appear along the bottom of your screen – leaving the remainder of your screen in normal
live TV viewing mode
Press the
or arrows to view what’s on other channels (without changing channels)
To see what programs are on in the next 24 hours (without changing channels), use the
and arrows
If you see a program you want to watch, press
. If the program is on now, MyStar will take you to the
requested channel, if the program is on later, MyStar will set a reminder which will notify you when the
program is about to start. For more information on Reminders, see page 18
If you see a program you would like to record, press the
button on the MyStar remote control. Ifthe
program is on now, MyStar will begin recording, if the program is on later, MyStar will make a booking to
record the program when it starts. For details on how to set up a recording, see page 23
Note: The iSearch Banner will disappear from your screen after a few seconds. To remove the iSearch Banner
before this automatic time out occurs, press the
button.
16/81

TECHNICAL HELP
& SPECIFICATIONS
PUTTING THE “HD”
INTO MYSTAR HD
PERSONALISING
YOUR MYSTAR
YOUR PLANNER
WATCHING YOUR
RECORDINGS
RECORDING
WITH MYSTAR
HOW TO FIND
YOUR MYSTAR
REMOTE CONTROL
MYSTAR – WHAT’S
CONTENTS
HOW TO FIND
OUT WHAT’SON
For more detail, look in the iBox
While the iSearch Banner is displayed on-screen, you can access more detailed programming information through
the iBox (see figure 7).
Figure 7
To access the iBox, press the button while the iSearch Banner is displayed. If the iSearch Banner is not
displayed, press
twice: once to launch the iSearch Banner and once again to launch the iBox
To remove the iBox, press
again
To return to normal viewing, simply press
Note: You can leave the iBox open while searching through programming using the iSearch Banner.
17/81

TECHNICAL HELP
& SPECIFICATIONS
PUTTING THE “HD”
INTO MYSTAR HD
PERSONALISING
YOUR MYSTAR
YOUR PLANNER
WATCHING YOUR
RECORDINGS
RECORDING
WITH MYSTAR
HOW TO FIND
YOUR MYSTAR
REMOTE CONTROL
MYSTAR – WHAT’S
CONTENTS
HOW TO FIND
OUT WHAT’SON
Reminders
You’ll never miss that must-see program again
With so much on, it’s easy to forget or miss a great documentary, movie, music show or drama series. Which is why
MyStar has a function that allows you to set a reminder – a message that will appear on your Foxtel TV screen to
remind you that a program is about to start.
Setting a reminder
MyStar allows you to set up to 50 reminders through the TV Guide. To do this:
Access the TV Guide by pressing
Highlight the program you are interested in using the and arrow buttons on your remote
control and press
A small clock will appear in the mini iBox located beneath the highlighted program, to indicate a reminder
has been set (see figure 8). The clock will also display in the iSearch Banner. This clock ensures that an on-
screen reminder message will appear just before the program starts
Figure 8
You can also set up reminders through your iSearch banner. To access the iSearch Banner while watching TV,
press the
button on your MyStar remote control. Use the and arrows to highlight
the program you are interested in and press
18/81

TECHNICAL HELP
& SPECIFICATIONS
PUTTING THE “HD”
INTO MYSTAR HD
PERSONALISING
YOUR MYSTAR
YOUR PLANNER
WATCHING YOUR
RECORDINGS
RECORDING
WITH MYSTAR
HOW TO FIND
YOUR MYSTAR
REMOTE CONTROL
MYSTAR – WHAT’S
CONTENTS
HOW TO FIND
OUT WHAT’SON
When the reminder message appears you can choose to jump to the program, set it to record or
remove the reminder from your screen (see figure 9).
To jump to the program when the remainder message appears, just press
To set up a recording, press
To remove the reminder message and continue watching the program you’re currently tuned to, just press
on the MyStar remote control
Reminder clashes
If you attempt to set a reminder for a program which is scheduled to broadcast at the same time as another
reminder, you will be presented with a Reminder Clash message (see figure 10).
To keep the program in your Planner, press the
button
To cancel the second reminder request, press the
button
19/81

TECHNICAL HELP
& SPECIFICATIONS
PUTTING THE “HD”
INTO MYSTAR HD
PERSONALISING
YOUR MYSTAR
YOUR PLANNER
WATCHING YOUR
RECORDINGS
RECORDING
WITH MYSTAR
HOW TO FIND
YOUR MYSTAR
REMOTE CONTROL
MYSTAR – WHAT’S
CONTENTS
HOW TO FIND
OUT WHAT’SON
Cancelling a reminder
Highlight the program using the and arrows in either the TV Guide or iSearch Banner
(not available on local channels) and press
. The clock will disappear
OR
Highlight the program in the BOOKED screen of Planner using the
and arrows and press
on the MyStar remote control. The program will be deleted from Planner
Tricks you can do with Live TV
Pause live TV with Live Pause
MyStar allows you to pause ‘live TV’ (ie. the program that you’re currently watching). You can pause up to 60
minutes of live TV, and then when you’re ready to watch again, just press
.
To pause a program, press
on the MyStar remote control. The TV picture and sound freezes on-screen
and MyStar begins to temporarily record the program from that point
To start watching the program again from the Live Pause point, press
. The program will start playing
from where you paused it. While you are watching in Live Pause mode, MyStar will continue to record up to 60
minutes of the program
When you’re in Live Pause mode, the number
displayed on-screen will show the elapsed
time difference between where you currently
are in the program, and normal live TV (see
figure 11).
Figure 11
20/81
/