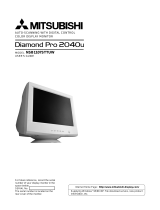- 3 -
ENGLISH
DDC
Internal Preset Memory Capability
To minimize adjustment needs, the factory has preset
popular display standards into the monitor, as shown in
Table 1. If any of these display standards are detected by
the microprocessor, the picture size and position are
automatically adjusted. All of the factory presets may be
overwritten by adjusting the user controls. This monitor is
capable of automatically storing up to 15 additional display
standards (22" model) or 16 additional display standards
(17" and 19" models). The new display information must
differ from any of the existing display standards by at least
1kHz for the horizontal scan frequency or 1Hz for the
vertical scan frequency or the sync signal polarities must
be different.
Table 1. Memory Buffer Factory Presets
Mode Power Power-On Indicator
(with no USB
operation)
Normal 140 W Green
Power Saving Mode < or = 5 W Amber
22" Model
19" Model
Mode Power Power-On Indicator
Normal 120 W Green
Power Saving Mode < or = 5 W Amber
17" Model
Mode Power Power-On Indicator
Normal 95 W Green
Power Saving Mode < or = 5 W Amber
The monitor includes the VESA DDC
TM
1 and DDC
TM
2B
feature. DDC (Display Data Channel) is a communication
channel over which the monitor automatically informs the
computer system about its capabilities (e.g. each sup-
ported resolution with its corresponding timing). DDC is
routed through previously unused pins of the 15-pin VGA
connector. The system will “Plug and Play” if both monitor
and computer implement the DDC protocol.
19" Model
Power Management Function
The monitor has a power management function which
reduces the power consumption of the monitor when not
in use.
The power saving mode is invoked by a VESA DPMS-
compliant computer. Check your computer's manual for
setting this function.
22" Model
PRESET Polarity
TIMING Fh(kHz) Fv (Hz) H V
640 x 480 N.I. 31.5 60.0 – –
640 x 480 N.I. 43.3 85.0 - -
720 x 400 N.I. 31.5 70.1 - +
800 x 600 N.I. 46.9 75.0 + +
800 x 600 N.I. 53.7 85.1 + +
1024 x 768 N.I. 75.0 75.1 + +
1024 x 768 N.I. 68.7 85.0 + +
1152 x 870 N.I. 68.7 75.1 – –
1280 x 1024 N.I. 64.0 60.0 + +
1280 x 1024 N.I. 80.0 75.0 + +
1280 x 1024 N.I. 91.1 85.0 + +
1600 x 1200 N.I. 93.8 75.0 + +
1600 x 1200 N.I. 106.3 85.0 + +
1792 x 1344 N.I. 83.6 60.0 - +
1792 x 1344 N.I. 106.3 75.0 - +
1800 x 1350 N.I. 120.4 85.0 - -
1920 x 1440 N.I. 90.0 60.0 - +
1920 x 1440 N.I. 112.5 75.0 - +
PRESET Polarity
TIMING Fh(kHz) Fv (Hz) H V
720 x 400 N.I. 31.5 70.0 - +
640 x 480 N.I. 31.5 60.0 – –
640 x 480 N.I. 43.3 85.0 – -
800 x 600 N.I. 46.9 75.0 + +
800 x 600 N.I. 53.7 85.1 + +
1024 x 768 N.I. 60.0 75.0 + +
1024 x 768 N.I. 68.7 85.0 + +
1152 x 870 N.I. 68.7 75.1 – –
1280 x 1024 N.I. 80.0 75.0 + +
1280 x 1024 N.I. 91.1 85.0 + +
1792 x 1344 N.I. 106.3 75.0 - +
1920 x 1440 N.I. 90.0 60.0 - +
1600 x 1200 N.I. 93.8 75.0 + +
1600 x 1200 N.I. 106.3 85.0 + +
17" Model
PRESET Polarity
TIMING Fh(kHz) Fv (Hz) H V
640 x 480 N.I. 31.5 60.0 – –
640 x 480 N.I. 43.3 85.0 – –
720 x 400 N.I. 31.5 70.1 - +
800 x 600 N.I. 46.9 75.0 + +
800 x 600 N.I. 53.7 85.1 + +
1024 x 768 N.I. 60.0 75.0 + +
1024 x 768 N.I. 68.7 85.0 + +
1152 x 870 N.I. 68.7 75.1 – –
1280 x 1024 N.I. 80.0 75.0 + +
1280 x 1024 N.I. 91.1 85.0 + +
1600 x 1200 N.I. 93.7 75.0 + +