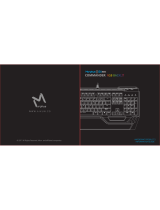13 | razer™
Mouse Function
This option allows you to change any key into a mouse button function. To choose a
mouse function, select MOUSE FUNCTION from the Key Assignment Menu and an
ASSIGN BUTTON submenu will appear.
Listed below are the functions which you can choose from the Assign Button submenu:
Left Click - Performs a left mouse click using the assigned button.
Right Click - Performs a right mouse click using the assigned button.
Scroll Click - Activates the universal scrolling function.
Double Click - Performs a double left click using the assigned button.
Mouse Button 4 - Performs a “Backward” command for most internet browsers.
Mouse Button 5 - Performs a “Forward” command for most internet browsers.
Scroll Up - Performs a “Scroll Up” command using the assigned button.
Scroll Down - Performs a “Scroll Down” command using the assigned button.
Scroll Left - Performs a “Scroll Left” command using the assigned button.
Scroll Right - Performs a “Scroll Right” command using the assigned button.
Inter-device
Inter-device allows you to change the functionality of other Razer Synapse enabled
devices. Some of these functionalities are device-specific such as using your Razer
gaming keyboard to change the Sensitivity Stage of your Razer gaming mouse. When
you select Inter-device from the Key Assignment Menu, a sub-menu will appear.
DEVICE TO LINK allows you to choose which currently connected Razer device can be
linked while FUNCTION allows you to choose which functionality you want to use for
the linked device.
Macro
A Macro is a prerecorded sequence of keystrokes and button presses that is executed
with precise timing. By setting a key to Macro, you can conveniently execute a chain of
commands. When you select this option from the Key Assignment Menu, a submenu
will appear which allows you to choose a prerecorded macro command. See the
MACROS TAB to learn more about creating Macro commands.