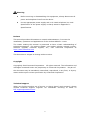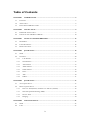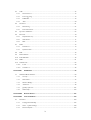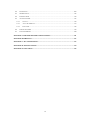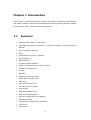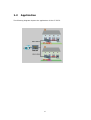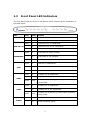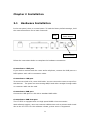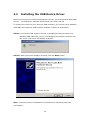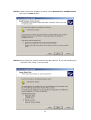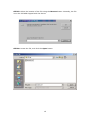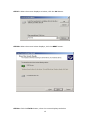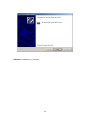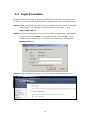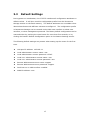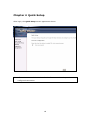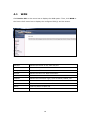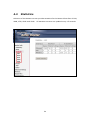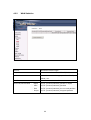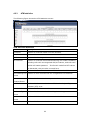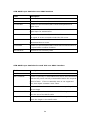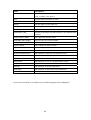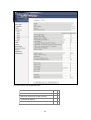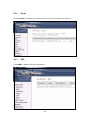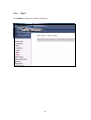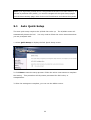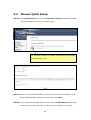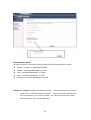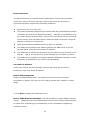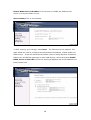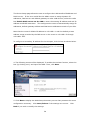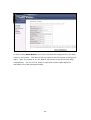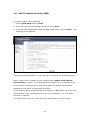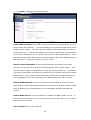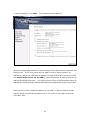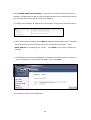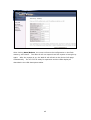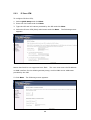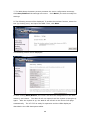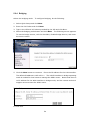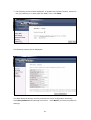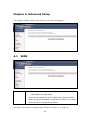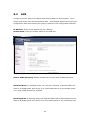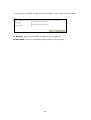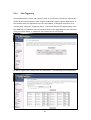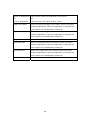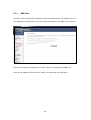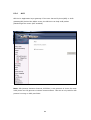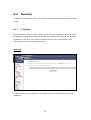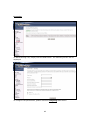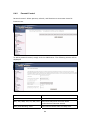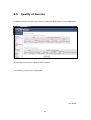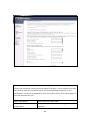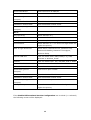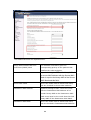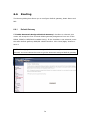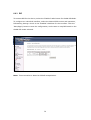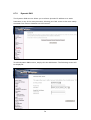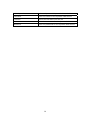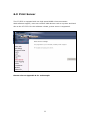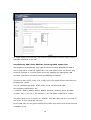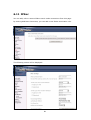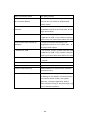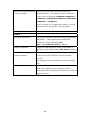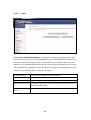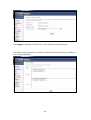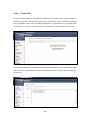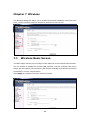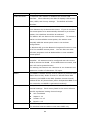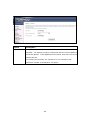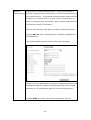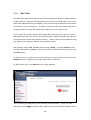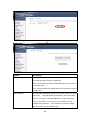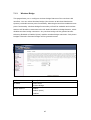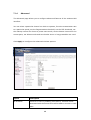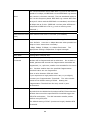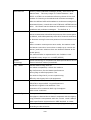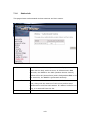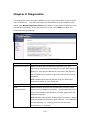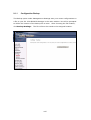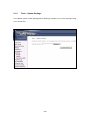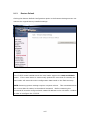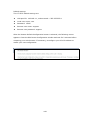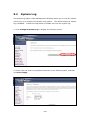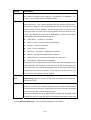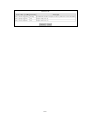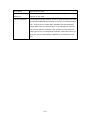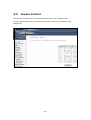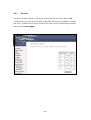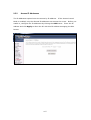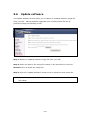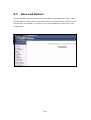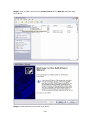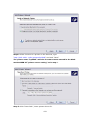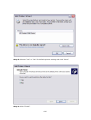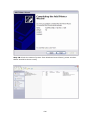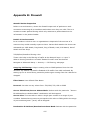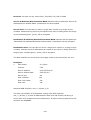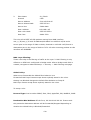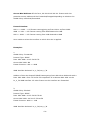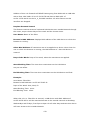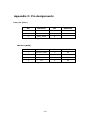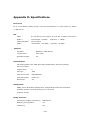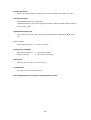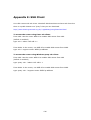CT-5372
Multi-DSL Router
User’s Manual
Version A1.0, August 15, 2006
261074-001

Warning
Before servicing or disassembling this equipment, always disconnect all
power and telephone lines from the device.
Use an appropriate power supply and a UL Listed telephone line cord.
Specification of the power supply is clearly stated in Appendix D -
Specifications.
Preface
This manual provides information to network administrators. It covers the
installation, operation and applications of the wireless ADSL2+ router.
The reader reading this manual is presumed to have a basic understanding of
telecommunications. For product update, new product release, manual revision,
software upgrade, technical support, etc., visit Comtrend Corporation at
http://www.comtrend.com
This document is subject to change without notice.
Copyright
Copyright© 2006 Comtrend Corporation. All rights reserved. The information and
messages contained herein are proprietary to Comtrend Corporation. No part of
this document may be translated, transcribed, reproduced, in any form, or by any
means without prior written permission by Comtrend Corporation.
Technical support
When you find the product out of service, or that it doesn’t work properly, please
contact technical support engineer for immediate servicing or email to
1

Table of Contents
CHAPTER 1
INTRODUCTION ......................................................................................................5
1.1 FEATURES..................................................................................................................................5
1.2 APPLICATION .............................................................................................................................6
1.3 FRONT PANEL LED INDICATORS................................................................................................7
CHAPTER 2 INSTALLATION ........................................................................................................8
2.1 HARDWARE INSTALLATION........................................................................................................8
2.2 INSTALLING THE USB DEVICE DRIVER ...................................................................................10
CHAPTER 3 LOGIN VIA THE WEB BROWSER......................................................................15
3.1 IP ADDRESS.............................................................................................................................15
3.2 LOGIN PROCEDURE .................................................................................................................16
3.3 DEFAULT SETTINGS .................................................................................................................17
CHAPTER 4 QUICK SETUP.........................................................................................................18
4.1 WAN.......................................................................................................................................19
4.2 STATISTICS ..............................................................................................................................20
4.2.1 LAN Statistics..................................................................................................................21
4.2.2 WAN Statistics.................................................................................................................22
4.2.3 ATM statistics .................................................................................................................23
4.2.4 ADSL Statistics ...............................................................................................................25
4.2.5 VDSL Statistics ...............................................................................................................28
4.2.6 Route...............................................................................................................................30
4.2.7 ARP.................................................................................................................................30
4.2.8 DHCP .............................................................................................................................31
CHAPTER 5 QUICK SETUP.........................................................................................................32
5.1 AUTO QUICK SETUP ................................................................................................................33
5.2 MANUAL QUICK SETUP ...........................................................................................................34
5.2.1 PPP over ATM (PPPoA) and PPP over Ethernet (PPPoE)............................................36
5.2.2 MAC Encapsulation Routing (MER) ..............................................................................41
5.2.3 IP Over ATM...................................................................................................................46
5.2.4 Bridging..........................................................................................................................50
CHAPTER 6 ADVANCED SETUP................................................................................................52
6.1 WAN.......................................................................................................................................52
6.2 LAN........................................................................................................................................53
2

6.3
NAT ........................................................................................................................................55
6.3.1 Virtual Servers ................................................................................................................55
6.3.2 Port Triggering ...............................................................................................................57
6.3.3 DMZ Host .......................................................................................................................59
6.3.4 ALG ................................................................................................................................60
6.4 SECURITY ................................................................................................................................61
6.4.1 IP Filtering .....................................................................................................................61
6.4.2 Parental Control .............................................................................................................64
6.5 QUALITY OF SERVICE ..............................................................................................................65
6.6 ROUTING .................................................................................................................................70
6.6.1 Default Gateway .............................................................................................................70
6.6.2 Static Route.....................................................................................................................71
6.6.3 RIP..................................................................................................................................72
6.7 DNS........................................................................................................................................73
6.7.1 DNS Server .....................................................................................................................73
6.7.2 Dynamic DNS .................................................................................................................74
6.8 DSL ........................................................................................................................................76
6.9 PRINT SERVER .........................................................................................................................77
6.10 PORT MAPPING ........................................................................................................................78
6.11 IPSEC ......................................................................................................................................81
6.12 CERTIFICATE............................................................................................................................85
6.12.1 Local...............................................................................................................................86
6.12.2 Trusted CA ......................................................................................................................88
CHAPTER 7 WIRELESS ...............................................................................................................89
7.1 WIRELESS BASIC SCREEN........................................................................................................89
7.1.1 Security ...........................................................................................................................91
7.1.2 MAC Filter......................................................................................................................95
7.1.3 Wireless Bridge...............................................................................................................97
7.1.4 Advanced ........................................................................................................................98
7.1.5 Quality of Service .........................................................................................................101
7.1.6 Station Info ...................................................................................................................102
CHAPTER 8 DIAGNOSTICS ......................................................................................................103
CHAPTER 9 MANAGEMENT ....................................................................................................104
9.1 SETTINGS ..............................................................................................................................104
9.1.1 Configuration Backup...................................................................................................105
9.1.2 Tools – Update Settings ................................................................................................106
9.1.3 Restore Default .............................................................................................................107
3

9.2
SYSTEM LOG .........................................................................................................................109
9.3 TR-069 CLIENT.....................................................................................................................112
9.4 INTERNET TIME .....................................................................................................................114
9.5 ACCESS CONTROL .................................................................................................................115
9.5.1 Services......................................................................................................................... 116
9.5.2 Access IP Addresses...................................................................................................... 117
9.5.3 Passwords..................................................................................................................... 118
9.6 UPDATE SOFTWARE................................................................................................................ 119
9.7 SAVE AND REBOOT ................................................................................................................120
APPENDIX A: PRINTER SERVER CONFIGURATION .............................................................121
APPENDIX B: FIREWALL ..............................................................................................................127
APPENDIX C: PIN ASSIGNMENTS...............................................................................................133
APPENDIX D: SPECIFICATIONS..................................................................................................134
APPENDIX E: SSH CLIENT............................................................................................................136
4

Chapter 1 Introduction
The CT-5372 is a leading Multi-DSL wireless router that can support both ADSL2+
and VDSL2. VDSL2 is a brand new standard and technology that is perfectly suitable
for triple play (video, voice and data) applications.
1.1 Features
• Supports both ADSL2+ and VDSL2
• Automatically switches to ADSL2+ or VDSL2 according to the port setting of
DSLAM
• Wi-Fi Certified (optional)
• UPnP
• Integrated 802.11g AP (optional)
• WPA and 802.1x
• RADIUS client
• IP /MAC address filtering
• Static route/RIP/RIP v2 routing functions
• Dynamic IP assignment
• IP QoS
• NAT/PAT
• IGMP Proxy and fast leave
• DHCP Server/Relay/Client
• DNS Proxy
• Auto PVC configuration
• Per-VC packet level QoS
• Up to 8 VCs
• Embedded SNMP agent
• Web-based management
• Remote configuration and upgrade
• Supports TR-069
• Configuration backup and restoration
• FTP server
• TFTP server
5

1.2 Application
The following diagram depicts the application of the CT-5372.
6

1.3 Front Panel LED Indicators
The front panel LEDs are shown in the picture below, followed by an explanation in
the table below.
LED Color Mode Function
Green On The router is powered up. POWER
Off The router is powered down.
Green On An Ethernet Link is established.
Off An Ethernet Link is not established.
LAN 4X~1X
Green Blink Data transmitting or receiving over LAN.
Green On The Wireless is ready and idle.
Off The Wireless is not installed.
WIRELESS
Green Blink Data transmitting or receiving over Wireless.
Green On A USB link is established.
Off A USB link is established.
USB
Green Blink Data transmitting or receiving over USB.
Green On The ADSL link is established.
Off The ADSL link is not established.
ADSL
Green Blink
The ADSL link is training or some traffic is passing
through ADSL.
Green On The VDSL link is established.
Off The VDSL link is not established.
VDSL
Green Blink
The VDSL link is training or some traffic is passing
through VDSL.
Red On The A/VDSL link is terminated.
Off Normal operating status.
ALARM
7

Chapter 2 Installation
2.1 Hardware Installation
In the rear panel, there is a reset button. To load the factory default settings, hold
the reset button down for at least 5 seconds.
Host
Reset button
Power Switch
Follow the instructions below to complete the hardware connections.
Connection to LINE port
If you wish to connect both the router and a telephone, connect the LINE port to a
POTS splitter with a RJ11 connection cable.
Connection to LAN port
To connect to a hub or PC, use a RJ45 cable. You can connect the router to up to four
LAN devices. The ports are auto-sensing MDI/X and either straight-through cable
or crossover cable can be used.
Connection to USB port
Connect the USB port to a PC with a standard USB cable.
Connection to USB host port
The CT-5372 is equipped with one high-speed USB2.0 host connection.
With software support, users can connect USB devices such as printers and a hard
disc to the CT-5372. For this software release, printer server is supported.
8

Connection to Power
Connect the Power jack to the shipped power cord. Attach the power adapter to
the wall outlet or other AC source.
After all connections have been made, press the power-switch in to turn the device
on. After power on, the router performs a self-test. Wait for a few seconds until the
test is finished, then the router will be ready to operate.
Caution 1: If the router fails to power up, or it malfunctions, first verify that the
power supply is connected correctly. Then power it on again. If the
problem persists, contact our technical support engineers.
Caution 2: Before servicing or disassembling this equipment, always disconnect
all power cords and telephone lines from the wall outlet.
9

2.2 Installing the USB Device Driver
Before you connect your router’s USB cable to your PC, you must load the ADSL USB
drivers. The USB driver supports Windows 98, ME, 2000, and XP.
To connect the router to a PC using the USB interface, you need to use a standard
USB cable and install the USB interface software. Follow the steps below:
STEP 1: Connect the USB router to the PC by plugging the flat connector of a
standard USB cable into your PC, and plugging the square connector into
the router. The screen will display as below:
STEP 2: When the screen displays as below, click the Next button.
Note: This screen won’t be displayed if the USB Driver has been previously
un/installed.
10

STEP 3: When the screen displays as below, select Search for a suitable driver
and click the Next button.
STEP 4: Select Specify a location and click the Next button. If you are installing the
software from a disk, insert the disk.
11

STEP 5: Select the location of the file using the Browse button. Normally, the file
is on the CD-ROM shipped with the device.
STEP 6: Locate the file, and click the Open button.
12

STEP 7: When the screen displays as below, click the OK button.
STEP 8: When the screen below displays, click the NEXT button.
STEP 9: Click the Finish button, when the screen displays as below.
13

STEP 10: Installation is complete.
14

Chapter 3 Login via the Web Browser
This section describes how to manage the router via a Web browser via the remote
end. You can use a web browser such as Microsoft Internet Explorer, or Netscape
Navigator. (The Web page is best viewed with Microsoft Internet Explorer 5.5 and
later): A unique default user account is assigned with user name root and password
12345. The user can change the default password later when logged in to the
device.
3.1 IP Address
The default IP address of the CT-5372 (LAN port) is 192.168.1.1. To configure the
CT-5372 for the first time, the configuration PC must have a static IP address within
the 192.168.1.x subnet. Follow the steps below to configure your PC IP address to
use subnet 192.168.1.x.
STEP 1: Right click on the Local Area Connection under the Network and Dial-Up
connection window and select Properties.
STEP 2: Enter the TCP/IP screen and change the IP address to the domain of
192.168.1.x/24.
STEP 3: Click OK to submit the settings.
STEP 4: Start your Internet browser and type the IP address for the router
(192.168.1.1) in the Web address bar.
15

3.2 Login Procedure
Perform the following steps to bring up the Web user interface and configure the
CT-5372. To log on to the system from the Web browser, follow the steps below:
STEP 1: Start your Internet browser. Type the IP address for the router in the Web
address field. For example, if the IP address is 192.168.1.1, type
http://192.168.1.1
STEP 2: You will be prompted to enter your user name and password. Type root in
the user name and 12345 in the password field, and click OK. These
values can be changed later in the Web User Interface by selecting the
Management link.
STEP 3: After successfully logging in, you will reach the Quick Setup menu.
16

3.3 Default Settings
During power on initialization, the CT-5372 initializes all configuration attributes to
default values. It will then read the configuration profile from the Permanent
Storage section on the flash memory. The default attributes are overridden when
identical attributes with different values are configured. The configuration profile
in Permanent Storage can be created via the Web user interface or telnet user
interface, or other management protocols. The factory default configuration can be
restored either by pushing the reset button for more than five seconds, or by
clicking the Restore Default Configuration option in the Restore Settings screen.
The following default settings are present when setting up the router for the first
time.
LAN port IP address: 192.168.1.1
Local administrator account name: root
Local administrator account password: 12345
Local non- administrator account name: user
Local non- administrator account password: user
Remote WAN access account name: support
Remote WAN access account password: support
DHCP server on LAN interface: enabled
WAN IP address: none
17

Chapter 4 Quick Setup
After login, the Quick Setup screen appears as shown.
Note: The selections available on the left side of menu are based upon the
configured connection.
18

4.1 WAN
Click Device Info on the menu bar to display the WAN option. Then, click WAN on
the Device Info menu bar to display the configured PVC(s) and the status.
VPI/VCI Shows the values of the ATM VPI/VCI
Con. ID Shows the connection ID
Category Shows the ATM service classes
Service Shows the name for WAN connection
Interface Shows connection interfaces
Protocol Shows the connection type, such as PPPoE, PPPoA, etc.
IGMP Shows the state of the IGMP function
State Shows the connection state of the WAN connection
Status Lists the status of DSL link
IP Address Shows IP address for WAN interface
19
Page is loading ...
Page is loading ...
Page is loading ...
Page is loading ...
Page is loading ...
Page is loading ...
Page is loading ...
Page is loading ...
Page is loading ...
Page is loading ...
Page is loading ...
Page is loading ...
Page is loading ...
Page is loading ...
Page is loading ...
Page is loading ...
Page is loading ...
Page is loading ...
Page is loading ...
Page is loading ...
Page is loading ...
Page is loading ...
Page is loading ...
Page is loading ...
Page is loading ...
Page is loading ...
Page is loading ...
Page is loading ...
Page is loading ...
Page is loading ...
Page is loading ...
Page is loading ...
Page is loading ...
Page is loading ...
Page is loading ...
Page is loading ...
Page is loading ...
Page is loading ...
Page is loading ...
Page is loading ...
Page is loading ...
Page is loading ...
Page is loading ...
Page is loading ...
Page is loading ...
Page is loading ...
Page is loading ...
Page is loading ...
Page is loading ...
Page is loading ...
Page is loading ...
Page is loading ...
Page is loading ...
Page is loading ...
Page is loading ...
Page is loading ...
Page is loading ...
Page is loading ...
Page is loading ...
Page is loading ...
Page is loading ...
Page is loading ...
Page is loading ...
Page is loading ...
Page is loading ...
Page is loading ...
Page is loading ...
Page is loading ...
Page is loading ...
Page is loading ...
Page is loading ...
Page is loading ...
Page is loading ...
Page is loading ...
Page is loading ...
Page is loading ...
Page is loading ...
Page is loading ...
Page is loading ...
Page is loading ...
Page is loading ...
Page is loading ...
Page is loading ...
Page is loading ...
Page is loading ...
Page is loading ...
Page is loading ...
Page is loading ...
Page is loading ...
Page is loading ...
Page is loading ...
Page is loading ...
Page is loading ...
Page is loading ...
Page is loading ...
Page is loading ...
Page is loading ...
Page is loading ...
Page is loading ...
Page is loading ...
Page is loading ...
Page is loading ...
Page is loading ...
Page is loading ...
Page is loading ...
Page is loading ...
Page is loading ...
Page is loading ...
Page is loading ...
Page is loading ...
Page is loading ...
Page is loading ...
Page is loading ...
Page is loading ...
Page is loading ...
Page is loading ...
Page is loading ...
-
 1
1
-
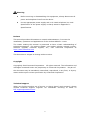 2
2
-
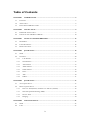 3
3
-
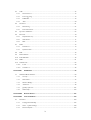 4
4
-
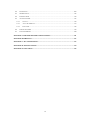 5
5
-
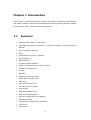 6
6
-
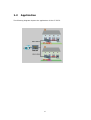 7
7
-
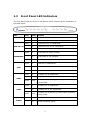 8
8
-
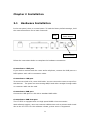 9
9
-
 10
10
-
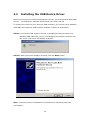 11
11
-
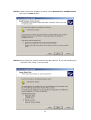 12
12
-
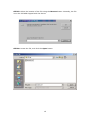 13
13
-
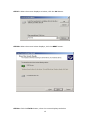 14
14
-
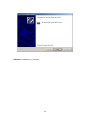 15
15
-
 16
16
-
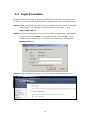 17
17
-
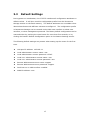 18
18
-
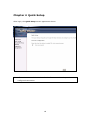 19
19
-
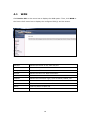 20
20
-
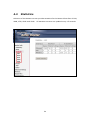 21
21
-
 22
22
-
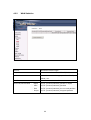 23
23
-
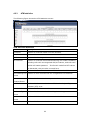 24
24
-
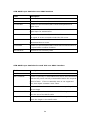 25
25
-
 26
26
-
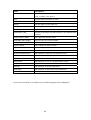 27
27
-
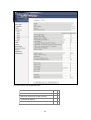 28
28
-
 29
29
-
 30
30
-
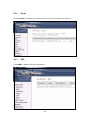 31
31
-
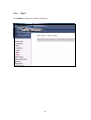 32
32
-
 33
33
-
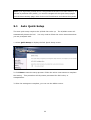 34
34
-
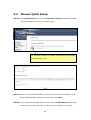 35
35
-
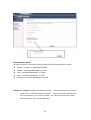 36
36
-
 37
37
-
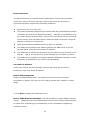 38
38
-
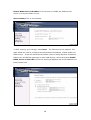 39
39
-
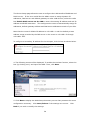 40
40
-
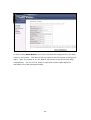 41
41
-
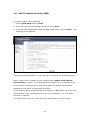 42
42
-
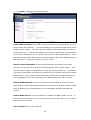 43
43
-
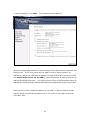 44
44
-
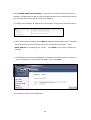 45
45
-
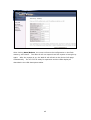 46
46
-
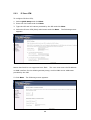 47
47
-
 48
48
-
 49
49
-
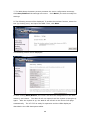 50
50
-
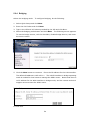 51
51
-
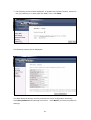 52
52
-
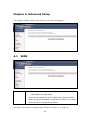 53
53
-
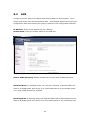 54
54
-
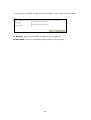 55
55
-
 56
56
-
 57
57
-
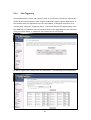 58
58
-
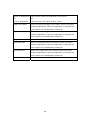 59
59
-
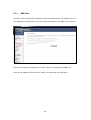 60
60
-
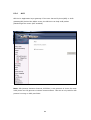 61
61
-
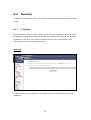 62
62
-
 63
63
-
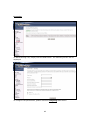 64
64
-
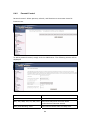 65
65
-
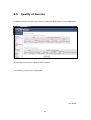 66
66
-
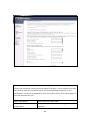 67
67
-
 68
68
-
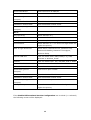 69
69
-
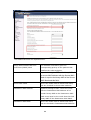 70
70
-
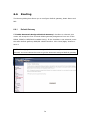 71
71
-
 72
72
-
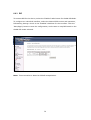 73
73
-
 74
74
-
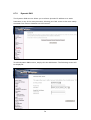 75
75
-
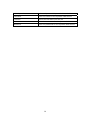 76
76
-
 77
77
-
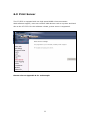 78
78
-
 79
79
-
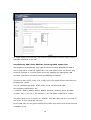 80
80
-
 81
81
-
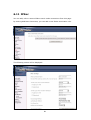 82
82
-
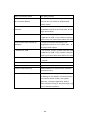 83
83
-
 84
84
-
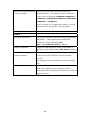 85
85
-
 86
86
-
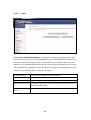 87
87
-
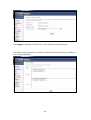 88
88
-
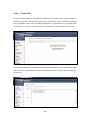 89
89
-
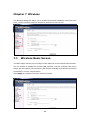 90
90
-
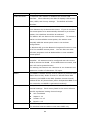 91
91
-
 92
92
-
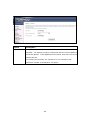 93
93
-
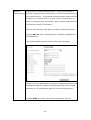 94
94
-
 95
95
-
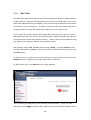 96
96
-
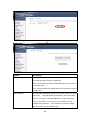 97
97
-
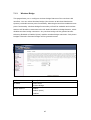 98
98
-
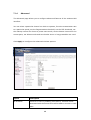 99
99
-
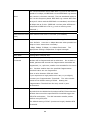 100
100
-
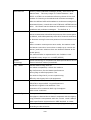 101
101
-
 102
102
-
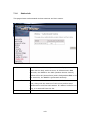 103
103
-
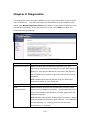 104
104
-
 105
105
-
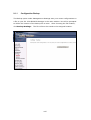 106
106
-
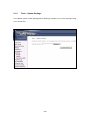 107
107
-
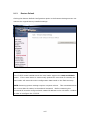 108
108
-
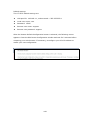 109
109
-
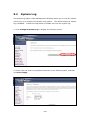 110
110
-
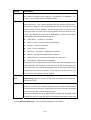 111
111
-
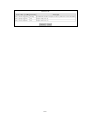 112
112
-
 113
113
-
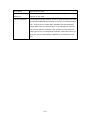 114
114
-
 115
115
-
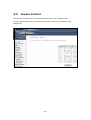 116
116
-
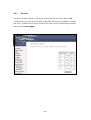 117
117
-
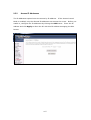 118
118
-
 119
119
-
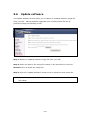 120
120
-
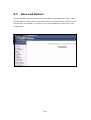 121
121
-
 122
122
-
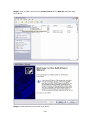 123
123
-
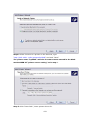 124
124
-
 125
125
-
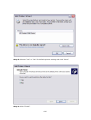 126
126
-
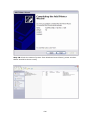 127
127
-
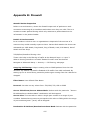 128
128
-
 129
129
-
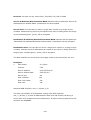 130
130
-
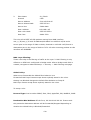 131
131
-
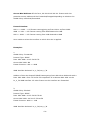 132
132
-
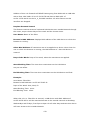 133
133
-
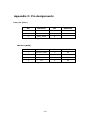 134
134
-
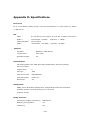 135
135
-
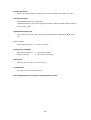 136
136
-
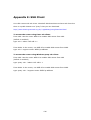 137
137
Comtrend WR-5882 Owner's manual
- Category
- WLAN access points
- Type
- Owner's manual
Ask a question and I''ll find the answer in the document
Finding information in a document is now easier with AI
Related papers
-
Comtrend Corporation WAP-5813n User manual
-
Comtrend Corporation NexusLink 5631 User manual
-
Comtrend Corporation CT-5071 User manual
-
Comtrend Corporation CT-5071T User manual
-
Comtrend GS-7260 User guide
-
Comtrend Corporation VR-3031u User manual
-
Comtrend WAP-5940 User guide
-
Comtrend Corporation WAP-5903 User manual
Other documents
-
Comtrend Corporation CT-6382T User manual
-
Comtrend Corporation CT-5621T User manual
-
Dlink DSL-310 Owner's manual
-
Comtrend Corporation CT-5365 Specification
-
Trendnet RB-TEW-658BRM Owner's manual
-
D-Link DSL-G804V User manual
-
Digisol DG-VG2300N User manual
-
D-Link DSL-G624T User manual
-
D-Link DSL-G684T User manual
-
D-Link DSL-G664T User manual