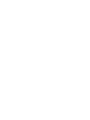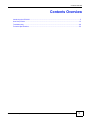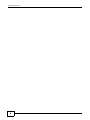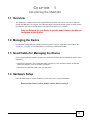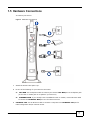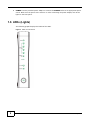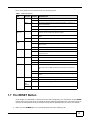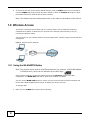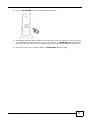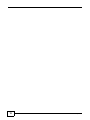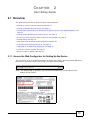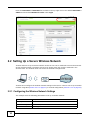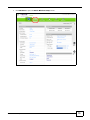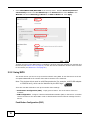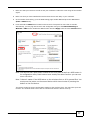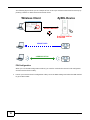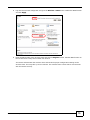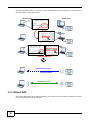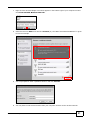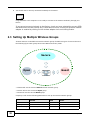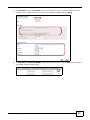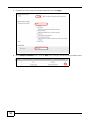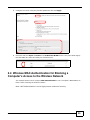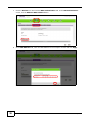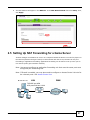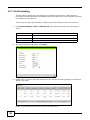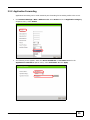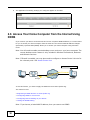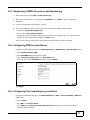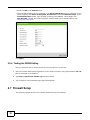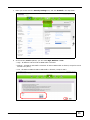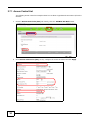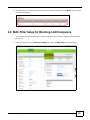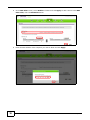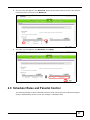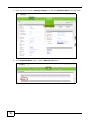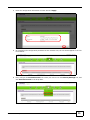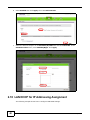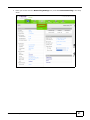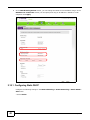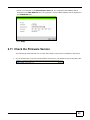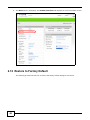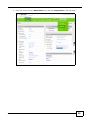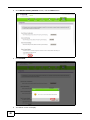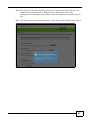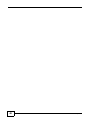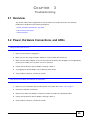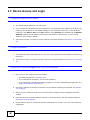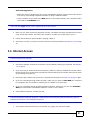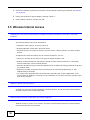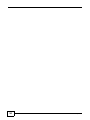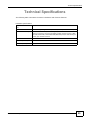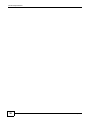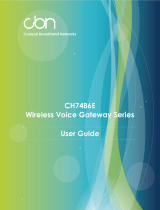Telus VSG1432-Telus Owner's manual
- Category
- WLAN access points
- Type
- Owner's manual
This manual is also suitable for

www.zyxel.com
www.zyxel.com
VSG1432
User Setup Guide
802.11n Wireless VDSL2 4-port Gateway
Copyright © 2011
ZyXEL Communications Corporation
Firmware Version 1.10
Edition 1, 10/2011
Default Login Details
IP Address http://192.168.1.254
Username admin
Password telus


Contents Overview
VSG1432 User Setup Guide
3
Contents Overview
Introducing the VSG1432 ..........................................................................................................................5
User Setup Guide ....................................................................................................................................13
Troubleshooting ......................................................................................................................................49
Technical Specifications ..........................................................................................................................55

Contents Overview
VSG1432 User Setup Guide
4

VSG1432 User Setup Guide 5
CHAPTER 1
Introducing the VSG1432
1.1 Overview
The VSG1432 is a VDSL2 router and Gigabit Ethernet gateway with a four-port built-in Ethernet
switch and IEEE 802.11n wireless. The VSG1432 allows wired and wireless clients to safely access
the Internet. The built-in firewall blocks unauthorized access to your network.
Only use firmware for your Device’s specific model. Refer to the label on
the bottom of your Device.
1.2 Managing the Device
Use the Web Configurator for management of the Device using a (supported) web browser. See
Section 2.1.1 on page 13 for information on accessing the Web Configurator.
1.3 Good Habits for Managing the Device
Do the following things regularly to make the Device more secure and to manage the Device more
effectively.
• Change the password. Use a password that’s not easy to guess and that consists of different
types of characters, such as numbers and letters.
• Write down the password and put it in a safe place.
1.4 Hardware Setup
Place the Device flat on a desk or table or on the stand for a vertical installation.
Remove the Device’s clear plastic covers before using it.

VSG1432 User Setup Guide6
To connect the stand, line up the arrow on the stand with the arrow on the bottom of the device as
shown.
Figure 1 Connecting the Stand

VSG1432 User Setup Guide 7
1.5 Hardware Connections
To connect your Device:
Figure 2 Hardware Connections
1 Attach the antenna and point it up.
2 Do one of the following for your Internet connection:
2a DSL WAN: Use a telephone cable to connect your Device’s DSL WAN port to a telephone jack
(or the DSL or modem jack on a splitter if you have one).
2b ETHERNET WAN: If you already have a broadband router or modem, use an Ethernet cable
to connect the ETHERNET WAN port to it for Internet access.
3 ETHERNET LAN: Use an Ethernet cable to connect a computer to an ETHERNET LAN port for
initial configuration and/or Internet access.
2a
3
4
1
2b

VSG1432 User Setup Guide8
4 POWER: Use the provided power adaptor to connect the POWER socket to an appropriate power
source. Make sure the power at the outlet is on. After connecting the power adaptor, look at the
lights on the front panel.
1.6 LEDs (Lights)
The following graphic displays the labels of the LEDs.
Figure 3 LEDs on the Device

VSG1432 User Setup Guide 9
None of the LEDs are on if the Device is not receiving power.
1.7 The RESET Button
If you forget your password or cannot access the web configurator, you will need to use the RESET
button at the back of the device to reload the factory-default configuration file. This means that you
will lose all configurations that you had previously and the password will be reset to the default.
1 Make sure the POWER LED is on (not blinking and not red or flashing red).
Table 1 LED Descriptions
LED COLOR STATUS DESCRIPTION
POWER Green On The Device is receiving power and ready for use.
Blinking The Device is self-testing.
Red On The Device detected an error while self-testing, or there is a
device malfunction.
Off The Device is not receiving power.
Blinking Firmware upgrade is in progress.
ETHERNET
LAN 1-4
Green On The Device has a successful 100 Mbps Ethernet connection with
a device on the Local Area Network (LAN).
Blinking The Device is sending or receiving data to/from the LAN at 100
Mbps.
Off The Device does not have an Ethernet connection with the LAN.
ETHERNET
WAN
Green On The Gigabit Ethernet connection is working.
Blinking The Device is sending or receiving data to/from the Gigabit
Ethernet link.
Off There is no Gigabit Ethernet link.
USB Green On The Device recognizes a USB connection.
Blinking The Device is sending/receiving data to /from the USB device
connected to it.
Off The Device does not detect a USB connection.
DSL WAN Green On The DSL line is up.
Blinking The Device is initializing the DSL line.
Off The DSL line is down.
INTERNET Green On The Device has an IP connection but no traffic.
Your device has a WAN IP address and the DSL connection is
up.
Blinking The Device is sending or receiving IP traffic.
Off There is no Internet connection or the gateway is in bridged
mode.
WLAN/WPS Green On The wireless network is activated.
Blinking The Device is communicating with other wireless clients.
Green
and
Orange
Blinking The Device is setting up a WPS connection.
Off The wireless network is not activated.

VSG1432 User Setup Guide10
2 To set the device back to the factory default settings, press the RESET button for ten seconds or
until the POWER LED begins to blink and then release it. When the POWER LED begins to blink,
the defaults have been restored and the device restarts.
Note: The default username and password are on the label on the bottom of the Device.
1.8 Wireless Access
The Device is a wireless Access Point (AP) for wireless clients, such as notebook computers,
smartphones or tablets. It allows them to connect to the Internet without having to rely on
inconvenient Ethernet cables.
You can connect to your wireless network using the WPS button, without having to access the Web
Configurator.
Figure 4 Wireless Access Example
1.8.1 Using the WLAN/WPS Button
Note: The wireless client must be a WPS-aware device (for example, a WPS USB adapter
or PCMCIA card), which can be identified by the WPS logo: .
If the wireless network is turned off, enable wireless in the Wireless section of the Web
Configurator. The WLAN/WPS LED will be green when wireless is enabled.
You can use the WLAN/WPS button to quickly set up a secure wireless connection between the
Device and a WPS-compatible client device by adding one device at a time.
To activate WPS:
1 Make sure the POWER LED is green and not blinking.

VSG1432 User Setup Guide 11
2 Press the WLAN/WPS button for five seconds and release it.
3 Enable WPS on another WPS-enabled client device within range of the Device. If you do not know
how to enable WPS on that client device, refer to its manual. The WLAN/WPS LED flashes green
and orange while the Device sets up a WPS connection with the other WPS enabled client device.
4 Once the connection is successfully made, the WLAN/WPS LED shines green.

VSG1432 User Setup Guide12

VSG1432 User Setup Guide 13
CHAPTER 2
User Setup Guide
2.1 Overview
This guide shows you how to use the Device’s various features.
• Setting Up a Secure Wireless Network, see page 14
• Setting Up Multiple Wireless Groups, see page 22
• Wireless MAC Authentication for Blocking a Computer’s Access to the Wireless Network, see
page 25
• Setting Up NAT Forwarding for a Game Server, see page 27
• Access Your Home Computer from the Internet Using DDNS, see page 30
• Firewall Setup, see page 32
• MAC Filter Setup for Blocking LAN Computers, see page 35
• Scheduler Rules and Parental Control, see page 37
• LAN DHCP for IP Addressing Assignment, see page 40
• Check the Firmware Version, see page 43
• Restore to Factory Default, see page 44
2.1.1 Access the Web Configurator for Setting Up the Device
You will need to log in to the Web Configurator to configure the Device. Enter the LAN IP address of
the Device in your web browser. This is http://192.168.1.254 by default.
Note: The default LAN IP address, username and password are on the label on the
bottom of the Device.

VSG1432 User Setup Guide14
Enter the Username and Password in the fields in the top right corner. The default Username is
admin and the default Password is telus. Click Login.
2.2 Setting Up a Secure Wireless Network
Thomas wants to set up a wireless network so that he can use his notebook to access the Internet.
In this wireless network, the Device serves as an access point (AP), and the notebook is the
wireless client. The wireless client can access the Internet through the AP.
Thomas has to configure the wireless network settings on the Device. Then he can set up a wireless
network using WPS (Section 2.2.2 on page 16) or manual configuration (Section 2.2.3 on page 20).
2.2.1 Configuring the Wireless Network Settings
This example uses the following parameters to set up a wireless network.
SSID Example
Security Mode Mixed WPA2-PSK/WPA-PSK
Pre-Shared Key DoNotStealMyWirelessNetwork
802.11 Mode 802.11b/g/n Mixed

VSG1432 User Setup Guide
15
1 Click Wireless to open the Basic Wireless Setup screen.

VSG1432 User Setup Guide16
1 Select Mixed WPA2-PSK/WPA-PSK as the security mode. Deselect Generate password
automatically and enter the Pre-Shared Key in the Password field. Select Enable in the
Wireless field. Select 802.11b/g/n Mixed in the 802.11 Mode field. Click Apply.
Thomas can now use the WPS feature to establish a wireless connection between his notebook and
the Device (see Section 2.2.2 on page 16). He can also use the notebook’s wireless client to search
for the Device (see Section 2.2.3 on page 20).
2.2.2 Using WPS
This section shows you how to set up a wireless network using WPS. It uses the Device as the AP
and ZyXEL NWD210N as the wireless client which connects to the notebook.
Note: The wireless client must be a WPS-aware device (for example, a WPS USB adapter
or PCMCIA card), which can be identified by the WPS logo: .
There are two WPS methods to set up the wireless client settings:
• Push Button Configuration (PBC) - simply press a button. This is the easier of the two
methods.
• PIN Configuration - configure a Personal Identification Number (PIN) on the Device. A wireless
client must also use the same PIN in order to download the wireless network settings from the
Device.
Push Button Configuration (PBC)

VSG1432 User Setup Guide
17
1 Make sure that your Device is turned on and your notebook is within the cover range of the wireless
signal.
2 Make sure that you have installed the wireless client driver and utility in your notebook.
3 In the wireless client utility, go to the WPS setting page. Enable WPS and press the WPS button
(Start or WPS button).
4 Push and hold the WPS button located on the Device’s front panel for more than 5 seconds.
Alternatively, you may log into Device’s web configurator and go to the Network Settings >
Wireless > WPS screen. Enable the WPS function and click Apply. Then click the Connect button.
Note: Your Device has a WPS button located on its front panel as well as a WPS button in
its configuration utility. Both buttons have exactly the same function: you can use
one or the other.
Note: It doesn’t matter if the WPS button on the wireless client or AP is pressed first. You
must press the button on the second device within two minutes of pressing the
button on the first device.
The Device sends the proper configuration settings to the wireless client. This may take up to two
minutes. The wireless client is then able to communicate with the Device securely.

VSG1432 User Setup Guide18
The following figure shows you an example of how to set up a wireless network and its security by
pressing a button on both Device and wireless client.
Example WPS Process: PBC Method
PIN Configuration
When you use the PIN configuration method, you need to use both the Device’s web configurator
and the wireless client’s utility.
1 Launch your wireless client’s configuration utility. Go to the WPS settings and select the PIN method
to get a PIN number.
Wireless Client
ZyXEL Device
SECURITY INFO
COMMUNICATION
WITHIN 2 MINUTES
Press and hold for
5 seconds

VSG1432 User Setup Guide
19
2 Log into Device’s web configurator and go to the Wireless > WPS screen. Enable the WPS function
and click Apply.
3 Enter the PIN number of the wireless client and click the Register button. Activate WPS function on
the wireless client utility screen within two minutes.
The Device authenticates the wireless client and sends the proper configuration settings to the
wireless client. This may take up to two minutes. The wireless client is then able to communicate
with the Device securely.

VSG1432 User Setup Guide20
The following figure shows you how to set up a wireless network and its security on a Device and a
wireless client by using PIN method.
Example WPS Process: PIN Method
2.2.3 Without WPS
This section describes how to connect wirelessly to your Device. The connection procedure is shown
here using Windows XP as an example.
Authentication by PIN
SECURITY INFO
WITHIN 2 MINUTES
Wireless Client
ZyXEL Device
COMMUNICATION
Page is loading ...
Page is loading ...
Page is loading ...
Page is loading ...
Page is loading ...
Page is loading ...
Page is loading ...
Page is loading ...
Page is loading ...
Page is loading ...
Page is loading ...
Page is loading ...
Page is loading ...
Page is loading ...
Page is loading ...
Page is loading ...
Page is loading ...
Page is loading ...
Page is loading ...
Page is loading ...
Page is loading ...
Page is loading ...
Page is loading ...
Page is loading ...
Page is loading ...
Page is loading ...
Page is loading ...
Page is loading ...
Page is loading ...
Page is loading ...
Page is loading ...
Page is loading ...
Page is loading ...
Page is loading ...
Page is loading ...
Page is loading ...
-
 1
1
-
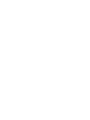 2
2
-
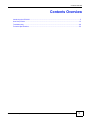 3
3
-
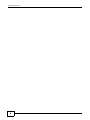 4
4
-
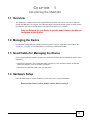 5
5
-
 6
6
-
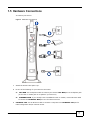 7
7
-
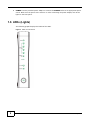 8
8
-
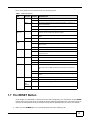 9
9
-
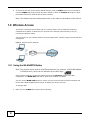 10
10
-
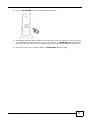 11
11
-
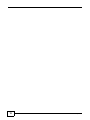 12
12
-
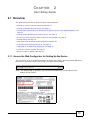 13
13
-
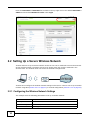 14
14
-
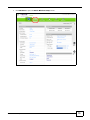 15
15
-
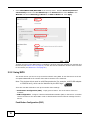 16
16
-
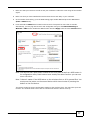 17
17
-
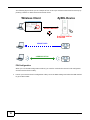 18
18
-
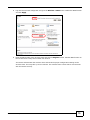 19
19
-
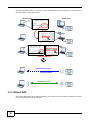 20
20
-
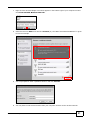 21
21
-
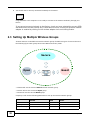 22
22
-
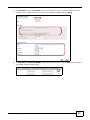 23
23
-
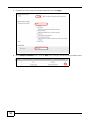 24
24
-
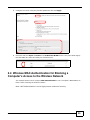 25
25
-
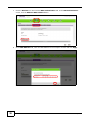 26
26
-
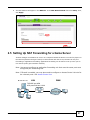 27
27
-
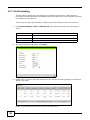 28
28
-
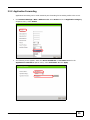 29
29
-
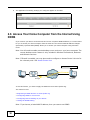 30
30
-
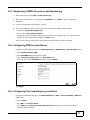 31
31
-
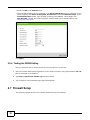 32
32
-
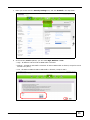 33
33
-
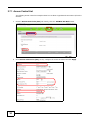 34
34
-
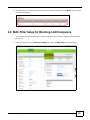 35
35
-
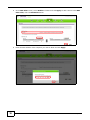 36
36
-
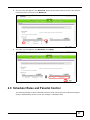 37
37
-
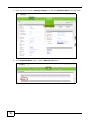 38
38
-
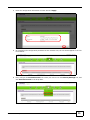 39
39
-
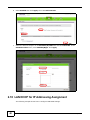 40
40
-
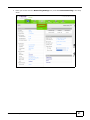 41
41
-
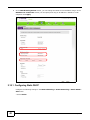 42
42
-
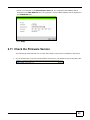 43
43
-
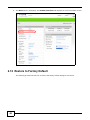 44
44
-
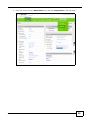 45
45
-
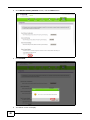 46
46
-
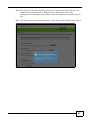 47
47
-
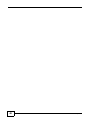 48
48
-
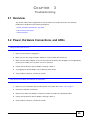 49
49
-
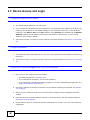 50
50
-
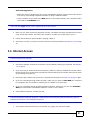 51
51
-
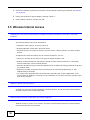 52
52
-
 53
53
-
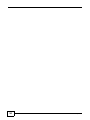 54
54
-
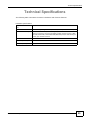 55
55
-
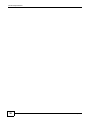 56
56
Telus VSG1432-Telus Owner's manual
- Category
- WLAN access points
- Type
- Owner's manual
- This manual is also suitable for
Ask a question and I''ll find the answer in the document
Finding information in a document is now easier with AI
Other documents
-
Air Live N450R Quick start guide
-
Technicolor DWA0120 Quick Setup Manual
-
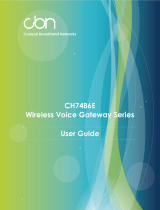 CBN CH7486E User manual
CBN CH7486E User manual
-
ZyXEL VMG8823-B50B User guide
-
ZyXEL VMG8924-B10A User manual
-
ZyXEL SBG3600-N000 User guide
-
ZyXEL VMG8823-B50B User guide
-
ZyXEL VMG8924-B10D User guide
-
ZyXEL VMG8924-B10D User manual
-
ZyXEL VMG8825-B series Owner's manual