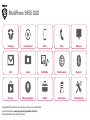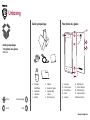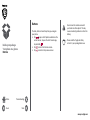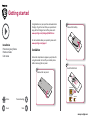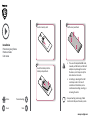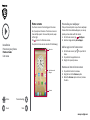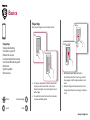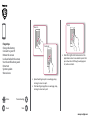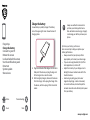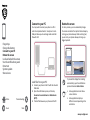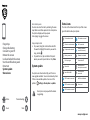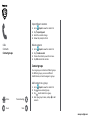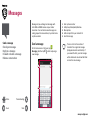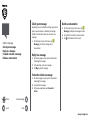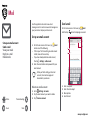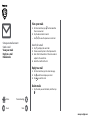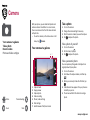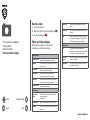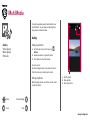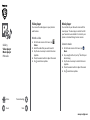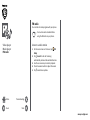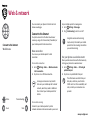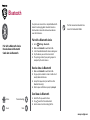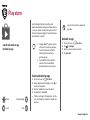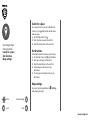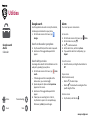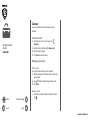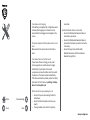Prestigio PSP-5455 Duo User manual
- Category
- Smartphones
- Type
- User manual
This manual is also suitable for

Prestigio MultiPhone 5455 DUO has a two-year warranty. You may find detailed
warranty information at: www.prestigio.com/support/warranty-terms.
© Copyright 2014 Prestigio. All rights reserved.
MultiPhone 5455 DUO
Unboxing
Getting started
Basics
Phone
Messages
Mail
Camera
MultiMedia
Web & network
Bluetooth
Play store
Maps & navigation
Utilities
Specifications
Troubleshooting

www.prestigio.com
Unboxing
Inside your package
• Prestigio
MultiPhone
• Earphones
• USB cable
• Battery
• Adapter
• Quick start guide
• Legal & safety
notices
• Warranty card
Your phone at a glance
1
2
3
4
9
5
6
7
8
10
1. Earpiece
2. Front camera
3. Rear camera
4. Flash
5. Speaker
6. Microphone
7. Micro USB port
8. Earphone jack
9. Volume button
10. Power button
Inside your package
Your phone at a glance
Buttons
Menu
Back
Next
Troubleshooting

www.prestigio.com
Inside your package
Your phone at a glance
Buttons
Do not cover the antenna area with
your hands or other objects. This may
cause connectivity problems or drain the
battery.
Please read the "Legal and safety
notices" in your package before use.
Buttons
The back, start and search keys help you navigate
your phone.
• Tap to open a list of options available on the
current screen. To open the list of recent apps,
tap and hold .
• Tap to return to the home screen.
• Tap to return to the previous screen.
Menu
Back
Next
Troubleshooting

www.prestigio.com
Getting started
Installation
Power on your phone
Home screens
List menu
Take out the battery.
2
Insert the SIM card.
Nano SIM
Micro SIM
Standard SIM
SIM1
SIM2
3
Congratulations on your purchase and welcome to
Prestigio. To get the most from your product and
enjoy all that Prestigio has to offer, please visit:
www.prestigio.com/catalogue/MultiPhones
For more details about your product, please visit:
www.prestigio.com/support
Installation
Follow the steps below to prepare your phone for
using. Remember to turn off your mobile phone
before removing the rear panel.
Remove the rear panel.
1
Menu
Back
Next
Troubleshooting

www.prestigio.com
Installation
Power on your phone
Home screens
List menu
Put the rear panel back.
6
• The use of incompatible SIM cards,
manually cut SIM cards, or SIM card
adapters may damage the cards or
the device, and it may corrupt the
data stored on the cards.
• Scratching or bending of the SIM
cards may result in the loss of
contacts and information, so be
careful when handling, inserting, or
removing the cards.
Frequent writing and erasing of data
shortens the lifespan of memory cards.
Insert a memory card.
4
Insert the battery into the
battery compartment.
5
Menu
Back
Next
Troubleshooting

www.prestigio.com
Installation
Power on your phone
Home screens
List menu
When turning on the device for the first time, follow
the on-screen instructions to set up your device.
To turn off your phone, press and hold
the power key, and and then tap Power
off on the pop-up screen.
1
2
Dual SIM standby
The device supports two SIM cards for
voice calls and data connection. During
a voice call or data transfer via one
SIM card, the other SIM card becomes
inactive (not registered with your mobile
network operator). This means that you
cannot receive incoming calls or use
data connection via the inactive SIM
card. When the call or data transfer
ends, both SIM cards will become
active and show on the list of registered
networks.
Power on your phone
Press and hold the power
button for a few seconds.
7
Menu
Back
Next
Troubleshooting

www.prestigio.com
Installation
Power on your phone
Home screens
List menu
Personalise your wallpaper
Pick your favourite photo as your home wallpaper.
Choose from the available wallpapers, or use any
photo you have taken with the camera.
1. On the home screen, tap > Wallpaper.
2. Select an image and tap Set wallpaper.
Add an app icon to home screen
1. On the home screen, tap to open the list
menu.
2. Tap and hold an application icon.
3. Drag it into a panel preview.
Remove an item on home screen
1. Tap and hold an item to remove.
2. Drag the item to the Remove option.
3. When the Remove option turns red, release
the item.
Home screens
Your home screen is the starting point to access
all of your phone’s features. The home screen can
have multiple panels. To view other panels, swipe
left or right.
Tap to return to the home screen.
Your phone’s home screen consists of the following:
Status bar
Applications and
widgets
Shortcut
Menu
Back
Next
Troubleshooting

www.prestigio.com
Installation
Power on your phone
Home screens
List menu
List menu
All your apps' icons can be found on the list menu.
On the home screen, tap to open the list menu.
Tap or to return to the home screen. Your
phone’s list menu consists of the following:
Applications
Menu
Back
Next
Troubleshooting

www.prestigio.com
Basics
Finger tips
Charge the battery
Connect to your PC
Rotate the screen
Lock and unlock the screen
Use the notications panel
Enter text
System update
Status icons
Swipe
Slide or scroll
• Quickly swipe your finger vertically or
horizontally across the screen to go to other
home pages, scroll through documents, and
more.
• Slide your finger vertically across the screen
to open drop-down menu. Drag up or down to
scroll.
Finger tips
Only use your fingers to use the touch screen.
Tap
Tap and hold
• To open an application, to select a menu item,
to press an on-screen button, or to enter a
character using the on-screen keyboard, tap it
with a finger.
• Tap and hold an item for more than 2 seconds
to access available options.
Menu
Back
Next
Troubleshooting

www.prestigio.com
Finger tips
Charge the battery
Connect to your PC
Rotate the screen
Lock and unlock the screen
Use the notications panel
Enter text
System update
Status icons
Flick
• Flick left or right on the home screen or the
applications screen to see another panel. Flick
up or down to scroll through a web page or a
list, such as contacts.
Zoom in
Zoom out
• Spread two fingers apart on a web page, map,
or image to zoom in a part.
• Pinch two fingers together on a web page, map,
or image to zoom out a part.
Menu
Back
Next
Troubleshooting

www.prestigio.com
Finger tips
Charge the battery
Connect to your PC
Rotate the screen
Lock and unlock the screen
Use the notications panel
Enter text
System update
Status icons
Always use authentic accessories to
optimise your battery performance.
Non-authentic accessories (eg. chargers)
can damage your battery and even your
phone.
Optimise your battery performance
Here are some tips to help you optimise your
battery performance.
- Always ensure that your phone profile is
appropriately set to meet your actual usage.
- If you are not using Bluetooth, Wi-Fi, GPS or
other applications, turn them off.
- Adjust the intensity of your display screen’s
backlight to low or medium level and for the
shortest duration.
- Avoid using or placing your phone near
magnetic objects (eg. a radio or television)
or on metal surfaces, which will impact the
network connection and ultimately drain power
from your battery.
Charge the battery
A new battery is partially charged. The battery
icon at the upper-right corner shows the level of
charging status.
1. Plug the small end of the charger into the micro
USB port of the device, and plug the large end
of the charger into an electric socket.
2. After being fully charged, disconnect the device
from the charger. First unplug the charger from
the device, and then unplug it from the electric
socket.
Menu
Back
Next
Troubleshooting

www.prestigio.com
Finger tips
Charge the battery
Connect to your PC
Rotate the screen
Lock and unlock the screen
Use the notications panel
Enter text
System update
Status icons
Rotate the screen
For many screens, you can automatically change
the screen orientation from portrait to landscape by
turning your phone sideways. When entering text,
you can turn your phone sideways to bring up a
bigger keyboard.
To prevent the display from rotating
automatically, open the notifications
panel and deselect Auto rotation.
• Some applications do not allow
screen rotation.
• Some applications display a
different screen depending on the
orientation.
Connect to your PC
You may need to connect your phone to a PC in
order to complete activation. Your phone’s micro
USB port allows you to exchange media and other
files with a PC.
Load files from your PC
1. Connect your phone to the PC with the included
USB cable.
2. Open the notifications panel, and then tap
Connected as a media device > Media device
(MTP).
3. Transfer files between your phone and the PC.
Menu
Back
Next
Troubleshooting

www.prestigio.com
Finger tips
Charge the battery
Connect to your PC
Rotate the screen
Lock and unlock the screen
Use the notications panel
Enter text
System update
Status icons
2. Select your desired time span.
Set screen lock pattern
Protect your personal information and prevent
others from using your phone without your
permission by setting a screen lock pattern, PIN, or
password.
• On the list menu, tap Settings >Security >
Screen lock.
When your phone is locked, Your phone
can still:
• Receive calls, text messages, and
other updates
• Play music
• Adjust the volume
Lock and unlock the screen
When not in use, lock your phone to prevent
unwanted operations and save the battery power.
Lock
Unlock
1
2
Auto lock
You can set a time span for the screen to be locked
automatically.
1. On the list menu, tap Settings >Display >
Sleep.
Menu
Back
Next
Troubleshooting

www.prestigio.com
Finger tips
Charge the battery
Connect to your PC
Rotate the screen
Lock and unlock the screen
Use the notications panel
Enter text
System update
Status icons
Enter text
Use the on-screen keyboard to enter text, such as
contact information, mail, and web addresses.
Use the keyboard
2
3
7
6
4 5
1
1. Character keys
2. Shift key
3. Numbers and symbols key
4. Enter text by voice
5. Space key
6. Enter key
7. Backspace key
Use the notifications panel
Slide down from the top of the screen to open
the notifications panel. When you get a new
notification, you can open it to see what event or
new info you have received. You can also quickly
access settings from it. It allows you to easily turn
airplane mode, Wi-Fi, and Bluetooth on and off. It
also provides a shortcut to set the brightness and
orientation of your screen.
Quick settings
Notifications
Dismiss the
notification
Menu
Back
Next
Troubleshooting

www.prestigio.com
Finger tips
Charge the battery
Connect to your PC
Rotate the screen
Lock and unlock the screen
Use the notications panel
Enter text
System update
Status icons
Status icons
The icons in the status bar at the top of the screen
give information about your phone:
Silent mode activated 3G network connected
Vibration mode activated Wi-Fi connected
Airplane mode activated
Roaming (outside of
normal service area)
Battery power level Bluetooth is activated
Calls in progress Connected to PC
Missed call
Wired earphone +
microphone connected
New SMS or MMS
Wired earphone
connected
GPRS network connected No SIM card detected
EDGE network connected Alarm is set
HSPA network connected
Enter text by voice
You also can enter the text by activating the voice
input feature and then speak into the microphone.
Your phone displays what you speak.
Voice typing: tap on the screen.
Copy and paste text
• Tap a word, drag the circles before and after
the word to highlight the section you want to
copy, and tap .
• To paste the text, tap and hold at the point
where you want to paste the text. Tap Paste.
System update
Your phone can check and notify you if there is a
new upgrade available. You can also manually check
if there is an available update. You can set this
option in Settings > About phone > updates.
Do not press any keys while the device
is upgrading.
Menu
Back
Next
Troubleshooting

www.prestigio.com
Phone
Calls
Contacts
Contact groups
Set up a conference call
If network is available, you can make the first call or
accept a call. Then simply dial each subsequent call
to add it to the conference.
1. During a call, tap to make a call to another
person.
2. The second number is dialled, and the first call
is put on hold at this time.
3. Tap to add the contact to a conference call.
Make sure your SIM card is enabled with
conference calling service. Contact your
mobile operator for details.
Learn to use calling functions, such as making and
answering calls, using options available during a call
or customising and using call-related features.
Calls
Make and end a call
1. On the home screen or list menu, tap
Phone.
2. Tap to open the dial pad.
3. Enter the phone number, and then tap .
4. Tap to end a call.
Answer a call
When you receive a phone call from a contact, the
incoming call screen appears. To pick up the phone,
Slide to .
Silence an incoming call
When a call comes in, press the power button or
volume button to mute the ringing sound without
rejecting the call
Menu
Back
Next
Troubleshooting

www.prestigio.com
Calls
Contacts
Contact groups
Search for a contact
1. Scroll up or down the contact list.
2. Tap and enter the first few letters of the
name in the search bar.
3. Select the contact from the option list.
Add a new contact
Method one:
1. On the home screen or list menu, tap
Phone.
2. Tap to open the dial pad.
3. Enter a number, tap Add to contacts.
4. Add details as desired.
5. Tap Done to finish and save.
Method two:
1. Go to People to view the contact list.
2. Tap to add a new contact.
Make an emergency call
In some regions, you can make emergency calls
even if you do not have a SIM card installed or your
SIM card has been blocked.
1. On the home screen, tap Phone.
2. Tap to open the dial pad.
3. Dial the emergency number for your location,
and then tap .
If you are out of base station coverage,
you will not be able to make an
emergency call.
In Europe, the standard emergency
number is 112; in the UK, it is 999.
Contacts
Contacts are stored in one of the two available
phone books: SIM phone book (located on your SIM
card) or the Smart phone book (located on your
phone).
• To view your contacts, tap People on the
home screen or list menu.
Menu
Back
Next
Troubleshooting

www.prestigio.com
Calls
Contacts
Contact groups
Import/Export contacts
1. Go to People to view the contact list.
2. Tap > Import/export.
3. Select the contacts storage.
4. Follow the prompts to finish.
Delete contacts
1. Go to People to view the contact list.
2. Tap > Delete contact.
3. Choose the contacts you wish to remove.
4. Tap OK to delete the contacts.
Contact groups
You can group your contacts as different groups.
For different groups, you can use different
identifications, and send messages to a group.
Add contacts to a group
1. Go to People to view the contact list.
2. Tap to view contact groups.
3. Tap to add contacts to a group.
4. Enter your group’s name, and tap to add
contacts.
Menu
Back
Next
Troubleshooting

www.prestigio.com
Messages
Send a message
Check your message
Reply to a message
Forward or delete a message
Delete a conversation
1. Enter a phone number
2. Add picture/video/audio/slideshow
3. More options
4. Add a recipient from your contacts list
5. Send the message
There is a limit on the number of
characters for a single text message
(displayed above the send button). If
you exceed the limit, your text message
will be delivered as one but will be billed
as more than one message.
Messages let you exchange text messages with
other SMS and MMS devices via your cellular
connection. Your sent and received messages are
neatly grouped into conversations, by contact name
or phone number.
Send a message
On the home screen or list menu, tap
Messaging. And then tap to start composing a
new message.
3
4
5
1
2
Menu
Back
Next
Troubleshooting

www.prestigio.com
Send a message
Check your message
Reply to a message
Forward or delete a message
Delete a conversation
Delete a conversation
1. On the home screen or list menu, tap
Messaging to display the messages screen.
2. Tap and hold a contact or phone number.
3. Tap at the bottom of the screen.
Check your message
Depending on your notification settings, your phone
plays a sound, vibrates, or displays the message
briefly in the status bar when you receive a new
message.
• On the home screen or list menu, tap
Messaging. To check a message, tap a
conversation.
Reply to a message
1. On the messages screen, tap the conversation
containing the message.
2. In the text box, enter your message.
3. Tap to send the message.
Forward or delete a message
1. On the messages screen, tap the conversation
containing the message.
2. Tap and hold a message.
3. In the pop-up window, select Forward or
Delete.
Menu
Back
Next
Troubleshooting
Page is loading ...
Page is loading ...
Page is loading ...
Page is loading ...
Page is loading ...
Page is loading ...
Page is loading ...
Page is loading ...
Page is loading ...
Page is loading ...
Page is loading ...
Page is loading ...
Page is loading ...
Page is loading ...
Page is loading ...
Page is loading ...
Page is loading ...
Page is loading ...
Page is loading ...
-
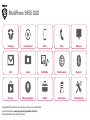 1
1
-
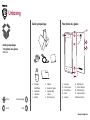 2
2
-
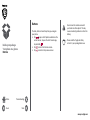 3
3
-
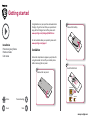 4
4
-
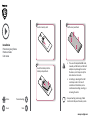 5
5
-
 6
6
-
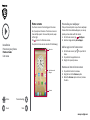 7
7
-
 8
8
-
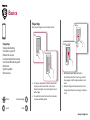 9
9
-
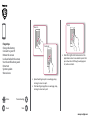 10
10
-
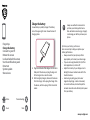 11
11
-
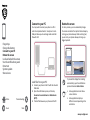 12
12
-
 13
13
-
 14
14
-
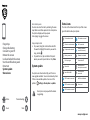 15
15
-
 16
16
-
 17
17
-
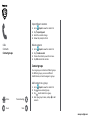 18
18
-
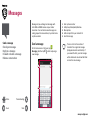 19
19
-
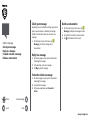 20
20
-
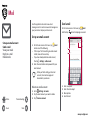 21
21
-
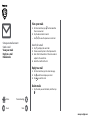 22
22
-
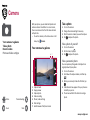 23
23
-
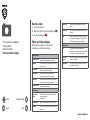 24
24
-
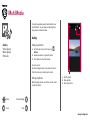 25
25
-
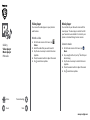 26
26
-
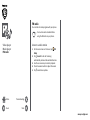 27
27
-
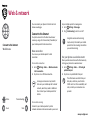 28
28
-
 29
29
-
 30
30
-
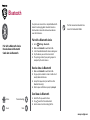 31
31
-
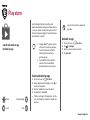 32
32
-
 33
33
-
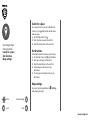 34
34
-
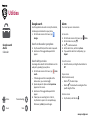 35
35
-
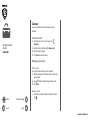 36
36
-
 37
37
-
 38
38
-
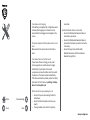 39
39
Prestigio PSP-5455 Duo User manual
- Category
- Smartphones
- Type
- User manual
- This manual is also suitable for
Ask a question and I''ll find the answer in the document
Finding information in a document is now easier with AI