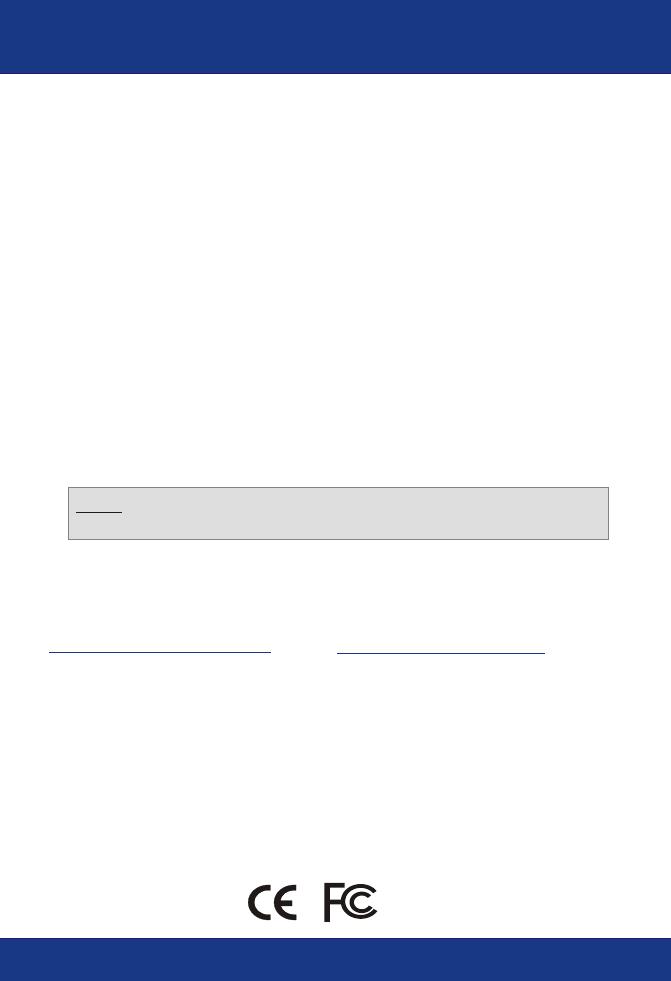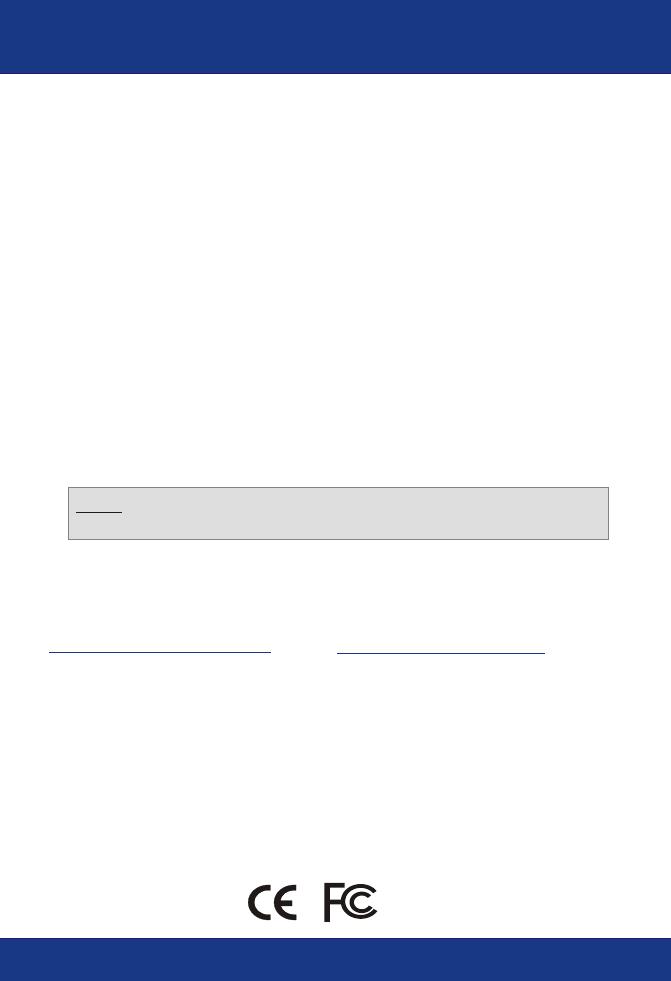
13
For help with advanced features, refer to the User's Guide located on the included CD-
ROM.
Q1.
A1.
Q2.
A2.
Q3.
A3.
The Access Point will not turn on. None of the LEDs light up.
Connect the power adapter to the power outlet and check the LEDs again.
Also, verify that you are using the power adapter shipped with this product; using
the wrong power adapter might physically damage the unit.
I cannot get to the configuration page of the TEW-410APBplus.
Verify that your computer has a compatible IP address within the range of
192.168.1.x. You can also use the reset button located on the rear of the Access
Point to revert to the default settings. Then, try to connect to the Access Point
again.
I cannot connect my wireless PCs to my network.
Please verify that the TEW-410APBplus has a valid IP Address/Subnet Mask
that matches your existing network's IP Address/Subnet Mask. If you have a
DHCP server in your network, configure all the wireless PCs to “Obtain IP
Address automatically.” (in TCP/IP protocol properties box)
Troubleshooting
NOTE: For more detailed information about the TEW-410APBplus' configuration
and advanced settings, refer to the User's Guide on the included CD-ROM.
If you still encounter problems while setting up the router, we can help. Please have
your Internet account information ready, (ISP, Account Type) and contact us using the
information indicated below.
Technical Support Hours
7:00AM ~ 6:00PM, Monday through Friday
Pacific Standard Time (except holidays)
Contact Technical Support
Telephone: +1-310-626-6252
Fax: +1-310-626-6267
Website: www.TRENDNET.com
Certifications
This equipment has been tested and found to comply with FCC and CE Rules.
Operation is subject to the following two conditions:
(1) This device may not cause harmful interference.
(2) This device must accept any interference received, including interference that may
cause undesired operation.