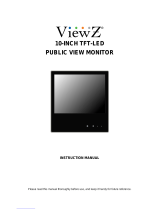Page is loading ...

Install Pro
g
rams
SyncMaster 403Tn

Failure to follow directions noted by this symbol could result in bodily harm or damage to
equipment.
Prohibited Important to read and understand at all times
Do not disassemble Disconnect the plug from the outlet
Do not touch Grounding to prevent an electric shock
Power
When not used for an extended period of time, set your computer to DPMS.
If using a screen saver, set it to the active screen mode.
Do not use a damaged or loose plug.
z
This may cause an electric shock or fire.

Do not pull the plug out by the wire nor touch the plug with wet hands.
z
This may cause an electric shock or fire.
Use only a properly grounded plug and receptacle.
z
An improper ground may cause electric shock or equipment damage.
Do not excessively bend the plug and wire nor place heavy objects upon them,
which could cause damage.
z
This may cause an electric shock or fire.
Do not connect too many extension cords or plugs to an outlet.
z
This may cause fire.
Installation
Put your monitor in a location with low humidity and a minimum of dust.
z
Failure to do so may cause an electric shock or fire inside the monitor.
Do not drop the monitor when moving it.
z
This may cause damage to the product or human body.
Place the monitor on a flat and stable surface.
z
The monitor may cause injury by falling.

Set down the monitor carefully.
z
The monitor could be damaged or broken.
Do not place the monitor face down.
z The TFT-LCD surface may be damaged.
Installing a wall bracket must be done by a qualified professional.
z
Installation by unqualified personnel may result in injury.
z
Always use the mounting device specified in the owner's manual.
Leave a space for ventilation between the product and the wall.
z
Poor ventilation may cause the interior temperature to rise and lead to fire.
Clean
When cleaning the monitor case or the surface of the TFT-LCD screen, wipe with a
slightly moistened, soft fabric.
Do not spray water or detergent directly on the monitor.
z This may cause damage, electric shock or fire.
Use the recommended detergent with a smooth cloth.
If the connector between the plug and the pin is dusty or dirty, clean it properly
with a dry cloth.
z
A dirty connector may cause an electric shock or fire.

Contact the Service Center or Customer Center for interior cleaning once a
year.
z
Keep the product's interior clean. Dust which has accumulated in the interior
over an extended period of time may cause malfunction or fire.
Others
Do not remove cover (or back).
z
This may cause an electric shock or fire.
z
Refer servicing to qualified service personnel.
If your monitor does not operate normally - in particular, if there are any
unusual sounds or smells coming from it - unplug it immediately and
contact an authorized dealer or service.
z This may cause an electric shock or fire.
Be careful not to let water drip into the monitor or expose the monitor to
moisture.
z This may cause malfunction, an electric shock or fire.
z
Especially avoid operating the monitor near water or outdoors where it could
be exposed to snow or rain.
If the monitor is dropped or the casing is damaged, turn the monitor off and
unplug the power cord.
z
The monitor may malfunction, causing an electric shock or fire.
z
Then contact the Service Center .
Disconnect the plug from the outlet during storms or lightening or if it is not
used for a long period of time.
z Failure to do so may cause an electric shock or fire.
Do not try to move the monitor by pulling only the wire or the signal cable.
z
This may cause a breakdown, electric shock or fire due to damage to the
cable.
Do not move the monitor right or left by pulling only the wire or the signal
cable.
z
This may cause a breakdown, electric shock or fire due to damage to the
cable.

Do not cover the vents on the monitor cabinet.
z
Bad ventilation may cause a breakdown or fire.
Do not place water containers, chemical products or small metal objects on
the monitor.
z
This may cause malfunction, an electric shock or fire.
z If a foreign substance enters the monitor, unplug the power cord and
contact the Service Center.
Do not use or store inflammable substances near the monitor.
z
This may cause an explosion or fire.
Never insert anything metallic into the monitor openings.
z
This may cause an electric shock, fire or injury.
Do not insert metal objects such as utensils, wire or drill bits, or things that
catch fire easily, such as pieces of paper or matches, into the vents or the
headphone or A/V ports on the monitor.
z
This may cause malfunction, an electric shock or fire.
z Always contact the Service Center if foreign substances/objects enter into
the monitor.
If you view a fixed screen for an extended period of time, residual image or
blurriness may appear.
z
Change the mode to energy save or set a screensaver to moving picture
when you need to be away from the monitor for an extended period of time.
Be careful when adjusting the stand angle.
z Applying too much force may cause the monitor topple over or fall, resulting
in injury.
z
Your hand or finger(s) may get caught between the monitor and the stand,
causing injury.
Adjust the resolution and frequency to the levels appropriate for the model.
z
Inappropriate resolution may cause undesirable picture quality.
40 inch - 1280 X 768
Sitting too close to the monitor on a continuous basis may damage
eyesight.

To ease eye strain, take at least a five-minute break after every hour of using
the monitor
.
Do not use the monitor where it may be exposed to strong vibrations.
z Exposure to strong vibrations may be fire hazard and shorten the life of the
monitor.
When moving the monitor, turn the power switch off and unplug the power
cord.
Make sure that all cables, including the antenna cable and cables connected
devices, are disconnected before moving the monitor.
z
Failure to disconnect cables may damage it and lead to fire or an electric
shock.
When you remove batteries from the remote, be careful that they are not
swallowed by children. Keep batteries out of the reach of children.
z
If swallowed, see a doctor immediately.
When replacing batteries, place the batteries in the correct +/- polarity
position as indicated on battery holder.
z
Incorrect polarity may cause a battery to break or leak and could lead to fire,
injury, or contamination (damage).
Use only specified standard batteries. Do not use new and used batteries
together.
z This may cause a battery to break or leak and could lead to fire, injury, or
contamination (damage).

Please make sure the following items are included with your monitor.
If any items are missing, contact your dealer
.
Contact a local deale
r
to bu
y
o
p
tional items.
Unpacking
Monitor
Manual
Quick Setup Guide
Warranty Card
(Not available in all locations)
User's Guide, MDC software,
Natural Color software,
Ma
g
icNet software
Cable

D-Sub Cable Power Cord RS232C Cable
LAN Cable
Sold se
p
aratel
y
Wall Mount KIT S
p
eaker Set Stand KIT
Bracket VESA Bracket
Screw (22EA)
MACHINE : M5 x L22
DVI Cable
Others
Remote Control Batteries
(
AAA X 2
)
Cove
r
-hole

BNC to RCA
Ada
p
ter
j
ack
Semi Stand
Screw (4EA)
MACHINE : M4 x L15
Front
1. MENU 6. PIP
2. Navigate button (Up-Down button) 7. Power button
3. Adjust button (Left-Right button)/
Volume button
8. Power indicator
4. ENTER 9. Remote Control Sensor
5. SOURCE
1.
MENU
Use this button to open the on-screen menu and exit from the menu screen or close screen
adjustment menu.
2.
Navigate button (Up-Down button)
Moves from one menu item to another vertically or adjusts selected menu values.
3.
Adjust button (Left-Right button) / Volume button
Moves from one menu item to another horizontally or adjusts selected menu values.
Also adjusts the audio volume.
4.
ENTER
Activates a highlighted menu item.
5.
SOURCE
Switches from PC mode to Video mode.
Changing the source is allowed only in external devices that are connected to the monitor
at the time.
To switch Screen modes:
[PC] [BNC] [DVI] [AV] [S-Video] [Component] [MagicNet]
>>Click here to see an animation clip
6.
PIP
Push the PIP button to turn PIP screen On/Off.
More than one PIP couldn't be overlapped on screen as BNC and the component use the
same terminal.
>>Click here to see an animation clip
• PC / DVI
: AV / S-Video / Component Mode
• BNC
: AV / S-Video Mode

• AV / S-Video
: PC / BNC / DVI Mode
• Component
: PC / DVI Mode
7.
Power button
Use this button to turn the monitor on and off.
8.
Power indicator
Power Indicator shows PowerSaver mode by green blinking.
9.
Remote Control Sensor
Aim the remote control towards this spot on the Monitor.
See PowerSaver described in the manual for further information regarding power saving functions.
For energy conservation, turn your monitor OFF when it is not needed or when leaving it unattended
for long periods.
Rear
For detailed information concerning cable connections, refer to Connecting Cables under Setup.
The monitor's rear configuration may vary slightly depending on the monitor model.
1.
POWER S/W
2. POWER IN

3. RS232C OUT/IN (RS232C Serial PORT):
MDC(Multiple Device Control) Program Port
4. PC IN(RGB) (PC Video Connection Terminal)
:
Using D-Sub Cable (15 pin D-Sub) - PC mode (Analog PC)
5. DVI IN(HDCP) (PC Video Connection Terminal)
:
Using DVI Cable (DVI-D to DVI-D) - DVI mode (Digital PC)
6.
PC/DVI/BNC AUDIO IN (PC/DVI/BNC Audio Connection Terminal (Input))
7. COMPONENT AUDIO IN [R-AUDIO-L](Component Audio Connection Terminal
(Input))
8. BNC/COMPONENT OUT (BNC/Component Connection Terminal (Output))
- BNC (Analog PC) Connection : connecting R, G, B, H, V port
- Component Connection : connecting P
R, Y, PBport
9. BNC/COMPONENT IN (BNC/Component Connection Terminal (Input))
10. AV OUT [VIDEO](VIDEO Connection Terminal) : AV mode (Output)
11. AV IN [VIDEO](VIDEO Connection Terminal) (Input)
12. AV OUT [S-VIDEO](S-Video Connection Terminal) : S-Video mode (Output)
13. AV IN [S-VIDEO](S-Video Connection Terminal) (Input)
14. MONITOR [R-AUDIO-L](Monitor Audio Connection Terminal (Output))
- MONITOR OUT is the terminal for sound output of PC, DVI or BNC.

15. AV IN [R-AUDIO-L](Monitor Audio Connection Terminal (Input))
The number of monitor that can be connected to loopout may be different under
the circumstance such as cable, signal source, etc.
With a cable which there is no degradation or signal source ten monitors can be
connected.
16. DIGITAL AUDIO OUT (Digital Audio Connection Terminal)
17. USB (USB Connection Terminal)
(Keyboard / Mouse, Mass Storage Device Compatible.)
18. LAN (LAN Connection Terminal)
(MS Internet Explorer)
19. EXT SPEAKER(8 Ω) (EXT Speaker Connection Terminal)
20. Kensington Lock
See Connecting the Monitor for further information regarding cable connections.
Remote Control
The performance of the remote control may be affected by a TV or other electronic device operated near
the monitor, causin
g
malfunction due to interference with fre
q
uenc
y
.

1. POWER
2. MagicNet buttons
3. +100
4. VOL
5. MUTE
6. AUTO
7. MENU
8. ENTER
9. PRE-CH
10. CH/PAGE
11. SOURCE
12. INFO
13. EXIT
14. Up-Down Left-Right buttons
15. P.MODE (M/B)
16. STILL
17. BBE
18. MTS
19. PIP
20. SOURCE
21. SIZE
22. SWAP
23.
24.
25.
26.
MagicNet Remote Control
1. POWER
Use this button for turn the monitor on and off.
2. MagicNet buttons
- Used for MagicNet.
z
Alphanumeric: Used to enter the Internet address.
z
DEL : Functions as the backspace.
z
SYMBOL : Used to enter the symbols. (.O_-:/)
z
ENTER : Used to enter values.
3. +100
Press to select channels over 100.
For example, to select channel 121, press "+100", then press "2" and "1".
- This fuctions does not work for this monitor.
4. VOL
Also adjusts the audio volume.
>>Click here to see an animation clip
5. MUTE
Pauses (mutes) the audio output temporarily.
Displayed on the lower left corner of the screen.
The audio resumes if MUTE or - VOL + is pressed in the Mute mode.
6. AUTO
Adjusts the screen display automatically.
If you change resolution in the control panel, Auto function will be executed.

7. MENU
Use this button to open the on-screen menu and exit from the menu screen or close screen
adjustment menu.
8. ENTER
Activate a highlighted menu item.
9. PRE-CH
This button is used to return to the immediately previous channel.
- This fuctions does not work for this monitor.
10. CH/PAGE
Selects channels or page.
- This fuctions does not work for this monitor.
11. SOURCE
Push the button, selects the Video source changes.
12. INFO
Current picture information displays on the upper left corner of the screen.
13. EXIT
Exits from the menu screen.
14. Up-Down , Left-Right buttons
Moves from one menu item to another horizontally, vertically or adjusts selected menu values.
15. P.MODE (M/B)
When you press this button, current picture mode is displayed on the lower center of the screen.
AV / S-Video / Component : P.MODE
The Monitor has four automatic picture settings that are preset at the factory.
Then push button again to circle through available preconfigured modes.
( Dynamic Standard Movie Custom )
PC/DVI/BNC : M/B (MagicBright™)
MagicBright™ is a new feature providing the optimum viewing environment depending on the
contents of the image you are watching.
Then push button again to circle through available preconfigured modes.
(Entertain Internet Text Custom )
16. STILL
When you press this button, STILL is displayed on the lower center of the screen.
Press the button once to freeze the screen.
Press it again to unfreeze.
17. BBE
Recreates the natural sound and improves sound clarity through boosting high and low range
frequencies. As a result high sounds are clearer, brilliant and finely detailed while low sounds are
tight, well-defined and harmonically rich.
18. MTS
You can select the MTS (Multichannel Television Stereo) mode.
- This fuctions does not work for this monitor.
Audio Type MTS/S_Mode Default
FM Stereo
Mono Mono
Manual Change
Stereo
Mono Stereo
SAP
Mono SAP
Mono
19. PIP
Every time you push the button, activate a PIP screen.
20. SOURCE
The PIP window's signal source changes.

21. SIZE
You can switch the Picture Size.
22. SWAP
Swapping the contents of the PIP and main image.
The image in the PIP window will appear on the main screen, and the main screen image will
appear in the PIP window.
23.
Rewind
24.
Stop
25.
Play/Pause
26.
Fast forward

Remote Control
PHOTO
z When the files are selected in the library list
Previous file
Stop slideshow / View the bottom menu bar
Slideshow
Next file
z When you see no menu in a zoomed-in picture
Move up to the top of the image
Move down to the bottom of the image
Move to the left of the image
Move to the right of the image
MUSIC
z When the files are selected in the library list
File view on the cursor position /
Play / Pause during playback
Stop playing
Play in 5 seconds
Play 5 seconds earlier
Move to the next page (when the cursor is placed at the
top, it will go back to the last file of the previous page)

Move to the previous page (when the cursor is placed at
the bottom, it will move to the first file of the next page)
Move to the next page (when the current page is the first,
it will move to the last page)
Move to the previous page (when the current page is the
last, it will move to the first page)
File view on the cursor position Play
MOVIE
z When the files are selected in the library list
Move to the top (when the cursor is placed at the top, it
will go back to the last file of the previous page)
Move to the bottom (when the cursor is placed at the
bottom, it will move to the first file of the next page)
Move to the next page (when the current page is the first,
it will move to the last page)
Move to the previous page (when the current page is the
last, it will move to the first page)
File view on the cursor position Play
z Play
Play / Pause during playback
Stop playing
Play 5 seconds earlier
Play in 5 seconds
OFFICE
z When the files are selected in the library list
Move to the top (when the cursor is placed at the top, it
will go back to the last file of the previous page)
Move to the bottom (when the cursor is placed at the
bottom, it will move to the first file of the next page)
Move to the next page (when the current page is the first,
it will move to the last page)

Move to the previous page (when the current page is the
last, it will move to the first page)
File view on the cursor position
z PDF
Move to the top
Move to the bottom
Move to the next page
Move to the previous page
Exit PDF
z Excel
Move to the upper cell
Move to the lower cell
Move to the left cell
Move to the right cell
Move to the next page
Move to the previous page
Move to the right sheet
Move to the left sheet
Exit Excel
z
Power point Normal
Move to the top
Move to the previous page

Move to the next page
Move to the previous page
Slideshow
Exit Power point
z Power point Slideshow
Stop slideshow
Move to the top
Move to the bottom
Move to the next page
Move to the previous page
Exit Power point
z Word
Move to the top
Move to the bottom
Move to the next page
Move to the previous page
Exit Word
z HTML / Ineternet
Move the mouse cursor up
Move the mouse cursor down
Move the mouse cursor to the left
Move the mouse cursor to the right
/