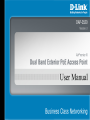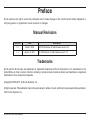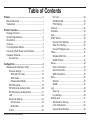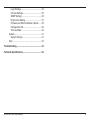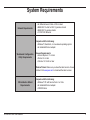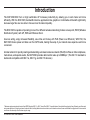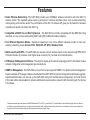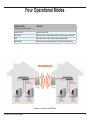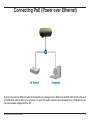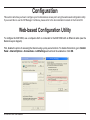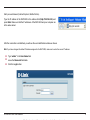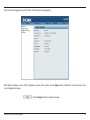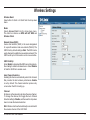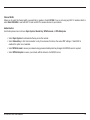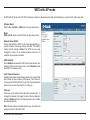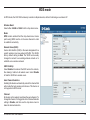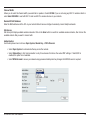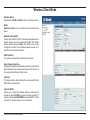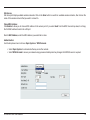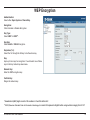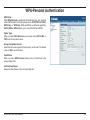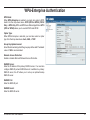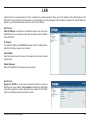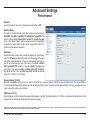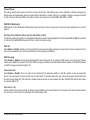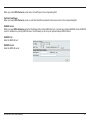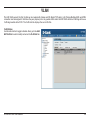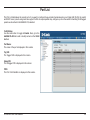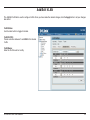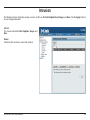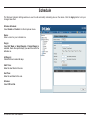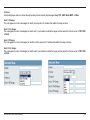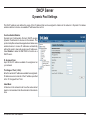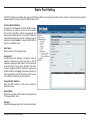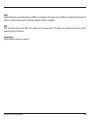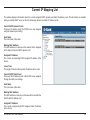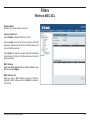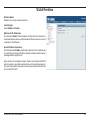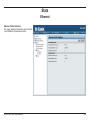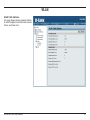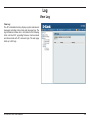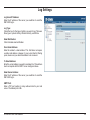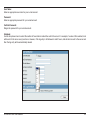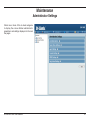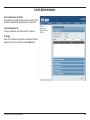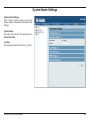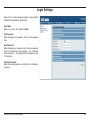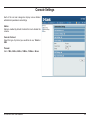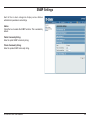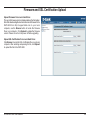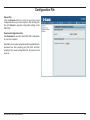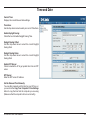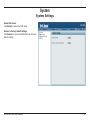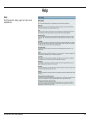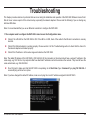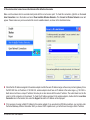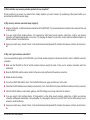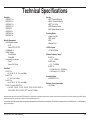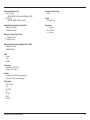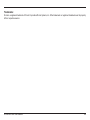iD-Link DAP-3520 User Manual
D-Link reserves the right to revise this publication and to make changes in the content hereof without obligation to
notify any person or organization of such revisions or changes.
Manual Revisions
Trademarks
D-Link and the D-Link logo are trademarks or registered trademarks of D-Link Corporation or its subsidiaries in the
United States or other countries. All other company or product names mentioned herein are trademarks or registered
trademarks of their respective companies.
Copyright © 2009-2011 by D-Link Systems, Inc.
All rights reserved. This publication may not be reproduced, in whole or in part, without prior expressed written permission
from D-Link Systems, Inc.
Revision Date Description
1.0 March 3, 2009 DAP-3520 Revision A1 with rmware version 1.00
1.1 January 25, 2011 AP-3520 Revision A1 with rmware version 1.10
Preface

iiD-Link DAP-3520 User Manual
Table of Contents
Preface...........................................................................i
Manual Revisions ..................................................... i
Trademarks .............................................................. i
Product Overview ........................................................ 1
Package Contents ...................................................1
System Requirements .............................................2
Introduction ..............................................................3
Features .................................................................. 4
Four Operational Modes ..........................................5
Connecting PoE (Power over Ethernet) ..................6
Hardware Overview .................................................7
Connections ....................................................... 7
Conguration ............................................................... 8
Web-based Conguration Utility ..............................8
Wireless Settings .............................................11
WDS with AP mode ..................................... 13
WDS mode ...................................................15
Wireless Client Mode ................................... 17
WEP Encryption ............................................... 19
WPA-Personal Authentication ......................... 20
WPA-Enterprise Authentication ....................... 21
LAN ................................................................. 22
Advanced Settings ........................................... 23
Performance .................................................23
Multi-SSID ....................................................25
VLAN ...............................................................28
Port List ........................................................29
Add/Edit VLAN .............................................30
PVID Setting .................................................31
Intrusion ........................................................... 32
Schedule .......................................................... 33
QoS .................................................................. 34
DHCP Server ................................................... 36
Dynamic Pool Settings .................................36
Static Pool Setting ........................................38
Current IP Mapping List ...............................40
Filters ............................................................... 41
Wireless MAC ACL ......................................41
WLAN Partition .............................................42
Status ............................................................... 43
Device Information ....................................... 43
Client Information .........................................44
WDS Information ..........................................45
Stats ................................................................. 46
Ethernet ........................................................46
WLAN ...........................................................47
Log ................................................................... 48
View Log ......................................................48
Log Settings .................................................49
Maintenance .................................................... 51
Administrator Settings ..................................51
Limit Administrator .......................................52
System Name Settings ................................. 53

iiiD-Link DAP-3520 User Manual
Login Settings ..............................................54
Console Settings ..........................................55
SNMP Settings .............................................56
Ping Control Setting .....................................57
Firmware and SSL Certication Upload ....... 58
Conguration File .........................................59
Time and Date ..............................................60
System ............................................................. 61
System Settings ...........................................61
Help .................................................................62
Troubleshooting ........................................................ 63
Technical Specications........................................... 66

1D-Link DAP-3520 User Manual
Product Overview
Note: Using a power supply with a different voltage rating than the one included with the access point will cause damage and void the warranty for this product.
Package Contents
D-Link DAP-3520
Access Point
Mounting Plate
Power Adapter with
Power Cord
Power over Ethernet
Base Unit
4M Ethernet Cable Grounding Wire
CD-ROM Screws

2D-Link DAP-3520 User Manual
Network Requirements
• An Ethernet-based Cable or DSL modem
• IEEE 802.11n-draft or 802.11g wireless clients
• IEEE 802.11a wireless clients
• 10/100/1000 Ethernet
Web-based Conguration
Utility Requirements
Computer with the following:
• Windows
®
, Macintosh, or Linux-based operating system
• An installed Ethernet adapter
Browser Requirements:
• Internet Explorer 7.0 or later
• Firefox 3.0 or later
• Chrome 1.0.154.36 or later
Windows
®
Users: Make sure you have the latest version of Java
installed. Visit www.java.com to download the latest version.
CD Installation Wizard
Requirements
Computer with the following:
• Windows
®
XP with Service Pack 2 or Vista
• An installed Ethernet adapter
• CD-ROM drive
System Requirements

3D-Link DAP-3520 User Manual
Introduction
The DAP-3520 802.11a/n or b/g/n switchable AP increases productivity by allowing you to work faster and more
efciently. With the DAP-3520, bandwidth-intensive applications like graphics or multimedia will benet signicantly
because large les are now able to move across the network quickly.
The DAP-3520 is capable of operating in one of four different wireless networking modes: access point, WDS (Wireless
Distribution System) with AP, WDS and Wireless Client.
Use less wiring, enjoy increased exibility, save time and money with PoE (Power over Ethernet). With PoE, the
DAP-3520 shares power and data over the CAT5 cable, making the setup of your network less expensive and more
convenient.
An ideal solution for quickly creating and extending a wireless local area network (WLAN) in ofces or other workplaces,
trade shows, and special events, the DAP-3520 provides data transfer rates up to 300Mbps*. (The 802.11n standard is
backwards compatible with 802.11a, 802.11g, and 802.11b devices.)
* Maximum wireless signal rate derived from IEEE Standard 802.11g, 802.11a and Draft 802.11n specications. Actual data throughput will vary. Network conditions and
environmental factors, including volume of network trafc, building materials and construction, and network overhead, lower actual data throughput rate. Environmental
conditions will adversely affect wireless signal range.

4D-Link DAP-3520 User Manual
Features
• Faster Wireless Networking - The DAP-3520 provides up to 300Mbps* wireless connection with other 802.11n
wireless clients. This capability allows users to participate in real-time activities online, such as video streaming,
online gaming, and real-time audio. The performance of this 802.11n wireless AP gives you the freedom of wireless
networking at speeds 14x faster than 802.11g.
• Compatible with 802.11a and 802.11g Devices - The DAP-3520 is still fully compatible with the IEEE 802.11a/g
standard, so it can connect with existing 802.11a/b/g PCI, USB and Cardbus adapters.
• Four Different Operation Modes - Capable of operating in one of four different operation modes to meet your
wireless networking needs: Access Point, WDS with AP, WDS, Wireless Client.
• Better security with WPA - The DAP-3520 can securely connect wireless clients on the network using WPA (Wi-Fi
Protected Access) to provide a much higher level of security for your data and communications.
• AP Manager II Management Software - The real-time display of the network's topology and AP’s information makes
network conguration and management quick and simple.
• SNMP for Management - The DAP-3520 is not just fast, but also supports SNMP v.3 for better network management.
Superior wireless AP manager software is bundled with the DAP-3520 for network conguration and rmware upgrade.
Systems administrators can also set up the DAP-3520 easily with the Web-based conguration. A D-Link D-View
6.0 module will be downloadable for network administration and real-time network trafc monitoring with the D-View
6.0 software.
* Maximum wireless signal rate derived from IEEE Standard 802.11a, 802.11g, and Draft 802.11n specications. Actual data throughput will vary. Network
conditions and environmental factors, including volume of network trafc, building materials and construction, and network overhead, lower actual data
throughput rate. Environmental conditions will adversely affect wireless signal range.

5D-Link DAP-3520 User Manual
Four Operational Modes
Operation Mode
(Only supports 1 mode at a time)
Function
Access Point (AP)
Create a wireless LAN
WDS with AP Wirelessly connect multiple networks while still functioning as a wireless AP
WDS Wirelessly connect multiple networks. See the diagram below.
Wireless Client AP acts as a wireless network adapter for your Ethernet-enabled device
Example of a typical setup using WDS mode.

6D-Link DAP-3520 User Manual
Connecting PoE (Power over Ethernet)
Connect one end of an Ethernet cable (included with your package) to the LAN port on the DAP-3520 and the other end
of the Ethernet cable to either your computer or to your PoE switch. The AP can be powered on by a PoE switch or by
the power adapter shipped with the AP.

7D-Link DAP-3520 User Manual
LED Color Status Description
Power Green Solid Green The device is ready.
Light Off The device is powering off.
Red Blinking Red The device is booting up.
LAN Green Solid Green The link is up.
Blinking
Green
Data is being transmitted.
Light Off The link is down.
Hardware Overview
Connections

8D-Link DAP-3520 User Manual
To congure the DAP-3520, use a computer which is connected to the DAP-3520 with an Ethernet cable (see the
Network Layout diagram).
First, disable the option of accessing the Internet using a proxy server function. To disable this function, go to Control
Panel > Internet Options > Connections > LAN Settings and uncheck the enable box. Click OK.
Conguration
This section will show you how to congure your D-Link wireless access point using the web-based conguration utility.
If you would like to use the AP Manager II software, please refer to the documentation located on the D-Link CD.
Web-based Conguration Utility

9D-Link DAP-3520 User Manual
Start your web browser (Internet Explorer, Mozilla Firefox).
Type the IP address of the DAP-3520 in the address eld (http://192.168.0.50) and
press Enter. Make sure that the IP addresses of the DAP-3520 and your computer are
in the same subnet.
After the connection is established, you will see the user identication window as shown.
Note: If you have changed the default IP address assigned to the DAP-3520, make sure to enter the correct IP address.
Type “admin” in the User Name eld.
Leave the Password eld blank.
Click the Login button.
Note: If you have changed the password, make sure to enter the correct password.

10D-Link DAP-3520 User Manual
After successfully logging into the DAP-3520, the following screen will appear:
When making changes on most of the conguration screens in this section, use the Apply button at the bottom of each screen to save
your conguration changes.
Click the Apply button to congure changes.

11D-Link DAP-3520 User Manual
Wireless Settings
Wireless Band:
Select either 2.4GHz or 5.0GHz from the drop-down
menu.
Mode:
Select Access Point from the drop-down menu.
The other four choices are WDS with AP, WDS and
Wireless Client.
Network Name (SSID):
Service Set Identier (SSID) is the name designated
for a specic wireless local area network (WLAN). The
SSID’s factory default setting is dlink. The SSID can be
easily changed to establish a new wireless network. The
SSID can be up to 32 characters and is case sensitive.
SSID Visibility:
Select Enable to broadcast the SSID across the network,
thus making it visible to all network users. Select Disable
to hide the SSID from wireless users.
Auto Channel Selection:
Enabling this feature automatically selects the channel
that provides the best wireless performance. Enable
is set by default. The channel selection process only
occurs when the AP is booting up.
Channel:
All devices on the network must share the same channel.
To change the channel, rst toggle the Auto Channel
Selection setting to Disable, and then use the drop-down
menu to make the desired selection.
Note: Wireless clients will automatically scan and match
the wireless channel of the DAP-3520.

12D-Link DAP-3520 User Manual
Channel Width:
Allows you to select the channel width you would like to operate in. Select 20 MHz if you are not using any 802.11n wireless clients or
select Auto 20/40 MHz to use both 802.11n and non-802.11n wireless devices on your network.
Authentication:
Use the drop-down menu to choose Open System, Shared Key, WPA-Personal, or WPA-Enterprise.
• Select Open System to communicate the key across the network.
• Select Shared Key to limit communication to only those devices that share the same WEP settings. If multi-SSID is
enabled, this option is not available.
• Select WPA-Personal to secure your network using a password and dynamic key changes. No RADIUS server is required.
• Select WPA-Enterprise to secure your network with the inclusion of a RADIUS server.

13D-Link DAP-3520 User Manual
WDS with AP mode
Wireless Band:
Select either 2.4 GHz or 5 GHz from the drop-down menu.
Mode:
WDS with AP mode is selected from the drop-down menu.
Network Name (SSID):
Service Set Identier (SSID) is the name designated for a
specic wireless local area network (WLAN). The SSID’s
factory default setting is dlink. The SSID can be easily
changed to connect to an existing wireless network or to
establish a new wireless network.
SSID Visibility:
Select Enable to broadcast the SSID across the network, thus
making it visible to all network users. Select Disable to hide
the SSID from wireless users.
Auto Channel Selection:
Enabling this feature automatically selects the channel that
will provide the best wireless performance. This feature is
not supported in WDS with AP mode. The channel selection
process only occurs when the AP is booting up.
Channel:
All devices on the network must share the same channel. To
change the channel, rst toggle the Auto Channel Selection
setting to Disable, and then use the drop-down menu to make
the desired selection.
Note: Wireless clients will automatically scan and match the
wireless channel of the DAP-3520.
In WDS with AP mode, the DAP-3520 wirelessly connects multiple networks while still functioning as a wireless AP at the same time.

14D-Link DAP-3520 User Manual
Channel Width:
Allows you to select the channel width you would like to operate in. Select 20 MHz if you are not using any 802.11n wireless clients or
select Auto 20/40 MHz to use both 802.11n and non-802.11n wireless devices on your network.
Remote AP MAC Address:
Enter the MAC addresses of the APs on your network that will serve as bridges to wirelessly connect multiple networks.
Site Survey:
Site Survey will display available wireless networks. Click on the Scan button to search for available wireless networks, then click on the
available network that you want to connect with.
Authentication:
Use the drop-down menu to choose Open System, Shared Key, or WPA-Personal.
• Select Open System to communicate the key across the network.
• Select Shared Key to limit communication to only those devices that share the same WEP settings. If multi-SSID is
enabled, this option is not available.
• Select WPA-Personal to secure your network using a password and dynamic key changes. No RADIUS server is required.

15D-Link DAP-3520 User Manual
WDS mode
In WDS mode, the DAP-3520 wirelessly connects multiple networks, without functioning as a wireless AP.
Wireless Band:
Select either 2.4GHz or 5GHz from the drop-down menu.
Mode:
WDS mode is selected from the drop-down menu. Access
points using WDS must be on the same channel in order
to establish connectivity.
Network Name (SSID):
Service Set Identier (SSID) is the name designated for a
specic wireless local area network (WLAN). The SSID’s
factory default setting is dlink. The SSID can be easily
changed to connect to an existing wireless network or to
establish a new wireless network.
SSID Visibility:
Select Enable to broadcast the SSID across the network,
thus making it visible to all network users. Select Disable
to hide the SSID from wireless users.
Auto Channel Selection:
Enabling this feature automatically selects the channel that
will provide the best wireless performance. This feature is
not supported in WDS mode.
Channel:
All devices on the network must share the same channel. To
change the channel, rst toggle the Auto Channel Selection
setting to Disable, and then use the drop-down menu to
make the desired selection.

16D-Link DAP-3520 User Manual
Channel Width:
Allows you to select the channel width you would like to operate in. Select 20 MHz if you are not using any 802.11n wireless clients or
select Auto 20/40 MHz to use both 802.11n and non-802.11n wireless devices on your network.
Remote AP MAC Address:
Enter the MAC addresses of the APs on your network that will serve as bridges to wirelessly connect multiple networks.
Site Survey:
Site Survey will display available wireless networks. Click on the Scan button to search for available wireless networks, then click on the
available network that you want to connect with.
Authentication:
Use the drop-down menu to choose Open System, Shared Key, or WPA-Personal.
• Select Open System to communicate the key across the network.
• Select Shared Key to limit communication to only those devices that share the same WEP settings. If multi-SSID is
enabled, this option is not available.
• Select WPA-Personal to secure your network using a password and dynamic key changes. No RADIUS server is required.
Page is loading ...
Page is loading ...
Page is loading ...
Page is loading ...
Page is loading ...
Page is loading ...
Page is loading ...
Page is loading ...
Page is loading ...
Page is loading ...
Page is loading ...
Page is loading ...
Page is loading ...
Page is loading ...
Page is loading ...
Page is loading ...
Page is loading ...
Page is loading ...
Page is loading ...
Page is loading ...
Page is loading ...
Page is loading ...
Page is loading ...
Page is loading ...
Page is loading ...
Page is loading ...
Page is loading ...
Page is loading ...
Page is loading ...
Page is loading ...
Page is loading ...
Page is loading ...
Page is loading ...
Page is loading ...
Page is loading ...
Page is loading ...
Page is loading ...
Page is loading ...
Page is loading ...
Page is loading ...
Page is loading ...
Page is loading ...
Page is loading ...
Page is loading ...
Page is loading ...
Page is loading ...
Page is loading ...
Page is loading ...
Page is loading ...
Page is loading ...
Page is loading ...
Page is loading ...
-
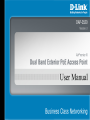 1
1
-
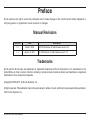 2
2
-
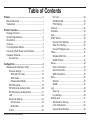 3
3
-
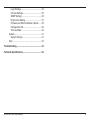 4
4
-
 5
5
-
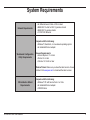 6
6
-
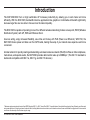 7
7
-
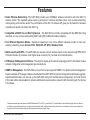 8
8
-
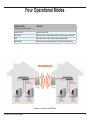 9
9
-
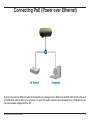 10
10
-
 11
11
-
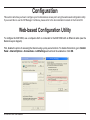 12
12
-
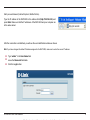 13
13
-
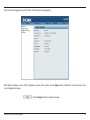 14
14
-
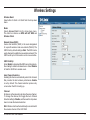 15
15
-
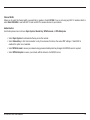 16
16
-
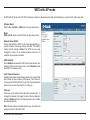 17
17
-
 18
18
-
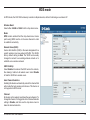 19
19
-
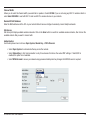 20
20
-
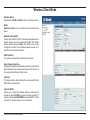 21
21
-
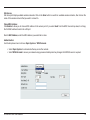 22
22
-
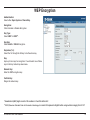 23
23
-
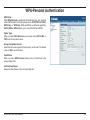 24
24
-
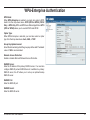 25
25
-
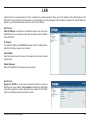 26
26
-
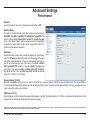 27
27
-
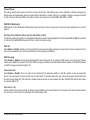 28
28
-
 29
29
-
 30
30
-
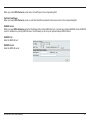 31
31
-
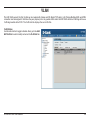 32
32
-
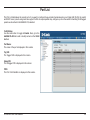 33
33
-
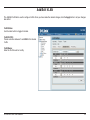 34
34
-
 35
35
-
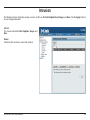 36
36
-
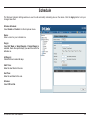 37
37
-
 38
38
-
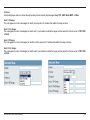 39
39
-
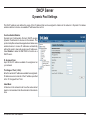 40
40
-
 41
41
-
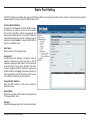 42
42
-
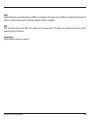 43
43
-
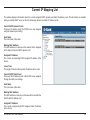 44
44
-
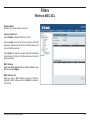 45
45
-
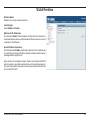 46
46
-
 47
47
-
 48
48
-
 49
49
-
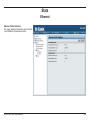 50
50
-
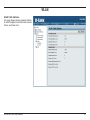 51
51
-
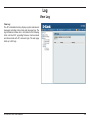 52
52
-
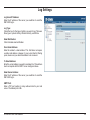 53
53
-
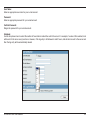 54
54
-
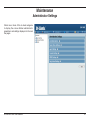 55
55
-
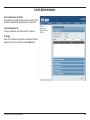 56
56
-
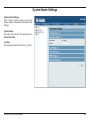 57
57
-
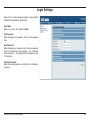 58
58
-
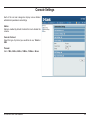 59
59
-
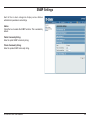 60
60
-
 61
61
-
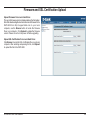 62
62
-
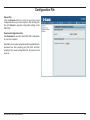 63
63
-
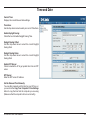 64
64
-
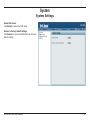 65
65
-
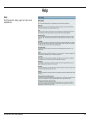 66
66
-
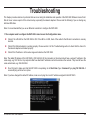 67
67
-
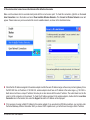 68
68
-
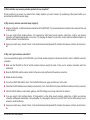 69
69
-
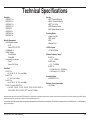 70
70
-
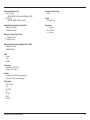 71
71
-
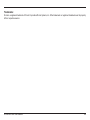 72
72
Ask a question and I''ll find the answer in the document
Finding information in a document is now easier with AI
Related papers
Other documents
-
 OKN USB WiFi Adapter ac600Mbps Wireless USB Adapter 5.8GHz/2.4GHz Dual Band External Antenna WiFi Dongle for Laptop/PC,WiFi Adapter Support Windows 10/8/8.1/7/XP, Linux, Mac Installation guide
OKN USB WiFi Adapter ac600Mbps Wireless USB Adapter 5.8GHz/2.4GHz Dual Band External Antenna WiFi Dongle for Laptop/PC,WiFi Adapter Support Windows 10/8/8.1/7/XP, Linux, Mac Installation guide
-
Comtrend WAP-EN1750R User manual
-
D-Link KA2AP2310A1 User manual
-
D-Link AirPremier N DAP-2360 User manual
-
D-Link AirPremier N DAP-2310 User manual
-
D-Link AC1200 User manual
-
D-Link DAP-1350 User manual
-
D-Link DAP-X2850 Nuclias Connect AX3600 Access Point Installation guide
-
D-Link DAP-1150 User manual
-
D-Link DAP-2553 User manual