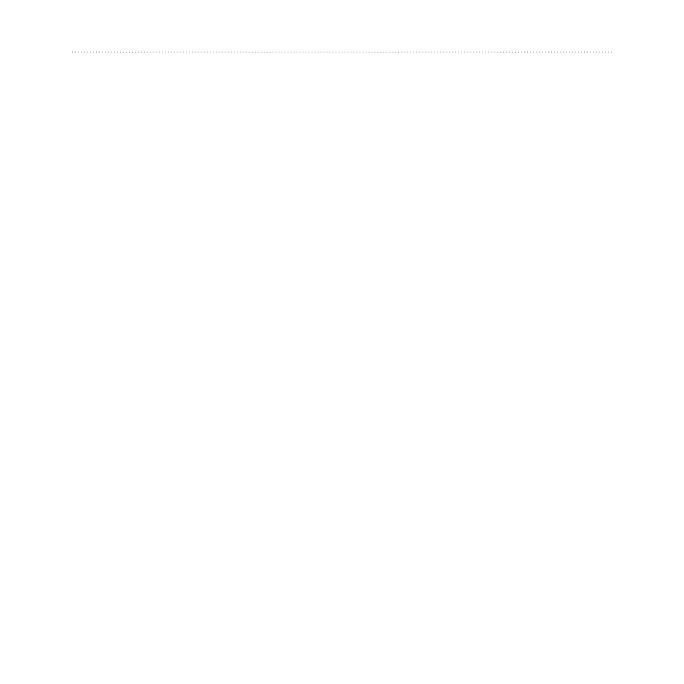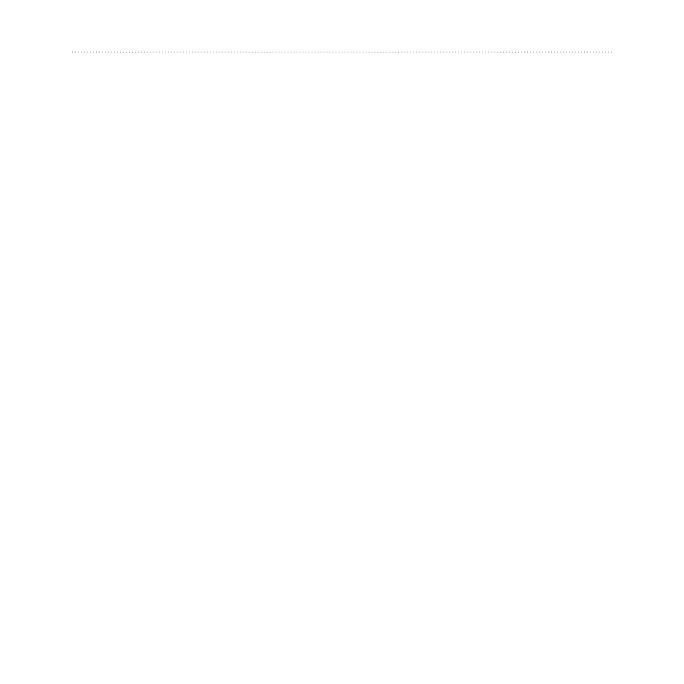
GPS 72H Owner’s Manual iii
Introduction
Table of Contents
Introduction .......................... i
Manual Conventions ....................i
Tips and Shortcuts .......................i
Product Registration ....................i
Contact Garmin ..........................ii
Serial Number.............................ii
Optional Accessories ..................ii
Getting Started .................... 1
Installing the Batteries ............... 2
Buttons ...................................... 3
Turning the Device On and Off .. 4
Using the Rocker ....................... 4
Attaching the Wrist Strap ........... 5
Acquiring GPS Satellite Signals 5
Adjusting the Backlight .............. 5
Using the GPS 72H ............. 6
Creating and Using Waypoints .. 6
Using GO TO ............................. 9
Using Tracks .............................. 9
Creating Routes........................11
The Main Pages ................ 13
Map Page ................................ 14
Compass Page ........................ 16
Highway Page ......................... 17
Active Route Page ................... 18
GPS Information Page............. 19
Settings ............................. 20
Trip Computer .......................... 20
Tracks ...................................... 21
Points....................................... 21
Routes ..................................... 22
Proximity .................................. 22
Celestial ................................... 23
System Info.............................. 23
Setup ....................................... 24
Data Field Options ................... 30
Marine Navigation............. 34
Mounting the GPS 72H............ 34
Receiving Marine Data ............ 37
Connecting the Power/Data
Cable ..................................... 38