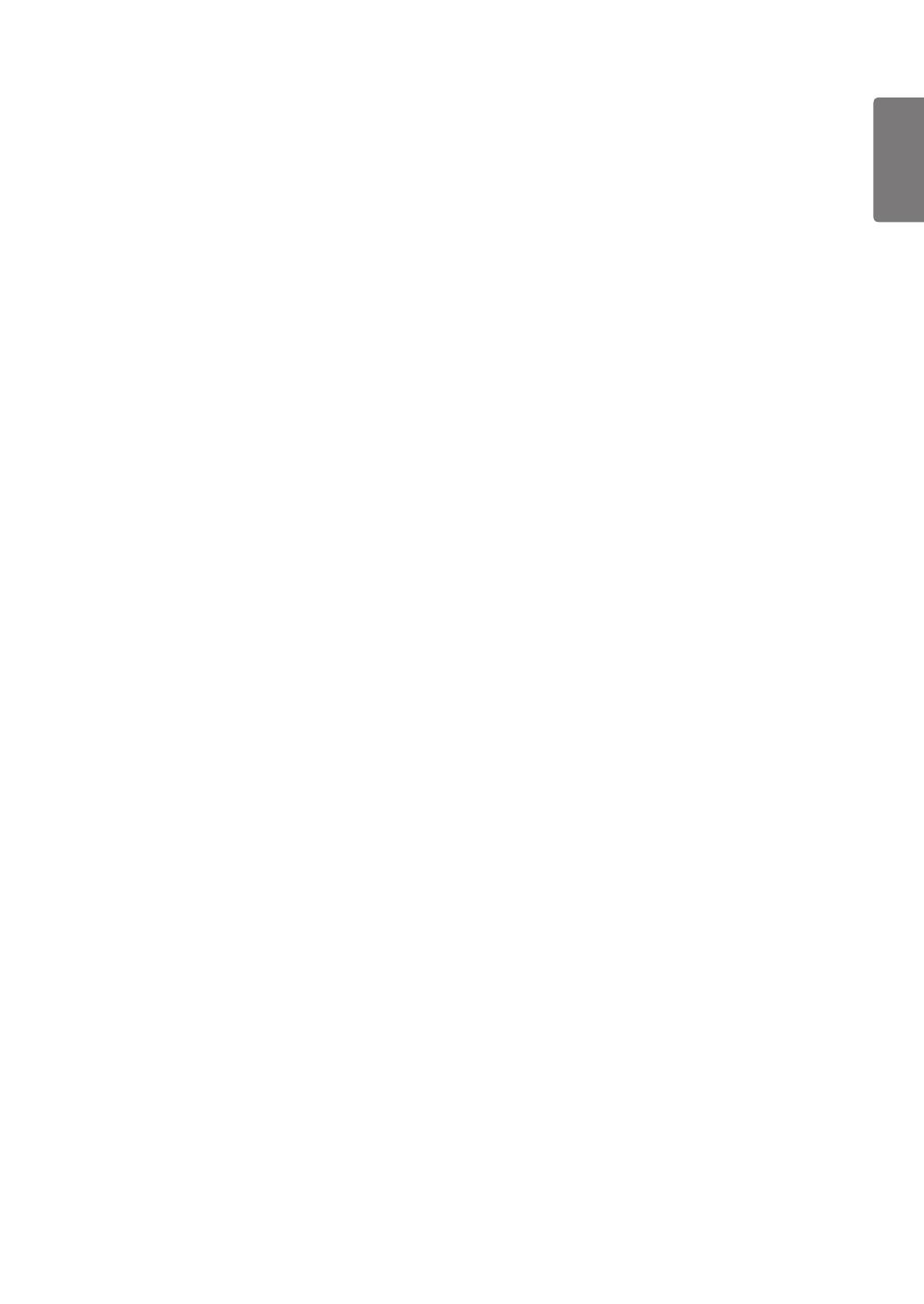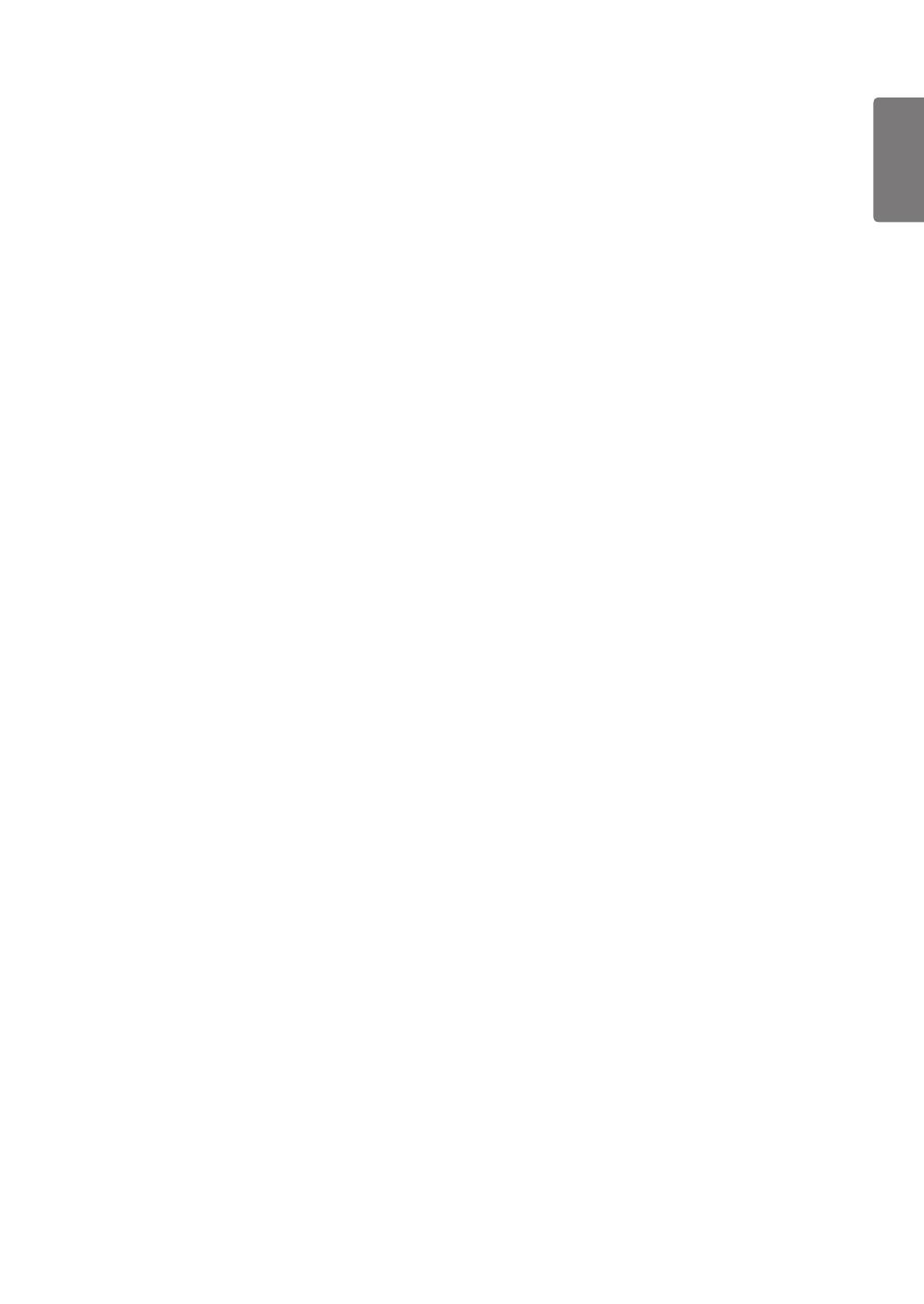
5 AV IN [VIDEO] / [L-AUDIO-R]
Video and audio inputs for external devices, such as a camcorder or VCR.
When connecting, use the appropriate connector.
6 COMPONENT IN
Connects Component video / audio.
When connecting, use the appropriate connector.
7 PC IN
Connects to the video output jacks on your PC.
If your PC supports an HDMI connection, you can connect this to the HDMI IN 1(DVI), 2, 3 or 4 terminal.
If your PC supports a DVI connection, you can connect this to the HDMI IN 1(DVI) / PC/DVI AUDIO IN terminal.
8 PC/DVI AUDIO IN
Connect to the audio output jack on your PC.
DVI audio outputs for external devices.
9 HDMI IN 1(DVI), 2, 3, 4
Connects to the HDMI jack of a device with an HDMI output.
No sound connection is needed for an HDMI to HDMI connection.
Use an HDMI cable which is smaller than 14mm.
What is HDMI?
HDMI(High-Definition Multimedia Interface), is an interface that enables the transmission of digital audio and video
signals using a single cable.
The difference between HDMI and DVI is that the HDMI device is smaller than DVI’s one.
The TV may not output sound and pictures may be displayed with abnormal colour when DVD / Blu-ray player / Cable Box
/ Satellite receiver (Set-Top Box) supporting HDMI versions older than 1.3 are connected. When connecting an older HDMI
cable and there is no sound, connect the HDMI cable to the HDMI IN 1(DVI) jack and the audio cables to the PC/ DVI AUDIO
IN jacks on the back of the TV. If this happens, contact the company that provided the DVD / Blu-ray player / Cable Box /
Satellite receiver (Set-Top Box) to confirm the HDMI version, then request an upgrade.
Use the HDMI IN 1(DVI) jack for DVI connection to an external device. Use a DVI to HDMI cable or DVI-HDMI adapter (DVI to
HDMI) for video connection and the PC/DVI AUDIO IN jacks for audio. When using an HDMI / DVI cable connection, you must
use the HDMI IN 1(DVI) jack.
HDMI cables that are not 1.3 may cause annoying flicker or no screen display.
0 USB1(HDD) / USB2
Connector for software upgrades and Media Play, etc.
You can connect to Samsung’s network wirelessly using the ‘Samsung Wireless LAN Adapter’ (Sold separately).
For USB HDD, use the USB1 (HDD) port.
! DIGITAL AUDIO OUT (OPTICAL)
Connects to a Digital Audio component such as a Home theatre receiver.
When a Digital Audio System is connected to the DIGITAL AUDIO OUT (OPTICAL) jack: Decrease the volume of the TV and
adjust the volume level with the system’s volume control.
5.1CH audio is possible when the TV is connected to an external device supporting 5.1CH.
When the receiver (home theatre) is set to On, you can hear sound output from the TV’s Optical jack. When the TV is displaying a
DTV(air) signal, the TV will send out 5.1 channel sound to the Home theatre receiver. When the source is a digital component such
as a DVD / Blu-ray player / Cable Box / Satellite receiver (Set-Top Box) and is connected to the TV via HDMI, only 2 channel sound
will be heard from the Home Theatre receiver. If you want to hear 5.1 channel audio, connect the digital audio out jack on DVD /
Blu-ray player / Cable Box / Satellite receiver (Set-Top Box) directly to an Amplifier or Home Theatre, not the TV.
@ COMMON INTERFACE Slot
Insert CI (Common Interface) card into the slot.
When not inserting ‘CI CARD’ in some channels, ‘Scrambled Signal’ is displayed on the screen.
The pairing information containing a telephone number, CI CARD ID, Host ID and other information will be displayed in about
2~3 minutes. If an error message is displayed, please contact your service provider.
When the channel information configuration has finished, the message ‘Updating Completed’ is displayed, indicating that the
channel list is now updated.
You must obtain a CI CARD from a local cable service provider. Remove the CI CARD by carefully pulling it out with
your hands since dropping the CI CARD may cause damage to it.
Insert the CI-Card in the direction marked on it.
The place of the COMMON INTERFACE Slot may be different depending on its model.
CAM is not supported in some countries and regions, check with your authorized dealer.
The CI+ function is only applicable to LE********P.
If you have some problems, please contact to service provider.
# EX-LINK
Connector for service only.
■
■
■
■
■
■
■
■
■
■
■
■
■
■
■
■
■
■
[7000_UK]BN68-01985S_01Eng.indb 13 2009-04-13 �� 6:58:45