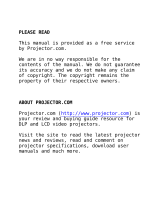Page is loading ...

ENGLISH
DEUTSCH
FRANÇAIS
ITALIANO
ESPAÑOL
NEDERLANDS
NORSK
TECHNICAL
PORTGÊS
Liquid Crystal Projector
CPX990W
USER'S MANUAL
Please read this user's manual thoroughly to ensure correct usage through understanding.
BEDIENUNGSANLEITUNG
Bitte lessen Sie diese Bedienungsanleitung zugunsten der korrekten Bedienung
aufmerksam.
MANUEL D'UTILISATION
Nous vous recommandons de lire attentivement ce manuel pour bien assimiler le
fonctionnement de l'appareil.
MANUALE D'ISTRUZIONI
Vi preghiamo voler leggere attentamente il manuale d'sitruzioni in modo tale da poter
comprendere quanto riportato ai fini di un corretto utilizzo del proiettore.
MANUAL DE USUARIO
Lea cuidadosamente este manual del usuario para poder utilizar corretamente el
producto.
GEBRUIKSAANWIJZING
Lees voor het qebruik alstublieft deze handleiding aandachtig door, om volledig profijt te
hebben van de uitgebreide mogelijkheden.
BRUKERHÅNDBOK
Vennligst les denne bruksanvisningen grundig for å være garantert driftssikker bruk.
INSTRUÇÕES DO PROPRIETÁRIO
Para assegurar o uso correto do equipamento, por favor leia atentamente este manual do
usuário.
TECHNICAL
REGULATORY NOTICES

ENGLISH
Liquid Crystal Projector
USER'S MANUAL
USER'S MANUAL
ENGLISH-1
Thank you for purchasing this liquid crystal projector.
CONTENTS
CONTENTS
Page
FEATURES .......................................2
BEFORE USE ...................................2
Contents of Package ..............................2
Part Names.............................................3
Loading the Batteries..............................5
INSTALLATION ................................6
Installation of the Projector and Screen
........6
Angle Adjustment ...................................6
Cabling ...................................................7
Power Connection ..................................8
Example of System Setup ......................8
Plug & Play.............................................8
OPERATIONS...................................9
Power ON ..................................................9
Power OFF
..............................................9
Basic Operation....................................10
Setup Menu ..........................................12
Input Menu............................................13
Image Menu..........................................14
Options Menu .......................................15
No Signal Menu....................................16
MAINTENANCE ..............................17
Lamp.....................................................17
Air Filters ..............................................19
Other Maintenance...............................19
Page
TROUBLESHOOTING ....................20
OSD Message ......................................20
Indicators Message ..............................21
Symptom ..............................................22
SPECIFICATIONS...........................23
WARRANTY AND AFTER-SERVICE
......24
.......................................................................................
TABLES
Table 1. Installation Reference.................6
Table 2. Cabling .......................................7
Table 3. Basic Operations ......................10
Table 4. Setup Menu ..............................12
Table 5. Input Menu................................13
Table 6. Image Menu..............................14
Table 7. Options Menu ...........................15
Table 8. No Signal Menu........................16
Table 9. OSD Message ..........................20
Table 10. Indicator Message ..................21
Table 11. Symptom ................................22
Table 12. Specifications .........................23
.......................................................................................
For "TECHNICAL" and "REGULATORY
NOTICE", see the end of this manual.
• The information in this manual is subject to change without notice.
• The manufacturer assumes no responsibility for any errors that may appear in this manual
• The reproduction, transmission or use of this document or contents is not permitted without
express written authority.
TRADEMARK ACKNOWLEDGMENT : PS/2, VGA and XGA are registered trademarks of
International Business Machines Corporation. Apple, Mac and ADB are registered trademarks of
Apple Computer, Inc. VESA and SVGA are trademarks of the Video Electronics Standard
Association. Windows is a registered trademark of Microsoft Corporation. Carefully observe the
trademarks and registered trademarks of all companies, even when not mentioned.
NOTE
WARNING • Please read the accompanying manual “SAFETY
INSTRUCTIONS” and this “USER'S MANUAL” thoroughly to ensure correct
usage through understanding. After reading, store this instruction manual in a
safe place for future reference.

ENGLISH-2
FEATURES
FEATURES
This liquid crystal projector is used to project various computer signals as well as NTSC / PAL /
SECAM video signals onto a screen. Little space is required for installation and large images can
easily be realized.
Outstanding Brightness
The UHB lamp and high-efficiency optical system assure a high level of brightness.
Partial Magnification Function
Interesting parts of images can be magnified for closer viewing.
Distortion Correction Function
Distortion-free images are quickly available.
BEFORE USE
BEFORE USE
Contents of package
Make sure all of the following items are included in the package. If anything is missing, please
contact your dealer.
• Keep the original packing material for future reshipment.
NOTE
Projector
ENGLISH
DEUTSCH
FRANÇAIS
ITALIANO
ESPAÑOL
NEDERLANDS
NORSK
TECHNICAL
PORTGÊS
Liquid Crystal Projector
CP-X990W
USER'S MANUAL
Please read this user's manual thoroughly to ensure correct usage through understanding.
BEDIENUNGSANLEITUNG
Bitte lessen Sie diese Bedienungsanleitung zugunsten der korrekten Bedienung
aufmerksam.
MANUEL D'UTILISATION
Nous vous recommandons de lire attentivement ce manuel pour bien assimiler le
fonctionnement de l'appareil.
MANUALE D'ISTRUZIONI
Vi preghiamo voler leggere attentamente il manuale d'sitruzioni in modo tale da poter
comprendere quanto riportato ai fini di un corretto utilizzo del proiettore.
MANUAL DE USUARIO
Lea cuidadosamente este manual del usuario para poder utilizar corretamente el
producto.
GEBRUIKSAANWIJZING
Lees voor het qebruik alstublieft deze handleiding aandachtig door, om volledig profijt te
hebben van de uitgebreide mogelijkheden.
BRUKERHÅNDBOK
Vennligst les denne bruksanvisningen grundig for å være garantert driftssikker bruk.
INSTRUÇÕES DO PROPRIETÁRIO
Para assegurar o uso correto do equipamento, por favor leia atentamente este manual do
usuário.
TECHNICAL
REGULATORY NOTICES
User’s Manual
(this manual)
Safety Instructions
Power Cord
(US Type)
Power Cord
(UK Type)
Power Cord
(Europe Type)
RGB Cable
Mouse cable
(PS/2)
ZOOMFOCUS
STANDBY/ON
LASER
BLANK
RGB
VIDEO
AUTO
MENU
MENU SELECT
KEYSTONE
RESET
FREEZE
PinP
MAGNIFY
POSITION
OFF
VOLUME
MUTE
Remote Control
Transmitter
Batteries
for Remote Control
Transmitter
Component Video Cable

ENGLISH-3
BB
BB
EE
EE
FF
FF
OO
OO
RR
RR
EE
EE
UU
UU
SS
SS
EE
EE
((
((
cc
cc
oo
oo
nn
nn
tt
tt
ii
ii
nn
nn
uu
uu
ee
ee
dd
dd
))
))
ENGLISH
Part Names
Control Panel
(Refer to P.9 "OPERATIONS")
Front/Right View
Rear/Left View
Terminal Panel
(Refer below)
Terminal
Panel
DVI Terminal
S-VIDEO Terminal
VIDEO Terminal
AUDIO(MONO)/L
Terminal
AUDIO R Terminal
USB Terminal
AUDIO IN AUDIO
OUT
RGB 1
DVI
RGB 2
RGB OUT
CONTROL
RGB IN 2
1
COMPO
NENT
VIDEO
S-VIDEO
VIDEO
(MONO)/L
AUDIO
R
C
B/PB
Y
C
R/PR
DVI
USB
ZOOM
FOCUS
KEYSTONE INPUT
MENU
POWER TEMPLAMP
STANDBY/ON
RESET
ZOOM Button
KEYSTONE Button
STANDBY/ON Button
LAMP Indicator
POWER Indicator
FOCUS Button
INPUT Button
MENU Button
RESET Button
TEMP Indicator
Remote Control Sensor
Lens
Filter Cover
( Air Filter )
Foot Adjuster
Lens Cap
Control Panel
Ventilation Openings
(exhaust)
Carrying Handle
Filter cover
Air Filter and Intake
for the Cooling Fan
Foot Adjuster
Remote Control Sensor
Speaker
Power Switch
AC Inlet
(to Power Cord)
RGB IN 1 Terminal
RGB IN 2 Terminal
RGB OUT Terminal
CONTROL Terminal
AUDIO IN RGB1/DVI Terminal
AUDIO IN RGB2 Terminal
AUDIO OUT Terminal
COMPONENT VIDEO
Y Terminal
CB/PB Terminal
C
R/PR Terminal
( )

ENGLISH-4
BB
BB
EE
EE
FF
FF
OO
OO
RR
RR
EE
EE
UU
UU
SS
SS
EE
EE
((
((
cc
cc
oo
oo
nn
nn
tt
tt
ii
ii
nn
nn
uu
uu
ee
ee
dd
dd
))
))
Part Names (continued)
REMOTE CONTROL TRANSMITTER
(Refer to P.9 "OPERATIONS")
• Keep the remote control transmitter away from children and pets.
• Do not give the remote control transmitter any physical impact. Take care not to drop.
• Do not place the heavy objects on the remote control transmitter.
• Do not wet the remote control transmitter or place it on any wet object.
• Do not place the remote control transmitter close to the cooling fan of the projector.
• Do not disassemble the remote control transmitter.
NOTE
ZOOM Button
These functions works when the mouse control function is activated. Remember, the POSITION,
BLANK ON and MENU ON functions disable the mouse control function.
WARNING • The laser pointer of the remote control transmitter is used in place of a
finger or rod. Never look directly into the laser beam outlet or point the laser beam at
other people. The laser beam can cause vision problems.
CAUTION • Use of controls or adjustments or performance of procedures other than
those specified herein may result in hazardous radiation exposure.
FOCUS Button
ZOOM
FOCUS
ST
A
N
D
B
Y
/
ON
LASER
BLANK
RGB
VIDEO
AUTO
MENU
MENU SELECT
KEYSTONE
R
ESET
FREEZE
PinP
MAGNIFY
POSITION
OFF
VOLUME
MUTE
Complies with 21 CFR 1040. 10 and 1040. 11 except for deviations
pursuant to Laser Notice No.50, dated 2001.7.26
SMK CORPORATION
6-5-5 Togoshi Shinagawa-ku, Tokyo, JAPAN 142-8511
MANUFACTURED
Novemver 2001
PLACE OF MANUFACTURER: A
CAUTION
LASER RADIATION-
DO NOT STARE INTO BEAM
MAX. OUTPUT: 1mW
WAVE LENGTH
: 650nm
CLASS2 LASER PRODUCT
LASER RADIATION
IEC60825-1 : 1993+A1:1997
MAX. OUTPUT: 1mW
WAVE LENGTH: 650nm
DO NOT STARE INTO BEAM
CLASS2 LASER PRODUCT
AVOID EXPOSURE-
LASER RADIATIONS IS
EMITTED FROM THIS
APERTURE
STANDBY/ON Button
LASER Button
VIDEO Button
Disk Pad
Used to operate the
mouse shift function and
left click function.
AUTO Button
MENU Button
MENU SELECT Button
Used to click the left
mouse button.
, , , Button
Used to operate the
mouse shift function.
MAGNIFY Button
BLANK Button
RGB Button
MOUSE / RIGHT Button
Used to click the right
mouse button.
RESET Button
Used to click the right
mouse button.
FREEZE Button
MUTE Button
PinP Button
KEYSTONE Button
VOLUME Button
POSITION Button

ENGLISH-5
BB
BB
EE
EE
FF
FF
OO
OO
RR
RR
EE
EE
UU
UU
SS
SS
EE
EE
((
((
cc
cc
oo
oo
nn
nn
tt
tt
ii
ii
nn
nn
uu
uu
ee
ee
dd
dd
))
))
ENGLISH
Loading the Batteries
Install the AA batteries into the remote control
transmitter.
1. Remove the battery cover.
Push the knob while lifting up the battery cover.
2. Load the batteries.
Make sure the plus and minus poles are correctly
oriented.
3. Close the battery cover.
1
2
Replace the batteries when remote control transmitter operation becomes difficult.
NOTE
CAUTION • Use only the specified batteries with this remote control
transmitter. Also, do not mix new and old batteries. This could cause in
battery cracking or leakage, which could result in fire or personal injury.
• When loading the batteries, make sure the plus and minus terminals are
correctly oriented as indicated in the remote control transmitter. Incorrect
orientation could cause battery cracking or leakage, which could result in
personal injury or pollution of the surrounding environment.
• When you dispose the battery, you should obey the law in the relative area or
country.
• Keep the battery away from children and pets.
• When not to be used for an extended period, remove the batteries from the
remote control transmitter.

ENGLISH-6
INSTALLATION
INSTALLATION
Installation of the Projector and Screen
Refer to the drawing and table below for determining of the screen size and projection distance.
Top View
Side View
Screen size
[inches (m)]
a [inches (m)]
b
[inches (cm)]
Min. Max.
40 (1.0) 55 (1.4) 73 (1.9) 1 (3)
60 (1.5) 85 (2.2) 114 (2.9) 2 (4)
80 (2.0) 114 (2.9) 151 (3.8) 2 (6)
100 (2.5) 144 (3.7) 191 (4.9) 3 (7)
120 (3.0) 176 (4.5) 231 (5.9) 3 (9)
150 (3.8) 220 (5.6) 282 (7.2) 4 (11)
200 (5.0) 291 (7.4) 386 (9.8) 6 (15)
Angle Adjustment
Use the foot adjusters on the bottom of the
projector to adjust the projection angle. It is
variable within 0˚ to 9˚ approximately.
1. Lift up the front side of the projector, and
pressing the foot adjuster button, adjust the
projection angle.
2. Release the button to lock at the desired angle.
3. Make the foot adjusters screw for fine
adjustment. Do not force the adjusters to make
screw. This could damage the adjusters or
cause the lock to fail.
Foot Adjusters
The projection distances shown in the table below
are for full size (1024 x 768 dots).
a: Distance from the projector to the screen. (±10%)
b: Distance from the lens center to the bottom of the
screen. (±10%)
Table 1. Installation Reference
b
a
Lens center
Screen
CAUTION • Do not release the foot adjuster button unless the projector is
being held; otherwise, the projector could overturn or the fingers could get
caught and cause personal injury.
Variable within the range of approximately 0° - 9°
CAUTION • Install the projector in a suitable environment according to instructions of
the accompanying manual “SAFETY INSTRUCTIONS” and this manual.
• When you fix this unit with a metal tool and the like, you must connect it with ground
wire; otherwise, fire or electric shock can result.
Connect the ground terminal of AC inlet of this unit with the ground terminal provided at the
building using an optional three-core power-supply cord.
• Please basically use liquid crystal projector at the horizontal position.
If you use liquid
crystal projector by the lens up position, the lens down position and the side up position, this
may cause the heat inside to build up and become the cause of damage.
Be especially careful
not to install it with ventilation holes blocked.
• Do not install LCD projector in smoke effected environment. Smoke residue may buildup
on critical parts (i.e.LCD panel, Lens Assy etc.).

ENGLISH-7
ENGLISH
II
II
NN
NN
SS
SS
TT
TT
AA
AA
LL
LL
LL
LL
AA
AA
TT
TT
II
II
OO
OO
NN
NN
((
((
cc
cc
oo
oo
nn
nn
tt
tt
ii
ii
nn
nn
uu
uu
ee
ee
dd
dd
))
))
• Before connecting, read instruction manuals of the devices to be connected, and make sure that the
projector is compatible with the device.
• Secure the screws on the connectors and tighten.
• For some RGB input modes, the optional Mac adapter is necessary.
• To select the DVI input, the computer may need some settings. See the manuals of the computer for details.
• Some computers may have multiple display screen modes. Use of some of these modes will not be possible
with this projector.
• Refer to the “TECHNICAL” section for the pin assign of connectors and RS-232C communication data.
• When the DVI terminal is used, the RGB OUT terminal may not function.
NOTE
CAUTION • Incorrect connecting could result in fire or electrical shock.
Please read this manual and the separate “SAFETY INSTRUCTIONS”.
• Before connecting, turn off to all devices to be connected, except for the USB
cable.
• The cables may have to be used with the core set to the projector side. Use the
cables which are included with the projector or specified.
Cabling
Refer to the table below for connecting each terminal of the projector to each device.
Table 2. Cabling
Function Terminal Cable
Analog RGB input
RGB IN 1
Accessory or optional RGB cable with D-
sub 15-pin shrink jack and inch thread
screws
RGB IN 2
Analog RGB output RGB OUT
Digital RGB input DVI Optional DVI cable with inch thread screws
Audio input
(from the computer)
AUDIO IN [RGB 1] / [DVI]
(interlocked with RGB IN 1 or DVI)
Optional audio cable with stereo mini jack
AUDIO IN [RGB 2]
(interlocked with RGB IN 2)
PS/2 mouse control
CONTROL
Accessory PS/2 mouse cable
ADB mouse control Optional ADB mouse cable
Serial mouse control Optional Serial mouse cable
RS-232C communication Optional RS-232C cable
USB mouse control USB Optional USB cable
S-video input S-VIDEO
Optional S-video cable with mini DIN 4-pin
jack
Video input VIDEO Optional video/audio cable
Component video input
COMPONENT VIDEO Y
Accessory component video cableCOMPONENT VIDEO CB
/PB
COMPONENT VIDEO CR/PR
Audio input
(from video equipment)
AUDIO (MONO)/L
Optional video/audio cable or optional
audio cable with RCA jack
AUDIO R
Audio output AUDIO OUT Optional audio cable with stereo mini jack

AUDIO IN AUDIO
OUT
RGB 1
DIGITAL
RGB 2
RGB OUT
CONTROL
RGB IN 2
COMPO
NENT
VIDEO
S-VIDEO
VIDEO
(MONO)/L
AUDIO
R
C
B/PB
CR/PR
DIGTAL
USB
Example of system setup
S-Video Tape
Recorder
Computer (desktop type)
Computer
(notebook type)
• When connecting with notebook computer, set to valid the RGB external image output
(setting CRT display or simultaneous display of LCD and CRT). Please read instruction manual of
the notebook for more information.
Plug & Play
This projector is VESA DDC 1/2B compatible. Plug & play is possible by connecting to a computer
that is VESA DDC (Display Data Channel) compatible.
Please use this function by connecting the accessory RGB cable with RGB IN 1 terminal (DDC
1/2B compatible), or by connecting an optional DVI cable with DVI terminal (DDC 2B
compatible). Plug & play may not operate by other connecting.
• Plug & play is a system configured with peripheral equipment including a computer and
display, and an operating system.
• This projector is recognized as a plug & play monitor. Use the standard display drivers.
• Plug & play may not operate by the computer to connect. Use the RGB IN 2 terminal if plug &
play does not operate correctly.
NOTE
NOTE
ENGLISH-8
II
II
NN
NN
SS
SS
TT
TT
AA
AA
LL
LL
LL
LL
AA
AA
TT
TT
II
II
OO
OO
NN
NN
((
((
cc
cc
oo
oo
nn
nn
tt
tt
ii
ii
nn
nn
uu
uu
ee
ee
dd
dd
))
))
Power Connection
Use the correct one of the enclosed power cords depending on the power outlet to be used.
Connect the AC inlet of the projector to the power outlet firmly by the power cord.
AC Inlet
Power Cord
Power outlet
Speaker
with
amplifier
Display
Monitor
CAUTION • Be carful in handling the power
cord according to instructions of the
accompanying manual "SAFETY INSTRUCTIONS"
and this manual.
• Connect the power cord firmly. Avoid using a
loose, unsound outlet or contact failure.
Computer
(desktop type)
DVD Player

ENGLISH-9
ENGLISH
ENGLISH-9
OPERATIONS
OPERATIONS
Power ON
1. Check that the power cord is connected correctly.
2. Set the power switch to [ | ]. The standby mode is selected, and the POWER indicator is turned to
orange.
3. Press the STANDBY/ON button on the control panel or the remote control transmitter.
Warm-up begins and the POWER indicator blinks in green.
4. The POWER indicator ceases blinking and turns to green when power is on. Remove the lens
cap.
5. Adjust picture size using the ZOOM button.
6. Adjust focus using the FOCUS button .
Power OFF
1. Press the STANDBY/ON button on the control panel or the remote control transmitter. Then,
the message "Power off?" will appear on the screen, and the message will disappear by any
operation or no operation for 5 seconds. During this message indication, press the
STANDBY/ON button again. The projector lamp is extinguished and lamp cooling begins.
The POWER indicator blinks orange during lamp cooling. Pressing the STANDBY/ON button
has no effect while the POWER indicator is blinking.
2. The system assumes the Standby mode when cooling is complete, and the POWER indicator
ceases blinking and changes to orange. Check that the indicator is orange and set the Power
switch to [
O
].
3. The POWER indicator is extinguished when power is off. Attach the lens cap.
Power Switch
Lens cap
STANDBY/ON Button
POWER Indicator
ZOOMFOCUS
STANDBY/ON
LASER
BLANK
RGB
VIDEO
AUTO
MENU
MENU SELECT
KEYSTONE
RESET
FREEZE
PinP
MAGNIFY
POSITION
OFF
VOLUME
MUTE
STANDBY/
ON Button
ZOOM button
FOCUS button
• Except in emergencies, follow the above-mentioned procedure for turning power off.
Incorrect procedure will reduce the life of the projector lamp and LCD panel.
• To prevent any trouble, turn on/off the projector when the computer or video tape recorder is OFF.
Providing a RS-232C cable is connected, turn on the computer before the projector.
• When a projector continues projecting the same image, the image may remain as an afterimage.
Please do not project the image same for a long time.
NOTE
WARNING
• Please read this manual, and the separate “SAFETY
INSTRUCTIONS” thoroughly before using the equipment. Always ensure that
the equipment is used safely.
FOCUS button
ZOOM button

ENGLISH-10ENGLISH-10
OO
OO
PP
PP
EE
EE
RR
RR
AA
AA
TT
TT
II
II
OO
OO
NN
NN
SS
SS
((
((
cc
cc
oo
oo
nn
nn
tt
tt
ii
ii
nn
nn
uu
uu
ee
ee
dd
dd
))
))
Basic Operation
The basic operations shown in Table 3 is performed from the supplied remote control transmitter or
the projector control panel. Items indicated by (*) may be used from the control panel.
Table 3 . Basic Operation
Item Description
INPUT
SELECT
Select Input Signal (*) : Press the INPUT button.
RGB IN 1 → RGB IN 2 → DVI
→ VIDEO → S-VIDEO → COMPONENT VIDEO (→ RGB IN 1)
Select RGB Input : Press the RGB button.
VIDEO/S-VIDEO/COMPONENT VIDEO → RGB IN 1/RGB IN 2/DVI
RGB IN 1 → RGB IN 2 → DVI (→ RGB IN 1)
Select Video Input : Press the VIDEO button.
RGB IN 1/RGB IN 2/DVI → VIDEO/S-VIDEO/COMPONENT VIDEO
VIDEO → S-VIDEO → COMPONENT VIDEO (→ VIDEO)
• The selected signal name is displayed for approximately 3 seconds when the input
signal is changed.
POSITION
Set/Clear Position Adjustment Mode : Press the POSITION button.
The [ ] icon is displayed in the POSITION mode.
Image Position Adjustment: Press the , , and buttons in the
POSITION mode.
• Valid only in the MAGNIFY mode with a video signal is input.
• After approximately 10 seconds of inactivity the [ ] icon is extinguished and the
POSITION mode is cleared automatically.
• , , and
buttons may operate as the mouse control button. Refer to page 4.
RESET (*)
Initialise Each Item : Select an item and press the RESET button.
Initialise Position Adjustment : Press the RESET button and the
POSITION mode. This function is valid only when RGB signal is input.
• Valid except for the VOLUME, LANGUAGE, WHISPER and H PHASE.
• The RESET button may operate as the mouse control button. Refer to page 4.
MAGNIFY
Set MAGNIFY Mode : Press the MAGNIFY button.
Move Magnified Area : Run the POSITION in the MAGNIFY mode.
Adjust Magnification : Press the MAGNIFY / button in MAGNIFY
mode.
Clear MAGNIFY Mode : Press the MAGNIFY button.
• The MAGNIFY mode is cleared by running or setting the AUTO, ASPECT, INPUT
SELECT or VIDEO, or by changing the input signal.
OFF
FREEZE
Set/Clear FREEZE Mode : Press the FREEZE button. The [
II
] icon is
displayed, and the image frozen, in the FREEZE mode.
• The FREEZE mode is cleared by running or setting POSITION, VOLUME, MUTE,
Automatic Adjustment, BLANK ON/OFF, or MENU ON/OFF, or by changing the input
signal.
• Do not forget to clear frozen static images.
• Use the remote control transmitter at a distance of approximately 5m from the sensor on
the front of the projector, and within a range of 30° left-right. Strong light and obstacles will
interfere with operation of the remote control transmitter.
NOTE

Item Description
VOLUME
Volume Adjustment : Press the VOLUME / button.
MUTE
Set/Clear Mute Mode : Press the MUTE button. No sound is heard in the
MUTE mode.
AUTO
Automatic Adjustment at RGB Input : Press the AUTO button. Horizontal
position(H.POSIT), vertical position (V.POSIT),clock phase (H.PHASE), and
horizontal size(H.SIZE) are automatically adjusted. Use with the window at
maximum size in the application display.
Automatic Adjustment at Video Input : Press the AUTO button. A signal
type appropriate for the input signal is selected automatically. Valid only
when AUTO is set for VIDEO on the menu.
• This operation requires approximately 10 seconds. It may not function correctly with
some input signals.
BLANK
ON/OFF
Set/Clear Blank Mode: Press the BLANK button. No image is displayed in
the Blank mode. The screen color is as set in BLANK on the Image menu.
MENU
ON/OFF (
*)
Menu Display Start/Stop: Press the MENU button.
• The menu display is terminated automatically after approximately 10 seconds of
inactivity.
MENU
SELECT
Select Menu Type: Press the MENU SELECT button. Allows the user to
select the normal menu or the single menu. Only the selected item is
displayed on the single menu, and other items are displayed with the
and buttons as with the normal menu.
• Valid only when the Setup menu is used. Push the MENU SELECT button after
selecting items such as "BRIGHTNESS".
• The MENU SELECT button may operate as the mouse control button. Refer to
page 4.
Normal menu Single menu
P.IN P.
MODE
Select Mode of P.IN P. Display : Press the PinP button.
Small
→ Large → P.IN P. off (→Small)
• Valid only at RGB IN 1, RGB IN 2 or DVI input.
ZOOM (*)
Adjust Screen Size : Press the ZOOM / button.
FOCUS (*)
Adjust Focus : Press the FOCUS / button.
KEYSTONE
(
*)
Set / Clear KEYSTONE Mode : Press the KEYSTONE button.
Select KEYSTONE Mode : Press the / button in the KEYSTONE
mode.
Vertical
↔ Horizontal
Adjust KEYSTONE : Press the / button.
ENGLISH-11
ENGLISH
ENGLISH-11
OO
OO
PP
PP
EE
EE
RR
RR
AA
AA
TT
TT
II
II
OO
OO
NN
NN
SS
SS
((
((
cc
cc
oo
oo
nn
nn
tt
tt
ii
ii
nn
nn
uu
uu
ee
ee
dd
dd
))
))
Items indicated by (*) may be used from the control panel.
Table 3. Basic Operation (continued)
CONTRAST
-2
BRIGHT
CONTRAST
V POSIT
H POSIT
H PHASE
H SIZE
COLOR BAL R
COLOR BAL B
ASPECT
0
-2
+1
0
0
100
100
800
SETUP INPUT OPT.IMAGE
(MENU SELECT)

ENGLISH-12ENGLISH-12
OO
OO
PP
PP
EE
EE
RR
RR
AA
AA
TT
TT
II
II
OO
OO
NN
NN
SS
SS
((
((
cc
cc
oo
oo
nn
nn
tt
tt
ii
ii
nn
nn
uu
uu
ee
ee
dd
dd
))
))
Setup Menu
The following adjustments and settings are possible
when SETUP is selected at the top of the menu. Part
of the Setup menu differs between RGB input and
video input. Select an item with the and
buttons, and start operation. Use the Single menu to
reduce menu size (see Table 3, MENU SELECT).
Table 4. Setup Menu
VIDEO
S-VIDEO
COMPONENT VIDEO
RGB IN 1
RGB IN 2
DVI
BRIGHT
CONTRAST
V POSIT
H POSIT
H PHASE
H SIZE
COLOR BAL R
COLOR BAL B
ASPECT
0
-2
+1
0
0
100
100
800
SETUP INPUT OPT.IMAGE
BRIGHT
CONTRAST
SHARPNESS
COLOR
TINT
H PHASE
COLOR BAL R
COLOR BAL B
ASPECT
0
+1
+1
0
0
+1
0
0
SETUP INPUT OPT.IMAGE
Item Description
RGB IN 1
RGB IN 2
DVI
VIDEO
S-VIDEO
COMPONENT
BRIGHT
Adjustment: Dark ↔ Light
✔ ✔ ✔
CONTRAST
Adjustment: Weak ↔ Strong
✔ ✔ ✔
V POSIT
Adjustment: Down ↔ Up
✔
- -
H POSIT
Adjustment: Left ↔ Right
✔
- -
H PHASE
Adjustment: Left ↔ Right
• Adjust to eliminate flicker.
✔
-
✔
H SIZE
Adjustment: Small ↔ Large
• The image may not be displayed correctly if the horizontal
size is excessive. In such cases, press the RESET button,
and initialize the horizontal size.
✔
- -
SHARPNESS
Adjustment: Soft ↔ Clear
- -
✔
COLOR
Adjustment: Light ↔ Dark
- -
✔
TINT
Adjustment: Red ↔ Green
• Valid only when NTSC or NTSC 4.43 signal is received.
- -
✔
COLOR BAL R
Adjustment: Light ↔ Dark
✔ ✔ ✔
COLOR BAL B
Adjustment: Light ↔ Dark
✔ ✔ ✔
ASPECT
Select Image Aspect Ratio :
4:3[ ]
↔ 16:9[ ]
Select Position of Image:
Press the button while 16:9[ ] is selected.
Center
→ Down → Up ( → Center )
✔ ✔
-
Select Image Aspect Ratio:
4:3[ ]
↔ 16:9[ ] ↔ 4:3 small[ ]
Select Position of Image :
Press the button while 16:9[ ] / 4:3 small[ ]
is selected.
Center
→ Down → Up ( → Center )
• 4:3 small cannot be selected with the input of 720P or
1080i component.
• 4:3 small may not be displayed correctly with some input
signals.
- -
✔

ENGLISH-13
ENGLISH
ENGLISH-13
OO
OO
PP
PP
EE
EE
RR
RR
AA
AA
TT
TT
II
II
OO
OO
NN
NN
SS
SS
((
((
cc
cc
oo
oo
nn
nn
tt
tt
ii
ii
nn
nn
uu
uu
ee
ee
dd
dd
))
))
Input Menu
The following functions are available when INPUT is selected on the
menu. Select an item with the and buttons, and start or stop
operation with the and buttons. The function indicated (**) are
effective on video input mode only, not on RGB input mode, except in
the P.IN P. window on RGB input mode.
Table 5. Input Menu
EXECUTE
CANCEL
AUTO
RGB
VIDEO
VIDEO NR
Progressive
BLACK
HDTV
SETUP INPUT OPT.
IMAGE
Item Description
AUTO
Automatic Adjustment at RGB Input: Select the EXECUTE with the button.
Horizontal position (H.POSIT), vertical position (V.POSIT), clock phase (H.PHASE),
and horizontal size (H.SIZE) are automatically adjusted. Use with the window at
maximum size in the application display.
Automatic Adjustment at Video Input: Select the
EXECUTE
with the button. A
signal type appropriate for the input signal is selected automatically when
EXECUTE
is selected automatically. Valid only when AUTO is set for VIDEO on the menu.
•
This operation requires approximately 10 seconds. It may not function correctly with
some input signals. Pressing the AUTO button in this case may correct this problem.
• This function is the same as for the AUTO function in Basic operation.
RGB
Displays RGB Input Frequency: Displays the horizontal and vertical sync signal
frequencies for RGB input.
• Valid only at RGB input.
VIDEO (**)
Select Video Signal Type: Select the signal type with the and buttons.
Select NTSC, PAL, SECAM, NTSC4.43, M-PAL, or N-PAL as appropriate for the
input signal. The selection of AUTO enables and executes the function AUTO
(Automatic Adjustment at Video Input), except for the N-PAL input.
• Use this function when the image becomes unstable (eg. the image becomes
irregular, or lacks color) at VIDEO/S-VIDEO input.
• Automatic Adjustment requires approximately 10 seconds. It may not function
correctly with some input signals. Pressing the AUTO button in this case may correct
this problem except for the N-PAL input.
• For the COMPONENT VIDEO input, this function is not effective and the signal type
is distinguished automatically. Refer to the item HDTV of the OPT. Menu for the
signal of HDTV.
VIDEO NR
(**)
Set/Clear Noise Reduction Mode: Select the TURN ON / TURN OFF with the
/ button. When the TURN ON is selected, the NR mode is active and the noise on
screen of the video input will be reduced.
• Valid except for the HDTV.
Progressive
(**)
Select Progressive Mode: Select the mode suitable for the input signal with the
and buttons. The TV mode and the FILM mode convert the interlaced video signal
into the progressive signal. The FILM mode is adptable 2-3 Pull-Down system to the
conversion.
• Use this function to raise resolution, at the interlaced video input except HDTV
signal.
BLACK(**)
Set/Clear Black Enhancement Mode: Select the TURN ON / TURN OFF with the
/ button. When the TURN ON is selected, the black enhancement mode is
active and the contrast ratio of the screen for the video input will be raised by making
black level darker.
HDTV (**)
Select HDTV mode: Select the 1035i mode or 1080i mode suitable for the input
signal with the / button.

ENGLISH-14ENGLISH-14
OO
OO
PP
PP
EE
EE
RR
RR
AA
AA
TT
TT
II
II
OO
OO
NN
NN
SS
SS
((
((
cc
cc
oo
oo
nn
nn
tt
tt
ii
ii
nn
nn
uu
uu
ee
ee
dd
dd
))
))
BLANK
START UP
MyScreen
MIRROR
P.IN P. POSIT
P.IN P. INPUT
GAMMA
MyScreen
ORIGINAL
SETUP INPUT OPT.
IMAGE
Image Menu
The following adjustments and settings are available when IMAGE is
selected on the menu. Select an item with the and buttons, and
start or stop operation with the and buttons.
Table 6. Image Menu
Item Description
BLANK
Select Blank Screen: Select the screen in case of the BLANK mode with the /
button.The selected one (MyScreen, ORIGIAL or one colors) is displayed when the
BLANK mode is ON.
MyScreen is a mode that the customer-customized screen is displayed. This is the
blue screen at the factory setting. Refer to the description of MyScreen below.
ORIGINAL is a mode that the factory fixed screen is displayed.
• When MyScreen or ORIGIAL is selected, the screen is going to the black after
several minutes.
START UP
Select Start Up Screen:Select the screen in case of no signal input with the /
button. The selected one (MyScreen, ORIGIAL or TURN OFF) is displayed when no
signal is input
MyScreen is a mode that the customer-customized screen is displayed. This is the
blue screen at the factory setting. Refer to the description of MyScreen below.
ORIGINAL is a mode that the factory fixed screen is displayed.
TURN OFF displays the blue screen.
• When MyScreen or ORIGIAL is selected, the screen is going to the black after
several minutes.
MyScreen
Set MyScreen Mode: Select the EXECUTE with the button to display the
MyScreen menu and set the MyScreen mode for BLANK and START UP functions.
ESC clears and closes the menu box.
NORM. is default of the MyScreen menu.
FREEZE freezes the image and displays the frame to capture.
Press the button after freeze to go to the MyScreen Capture Position mode.
In the MyScreen Capture Position mode, the buttons , , and allow to
move the frame to capture.
After adjusting the position, press the KEYSTONE button to go to the MyScreen
Display Size mode.
To cancel freezing and return to the NORM. of the MyScreen menu, press the
RESET button.
In the MyScreen Display Size mode, select the magnification x1, x2 or FULL with the
button / .
After selecting the magnification, press the KEYSTONE button to go to the CAPT.
mode and start capturing.
To return to the MyScreen Capture Position mode, press the RESET button.
CAPT. executes a capturing the image. It requires about 20 seconds. After capturing,
the captured image will be displayed for about 10 seconds.
MIRROR
Select Mirror Status: Select mirror status with / button.
P. IN P.
POSIT
Select Position of P. in P. Display : Press the / button.
↔↔↔
• Valid only at RGB IN 1, RGB IN 2 or DVI input.
P. IN P.
INPUT
Select signal of P. in P. Display : Press the / button.
VIDEO ↔ S-VIDEO ↔ COMPONENT
GAMMA
Select Gamma Mode: Select the gamma mode with the / button.
NORMAL ↔ CINEMA ↔ DYNAMIC

ENGLISH-15
ENGLISH
ENGLISH-15
OO
OO
PP
PP
EE
EE
RR
RR
AA
AA
TT
TT
II
II
OO
OO
NN
NN
SS
SS
((
((
cc
cc
oo
oo
nn
nn
tt
tt
ii
ii
nn
nn
uu
uu
ee
ee
dd
dd
))
))
Options Menu
The following adjustments and settings are available when OPT. is
selected on the menu. Select an item with the and buttons, and
start operation.
Table 7. Options Menu
VOLUME
MENU COLOR
LANGUAGE
AUTO OFF
SYNC ON G
WHISPER
16
SETUP INPUT OPT.
IMAGE
Item Description
VOLUME
Volume Adjustment: Reduce VOLUME ↔ Increase VOLUME
MENU COLOR
Select Menu Background Color: Select with the and buttons.
LANGUAGE
Operation Start/Stop: Press the / button.
Select Menu Display Language: Select with the and buttons.
AUTO OFF
Operation Start/Stop: Press the / button.
Set AUTO OFF: Set 1~99 minutes with the and buttons. The
system automatically enters the standby mode when a signal is not
received for the set time.
Clear AUTO OFF: Select STOP (0 min.) with the button. When
STOP is selected the system does not enter the standby mode even if
no signal is received.
SYNC ON G
Operation Start/Stop: Press the / button.
SYNC ON G Valid: Select TURN ON with the button.
SYNC ON G Invalid: Select TURN OFF with the button.
• May not be displayed correctly with some input signals when SYNC ON G is
valid. In such cases, remove the signal connector so that no signal is received,
set SYNC ON G to invalid, and reconnect the signal.
WHISPER
Set / Crear WHISPER Mode: Press the / button. When the
WHISPER is selected, the WHISPER mode is active. In the WHISPER
mode, acoustic noise level from the unit is reduced, and brightness level
on screen is a little lower.

ENGLISH-16ENGLISH-16
OO
OO
PP
PP
EE
EE
RR
RR
AA
AA
TT
TT
II
II
OO
OO
NN
NN
SS
SS
((
((
cc
cc
oo
oo
nn
nn
tt
tt
ii
ii
nn
nn
uu
uu
ee
ee
dd
dd
))
))
No Signal Menu
The same adjustments and settings are available as with the Image and
Options menus when the MENU button is pressed during display of the
“NO INPUT IS DETECTED ON ***” or “SYNC IS OUT OF RANGE
ON ***” message while no signal is received.
Table 8. No Signal Menu
VOLUME
BLANK
START UP
MIRROR
MENU COLOR
LANGUAGE
AUTO OFF
SYNC ON G
WHISPER
16
Item Description
VOLUME
Volume Adjustment: Reduce VOLUME ↔ Increase VOLUME
• When this function is used, audio input is automatically switched to video. The
audio input can be switched by moving the DISK PAD left and right during the
display of the volume adjustment bar. The volume adjustment bar is displayed by
pressing VOLUME or VOLUME button.
BLANK
Select Blank Screen: Select the screen in case of the BLANK mode with the
/ button.The selected one (MyScreen, ORIGIAL or one colors) is displayed
when the BLANK mode is ON.
MyScreen is a mode that the customer-customized screen is displayed. This is
the blue screen at the factory setting. Refer to the description of MyScreen below.
ORIGINAL is a mode that the factory fixed screen is displayed.
• When MyScreen or ORIGIAL is selected, the screen is going to the black after
several minutes.
START UP
Select Start Up Screen:Select the screen in case of no signal input with the
/ button. The selected one (MyScreen, ORIGIAL or TURN OFF) is displayed
when no signal is input
MyScreen is a mode that the customer-customized screen is displayed. This is
the blue screen at the factory setting. Refer to the description of MyScreen below.
ORIGINAL is a mode that the factory fixed screen is displayed.
TURN OFF displays the blue screen.
• When MyScreen or ORIGIAL is selected, the screen is going to the black after
several minutes.
MIRROR
Operation Start/Stop: Press the / button.
Select Mirror Status: Select the mirror status with the and buttons.
MENU COLOR
Select Menu Background Color: Select the color with the and buttons.
LANGUAGE
Operation Start/Stop: Press the / button.
Select Menu Display Language: Select the language with the and buttons.
AUTO OFF
Operation start/stop: Press the / button.
Set AUTO OFF: Set 1~99 minutes with the and buttons. The system
automatically enters the standby mode when a signal is not received for the set
time.
Clear AUTO OFF: Select the STOP (0 min.) with the button. When the STOP
is selected the system does not enter the standby mode even if no signal is
received.
SYNC ON G
Operation Start/Stop: Press the / button.
SYNC ON G Valid: Select the TURN ON with the button.
SYNC ON G Invalid: Select the TURN OFF with the button.
• May not be displayed correctly with some input signals when the SYNC ON G is
valid. In such cases, remove the signal connector so that no signal is received,
set the SYNC ON G to invalid, and reconnect the signal.
WHISPER
Set / Crear WHISPER Mode: Press the / button. When the WHISPER is
selected, the WHISPER mode is active. In the WHISPER mode, acoustic noise
level from the unit is reduced, and brightness level on screen is a little lower.

ENGLISH-17
ENGLISH
ENGLISH-17
MAINTENANCE
MAINTENANCE
Lamp
HIGH VOLTAGE
HIGH TEMPERATURE
HIGH PRESSURE
Contact your dealer before replacing the lamp.
For the optional lamp, see the item “Option Parts” of the Table 12.
Before replacing the lamp, switch power OFF, remove the power cord from the power outlet, and
wait approximately 45 minutes until the lamp has cooled. The lamp may explode if handled at high
temperatures.
Lamp Life
Projector lamps have a finite life. The image will become darker, and hues will become weaker,
after a lamp has been used for a long period of time.
Replace the lamp if the LAMP indicator is red, or the CHANGE THE LAMP message appears
when the projector is switched ON. See Table 9 of P.20 and Table 10 of P.21.
• The LAMP indicator is also red when the lamp unit reaches high temperature. Before
replacing the lamp, switch power OFF, wait approximately 20 minutes, and switch power ON again.
If the LAMP indicator is still red, replace the lamp.
NOTE
Lamp
Front
glass
Reflector
WARNING • For disposal of used lamp, treat
according to the instruction of community
authorities.
• Since the lamp is made of glass, do not apply shock
to it and do not scratch it.
• Also, do not use old lamp. This could also cause
explosion of the lamp.
• Premature lamp failure MAY be caused by an
electronic component in the projector and not
necessarily the lamp. If unsure contact your local
service center.
• If it is probable that the lamp has exploded (explosive
sound is heard), disconnect the power plug from the
power outlet and ask your dealer to replace lamp. The
lamp is covered by front glass , but, in rare cases, the
reflector and the inside of the projector may be
damaged by scattered broken pieces of glass, and
broken pieces could cause injury when being handled.
• Do not use the projector with the lamp cover removed.

ENGLISH-18ENGLISH-18
MM
MM
AA
AA
II
II
NN
NN
TT
TT
EE
EE
NN
NN
AA
AA
NN
NN
CC
CC
EE
EE
((
((
cc
cc
oo
oo
nn
nn
tt
tt
ii
ii
nn
nn
uu
uu
ee
ee
dd
dd
))
))
Replacing the Lamp
1. Switch the projector OFF, remove the power cord from the
power outlet, and wait at least 45 minutes for the unit to cool.
2. Prepare a new lamp.
3. Check that the projector has cooled sufficiently, and gently
turn it upside down.
4. Loosen the screw as shown in the diagram, and remove the
lamp cover.
5. Loosen the two screws, and gently remove the lamp while
holding the grips. Touching the inside of the lamp case may
result in uneven coloring.
6. Install the new lamp and tighten the two screws firmly. Also
steadily push the opposite side of the screwed lamp into the
unit.
7. Replace the lamp cover in position and tighten the screw
firmly.
8. Gently turn the projector right-side up.
Resetting the Lamp Timer
Reset the lamp timer after replacing the lamp. When the lamp has been replaced after the LAMP
indicator is red, or the CHANGE THE LAMP message is displayed, complete the following
operation within ten minutes of switching power ON. The power will be turned off automatically in
over 10 minutes.
1. Switch power ON, and press the RESET button, for approximately three seconds. The ‘LAMP
xxxx hr’ message will appear on the lamp timer on the bottom of the screen.
2. Press the MENU button on the remote control transmitter, or the RESET button on the control
panel, while the lamp timer is displayed. The ‘LAMP xxxx
→ 0 ■ CANCEL’ message will
then appear.
3. Press the and select 0, and wait until the timer display is cleared.
• Do not reset the lamp timer without replacing the lamp. Reset the lamp timer always
when replacing the lamp. The message functions will not operate properly if the lamp timer is not
reset correctly.
NOTE
CAUTION • Ensure that screws are tightened
properly. Screws not tightened fully may result
in injury or accidents.
• Do not use the projector with the lamp cover
removed.

ENGLISH-19
ENGLISH
ENGLISH-19
MM
MM
AA
AA
II
II
NN
NN
TT
TT
EE
EE
NN
NN
AA
AA
NN
NN
CC
CC
EE
EE
((
((
cc
cc
oo
oo
nn
nn
tt
tt
ii
ii
nn
nn
uu
uu
ee
ee
dd
dd
))
))
Air Filters
Cleaning Air Filters
This projector uses 2 air filters. These air filters should be
cleaned as described below at intervals of approximately
100 hours.
1. Switch the projector power supply OFF, and remove the
power cord from the power outlet.
2. Remove the filter cover and the air filter.
3. Clean the air filter with a vacuum cleaner.
4. Set the air filter and the filter cover.
Replacing the Air Filter
Replace the air filter if contamination cannot be removed, or if it is damaged.
1. Switch the projector power supply OFF, and remove the power cord from the power outlet.
2. Remove the filter cover and the old filter.
3. Set the new filter and the filter cover.
Other Maintenance
Maintenance Inside the Equipment
For safety reasons, ensure that the equipment is cleaned and checked by the dealer once every two
years. Maintaining the equipment by yourself is dangerous.
Cleaning the Lens
Gently wipe the lens with lens cleaning paper. Do not touch the lens with your hands.
Cleaning the Cabinet and Remote control transmitter
Gently wipe with a soft cloth. If dirt and stains etc. are not easily removed, use a soft cloth
dampened with water, or water and a neutral detergent, and wipe dry with a soft, dry cloth.
CAUTION • Switch power OFF and remove the power cord from the power
outlet before beginning maintenance work. Please read the separate “SAFETY
INSTRUCTIONS” thoroughly to ensure that maintenance is performed correctly.
• Do not use detergents or chemicals other than those noted above (e.g. benzene
or thinners).
• Do not use cleaning sprays.
• Do not rub with hard materials, or tap the equipment.
CAUTION • Switch power OFF and remove the power cord from the power
outlet before beginning maintenance work. Please read the separate “SAFETY
INSTRUCTIONS” thoroughly to ensure that maintenance is performed correctly.
• Replace the air filter if contamination cannot be removed, or if it is damaged.
Contact your dealer in such case. For the optional air filter, see the item “Option
Parts” of the Table 12.
• Do not use the equipment with the air filter removed.
• When the air filter is clogged with dust etc. the power supply is switched OFF
automatically to prevent the temperature rising inside the projector.
filter cover
filters
/