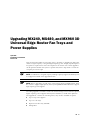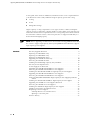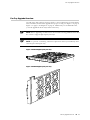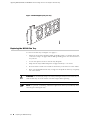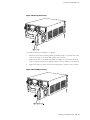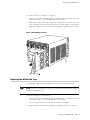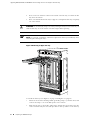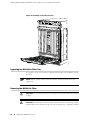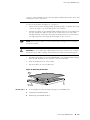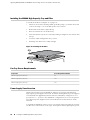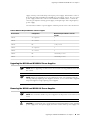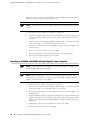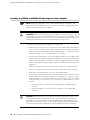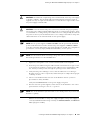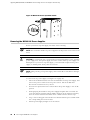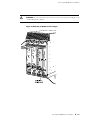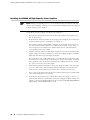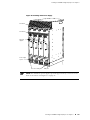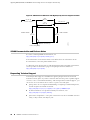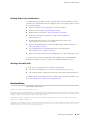Upgrading MX240, MX480, and MX960 3D
Universal Edge Router Fan Trays and
Power Supplies
April 2010
Part Number: 530-035370
Revision 01
This document describes the necessary steps to be taken to upgrade any MX series
chassis to higher capacity cooling and higher capacity power. Step by step descriptions
are given for replacement of the various parts in the chassis. All of these upgrades
can be performed while the system is operational, but it is important to follow the
complete process through.
NOTE: Combinations of regular-capacity and high-capacity supplies and fantrays are
not supported outside of the upgrade window.
NOTE: Before upgrading, the MX Series router ust be running JUNOS Release 10.0
R1 or later to support high-capacity fan trays and JUNOS Release 10.0 R2 to support
high-capacity power supplies.
The rating upgrade is needed to ensure the chassis rating is in line with the optional
higher capacity power supplies that may be installed in your MX Series platform.
The upgrade kit contains the following items; they are also available as spares:
■ Up to four power supplies
■ Up to two fan trays
■ Optional one filter tray (MX960)
■ Rating label
■ 1

In this guide, three areas are addressed, and all three have to be completed before
your MX Series router is fully enabled for higher capacity power and cooling.
■ Cooling
■ Power
■ Rating label change
Higher capacity cooling is required for some types of DPCs or MPCs, and higher
capacity power is required for a higher number of newer MPCs. Note that there are
minimum software revision requirements for the cooling and power modules. Without
this minimum software revision, these new parts are not supported and likely not
detected and managed properly.
NOTE: Before upgrading, the MX Series router must be running JUNOS Release 10.0
R1 or later to support high-capacity fan trays and JUNOS Release 10.0 R2 to support
high-capacity power supplies.
Contents
Fan Tray Upgrade Overview ............................................................................3
Replacing the MX240 Fan Tray .......................................................................4
Replacing the MX480 Fan Tray .......................................................................6
Replacing the MX960 Fan Trays ......................................................................7
Upgrading the MX960 Air Filter Tray .............................................................10
Removing the MX960 Air Filter .....................................................................10
Installing the MX960 High Capacity Tray and Filter .......................................12
Fan Tray Power Requirements ......................................................................12
Power Supply Zone Overview .......................................................................12
Upgrading the MX240 and MX480 AC Power Supplies ..................................13
Removing the MX240 and MX480 AC Power Supplies ..................................13
Installing the MX240 and MX480 AC High-Capacity Power Supplies .............14
Upgrading the MX240 and MX480 DC Power Supplies ..................................15
Removing the MX240 and MX480 DC Power Supplies ..................................15
Setting the MX240 and MX480 DC High-Capacity Power Supply Input Mode
Switch .....................................................................................................16
Installing the MX240 and MX480 DC High-Capacity Power Supplies .............18
Upgrading the MX960 AC Power Supplies Overview .....................................21
Removing the MX960 AC Power Supplies .....................................................22
Installing the MX960 AC High-Capacity Power Supplies ................................24
JUNOS Documentation and Release Notes ....................................................26
Requesting Technical Support .......................................................................26
Self-Help Online Tools and Resources .....................................................27
Opening a Case with JTAC ......................................................................27
Revision History ............................................................................................27
2 ■
Upgrading MX240, MX480, and MX960 3D Universal Edge Router Power Supplies and Fan Trays

Fan Tray Upgrade Overview
The MX Series high-capacity fan trays satisfy cooling requirements for high-density
DPCs and MPCs, and must be upgraded for proper cooling (see Figure 1 on page 3,
Figure 2 on page 3, and Figure 3 on page 4). Additionally, for the MX960 router,
you must upgrade both fan trays and the filter tray.
NOTE: Before upgrading, the MX Series router must be running JUNOS Release 10.0
R1 or later to support high-capacity fan trays.
NOTE: To prevent overheating, install the replacement fan tray immediately after
removing the existing fan tray.
Figure 1: MX960 High-Capacity Fan Tray
g004707
Figure 2: MX480 High-Capacity Fan Tray
Fan Tray Upgrade Overview ■ 3
Fan Tray Upgrade Overview

Figure 3: MX240 High-Capacity Fan Tray
Replacing the MX240 Fan Tray
To remove the fan tray (see Figure 4 on page 5 ):
1. Attach an electrostatic discharge (ESD) grounding strap to your bare wrist, and
connect the strap to an approved site ESD grounding point. See the instructions
for your site.
2. Loosen the captive screws on the fan tray faceplate.
3. Grasp the fan tray handle and pull it out approximately 1 to 3 inches.
4. Press the latch located on the inside of the fan tray to release it from the chassis.
5. Place one hand under the fan tray to support it and pull the fan tray completely
out of the chassis.
WARNING: To avoid injury, keep tools and your fingers away from the fans as you
slide the fan tray out of the chassis. The fans might still be spinning.
NOTE: To prevent overheating, install the replacement fan tray immediately after
removing the existing fan tray.
4 ■ Replacing the MX240 Fan Tray
Upgrading MX240, MX480, and MX960 3D Universal Edge Router Power Supplies and Fan Trays

Figure 4: Removing the Fan Tray
To install the fan tray (see Figure 5 on page 5):
1. Attach an electrostatic discharge (ESD) grounding strap to your bare wrist, and
connect the strap to one of the ESD points on the chassis.
2. Grasp the fan tray on each side and insert it straight into the chassis. Note the
correct orientation by the "this side up" label on the top surface of the fan tray.
3. Tighten the captive screws on the fan tray faceplate to secure it in the chassis.
Figure 5: Reinstalling a Fan Tray
Replacing the MX240 Fan Tray ■ 5
Replacing the MX240 Fan Tray

Replacing the MX480 Fan Tray
To remove the fan tray (see Figure 6 on page 6):
1. Attach an electrostatic discharge (ESD) grounding strap to your bare wrist and
connect the strap to an approved site ESD grounding point. See the instructions
for your site.
2. Loosen the captive screws on the fan tray faceplate.
3. Grasp the fan tray handle and pull it out approximately 1 to 3 inches.
4. Press the latch located on the inside of the fan tray to release it from the chassis.
5. Place one hand under the fan tray to support it and pull the fan tray completely
out of the chassis.
WARNING: To avoid injury, keep tools and your fingers away from the fans as you
slide the fan tray out of the chassis. The fans might still be spinning.
NOTE: To prevent overheating, install the replacement fan tray immediately after
removing the existing fan tray.
Figure 6: Removing the Fan Tray
6 ■ Replacing the MX480 Fan Tray
Upgrading MX240, MX480, and MX960 3D Universal Edge Router Power Supplies and Fan Trays

To install the fan tray (see Figure 7 on page 7):
1. Attach an electrostatic discharge (ESD) grounding strap to your bare wrist, and
connect the strap to one of the ESD points on the chassis.
2. Grasp the fan tray on each side, and insert it straight into the chassis. Note the
correct orientation by the "this side up" label on the top surface of the fan tray.
3. Tighten the captive screws on the fan tray faceplate to secure it in the chassis.
Figure 7: Reinstalling a Fan Tray
Replacing the MX960 Fan Trays
It is required to upgrade both MX960 fan trays, as well as the fan filter tray.
NOTE: To prevent overheating, one fan tray should always be installed and operational
during the upgrade process.
To remove the upper or lower fan tray:
1. Attach an electrostatic discharge (ESD) grounding strap to your bare wrist, and
connect the strap to one of the ESD points on the chassis.
2. Loosen the captive screw on each side of the fan tray faceplate.
3. Grasp both sides of the fan tray and pull it out approximately 1 to 3 inches.
Replacing the MX960 Fan Trays ■ 7
Replacing the MX960 Fan Trays

4. Press on the two latches located on the inside of the fan tray to release the fan
tray from the chassis.
5. Place one hand under the fan tray to support it, and pull the fan tray completely
out of the chassis.
WARNING: To avoid injury, keep tools and your fingers away from the fans as you
slide the fan tray out of the chassis. The fans might still be spinning.
NOTE: To prevent overheating, install the replacement fan tray immediately after
removing the existing fan tray.
Figure 8: Removing an Upper Fan Tray
OK
0
F
AIL
ONLINE
OK
1
F
AIL
ONLINE
OK
2
F
AIL
ONLINE
OK
3
F
AIL
ONLINE
OK
4
F
AIL
ONLINE
OK
5
F
AIL
ONLINE
OK
0
F
AIL
ONLINE
MASTER
ONLINE
OFFLINE
RE0
F
AN
PEM
1
0
0
1
2
3
RE1
OK
1
F
AIL
ONLINE
OK
7
F
AIL
ONLINE
OK
8
F
AIL
ONLINE
OK
9
F
AIL
ONLINE
OK
10
F
AIL
ONLINE
OK
1
1
F
AIL
ONLINE
OK
2
6
F
AIL
ONLINE
ACO/L
T
YELLO
W ALARM
RED ALARM
NC
NO
C
NC
NO
C
1
0
1
0
1
0
1
0
1
0
1
1
0
0
1
0
1
0
1
0
g004042
To install the fan trays (see Figure 5 on page 5 and Figure 9 on page 9):
1. Attach an electrostatic discharge (ESD) grounding strap to your bare wrist, and
connect the strap to one of the ESD points on the chassis.
2. Grasp the fan tray on each side, and insert it straight into the chassis. Note the
correct orientation by the "this side up" label on the top surface of the fan tray.
8 ■ Replacing the MX960 Fan Trays
Upgrading MX240, MX480, and MX960 3D Universal Edge Router Power Supplies and Fan Trays

3. Tighten the captive screws on each side of the fan tray faceplate to secure it in
the chassis.
4. Lower the standard cable manager back into position, if necessary.
Figure 9: Installing an Upper Fan Tray
g006001
OK
0
FAIL
ONLINE
OK
1
FAIL
ONLINE
OK
2
FAIL
ONLINE
OK
3
FAIL
ONLINE
OK
4
FAIL
ONLINE
OK
5
FAIL
ONLINE
OK
0
FAIL
ONLINE
MASTER
ONLINE
OFFLINE
RE0
FAN
PEM
1
0
0
1
2
3
RE1
OK
1
FAIL
ONLINE
OK
7
FAIL
ONLINE
OK
8
FAIL
ONLINE
OK
9
FAIL
ONLINE
OK
10
FAIL
ONLINE
OK
11
FAIL
ONLINE
OK
2
6
FAIL
ONLINE
ACO/LT
YELLOW ALARM
RED ALARM
NC
NO
C
NC
NO
C
1
0
1
0
1
0
1
0
1
0
1
1
0
0
1
0
1
0
1
0
Replacing the MX960 Fan Trays ■ 9
Replacing the MX960 Fan Trays

Figure 10: Installing a Lower Rear Fan Tray
OK
0
FAIL
ONLINE
OK
1
FAIL
ONLINE
OK
2
FAIL
ONLINE
OK
3
FAIL
ONLINE
OK
4
FAIL
ONLINE
OK
5
FAIL
ONLINE
OK
0
FAIL
ONLINE
MASTER
ONLINE
OFFLINE
RE0
FAN
PEM
1
0
0
1
2
3
RE1
OK
1
FAIL
ONLINE
OK
7
FAIL
ONLINE
OK
8
FAIL
ONLINE
OK
9
FAIL
ONLINE
OK
10
FAIL
ONLINE
OK
11
FAIL
ONLINE
OK
2
6
FAIL
ONLINE
ACO/LT
YELLOW ALARM
RED ALARM
NC
NO
C
NC
NO
C
1
0
1
0
1
0
1
0
1
0
1
1
0
0
1
0
1
0
1
0
g006002
Upgrading the MX960 Air Filter Tray
For proper cooling, it is necessary to upgrade the fan filter tray in addition to both
fan trays.
NOTE: Mixing of high-capacity fan trays and the existing fan filter tray is not
supported.
Removing the MX960 Air Filter
CAUTION: Do not run the router for more than a few minutes without the air filter
in place.
CAUTION: Always keep the air filter in place while the router is operating, except
during replacement. Because the fans are very powerful, they could pull small bits
10 ■ Upgrading the MX960 Air Filter Tray
Upgrading MX240, MX480, and MX960 3D Universal Edge Router Power Supplies and Fan Trays

of wire or other materials into the router through the unfiltered air intake. This could
damage the router components.
To remove the air filter (see Figure 11 on page 11):
1. Attach an electrostatic discharge (ESD) grounding strap to your bare wrist, and
connect the strap to one of the ESD points on the chassis.
2. Unwrap any cables on the standard cable manager and remove the cables from
the tray. Arrange the cables so that they do not block the front of the cable
manager and tray, and secure them with temporary fasteners so that they are
not supporting their own weight as they hang from the connector.
NOTE: Removing the cables from the extended cable manager is not necessary to
access the air filter.
CAUTION: Do not let fiber-optic cable hang free from the connector. Do not allow
fastened loops of cable to dangle, which stresses the cable at the fastening point.
3.
Simultaneously pull the two releases labeled PULL on the standard cable manager.
Lift it up and outward to lock it in place to access the air filter.
4. Slide the air filter tray out of the chassis.
5. Lift the air filter out of the air filter tray.
Figure 11: Removing the Air Filter
Related Topics Preventing Electrostatic Discharge Damage to an MX960 Router■
■ Installing the MX960 Air Filter
■ Maintaining the MX960 Air Filter
Removing the MX960 Air Filter ■ 11
Removing the MX960 Air Filter

Installing the MX960 High Capacity Tray and Filter
To install the air filter (see Figure 12 on page 12);
1. Attach an electrostatic discharge (ESD) grounding strap to your bare wrist, and
connect the strap to one of the ESD points on the chassis.
2. Ensure that the air filter is right side up.
3. Place the air filter into the air filter tray.
4. Insert the air filter tray into the chassis by sliding it straight into the chassis until
it stops.
5. Lower the cable manager back into position.
6. Rearrange the cables in the cable manager.
Figure 12: Installing the Air Filter
Fan Tray Power Requirements
Power Requirement (Watts)Component
85MX240 high-capacity fan tray
160MX480 high-capacity fan tray
320MX960 high-capacity fan tray
Power Supply Zone Overview
Unlike systems with previous MX960 AC supplies, the systems with MX Series
high-capacity power supplies are zoned. No current sharing between power supplies
is needed with the upgraded system because the redundancy changes from 3+1
per system to 1+1 per zone. For MX960 AC configurations, two zones are present.
Two adjacent power supplies need to be installed in the chassis with two feeds
attached.
To upgrade an MX960 AC router, remove one existing old power supply from either
slot 0 or slot 3 (either far left or far right), and replace it with a high-capacity power
12 ■ Installing the MX960 High Capacity Tray and Filter
Upgrading MX240, MX480, and MX960 3D Universal Edge Router Power Supplies and Fan Trays

supply. Attach power feeds and power up the power supply. Remember to turn on
both switches while upgrading the MX960 AC power supply, that is, the one on the
power supply and the one on the Power Distribution Module (PDU). Continue by
removing an adjacent existing power supply, and replacing it with a high-capacity
power supply.
The minimum number of power supplies must be present in the router at all times.
Table 1: Minimum Required Number of Power Supplies
Minimum Required Number of Power
Supplies
ConfigurationRouter Model
1AC – high lineMX240
2AC – low lineMX240
1 (only 1 zone)DCMX240
2AC – high lineMX480
3AC – low lineMX480
1 minimum per zoneDCMX480
1 minimum per zoneACMX960
Upgrading the MX240 and MX480 AC Power Supplies
NOTE: Before upgrading, the MX Series router must be running JUNOS Release 10.0
R2 or later.
NOTE: During the upgrade process, the MX Series router can simultaneously run
existing and high-capacity power supplies. However, it is recommended to upgrade
all power supplies to high-capacity power supplies.
Removing the MX240 and MX480 AC Power Supplies
NOTE: The minimum number of power supplies must be present in the router at all
times.
CAUTION: To maintain proper cooling and prevent thermal shutdown of the operating
power supply unit, each power supply slot must contain either a power supply or a
Upgrading the MX240 and MX480 AC Power Supplies ■ 13
Upgrading the MX240 and MX480 AC Power Supplies

blank panel. If you remove a power supply, you must install a replacement power
supply or a blank panel shortly after the removal.
NOTE: After powering off a power supply, wait at least 60 seconds before turning it
back on.
To remove an AC power supply (see Figure 19 on page 23):
1. Switch off the dedicated customer site circuit breaker for the power supply, and
remove the power cord from the AC power source. Follow the instructions for
your site.
2. Attach an electrostatic discharge (ESD) grounding strap to your bare wrist, and
connect the strap to one of the ESD points on the chassis.
3. Move the AC input switch next to the appliance inlet on the power supply to the
off (O) position.
4. Remove the power cord from the power supply.
5. Unscrew the captive screws on the bottom edge of the power supply.
6. Pull the power supply straight out of the chassis.
Installing the MX240 and MX480 AC High-Capacity Power Supplies
NOTE: Upgrade adjacent power supplies; remove an existing power supply, then
install the high-capacity power supply.
NOTE: During the upgrade process, you can simultaneously run existing and
high-capacity power supplies. However, it is recommended to upgrade all power
supplies to high-capacity power supplies.
To install an AC power supply (see Figure 13 on page 15):
1. Attach an electrostatic discharge (ESD) grounding strap to your bare wrist, and
connect the strap to one of the ESD points on the chassis.
2. Move the AC input switch next to the appliance inlet on the power supply to the
off (O) position.
3. Using both hands, slide the power supply straight into the chassis until the power
supply is fully seated in the chassis slot. The power supply faceplate should be
flush with any adjacent power supply faceplate or blank installed in the power
supply slot.
4. Tighten both captive screws at the bottom of the power supply.
5. Attach the power cord to the power supply.
14 ■ Installing the MX240 and MX480 AC High-Capacity Power Supplies
Upgrading MX240, MX480, and MX960 3D Universal Edge Router Power Supplies and Fan Trays

6. Attach the power cord to the AC power source, and switch on the dedicated
customer site circuit breaker. Follow the instructions for your site.
7. Move the AC input switch next to the appliance inlet on the power supply to the
on (|) position and observe the status LEDs on the power supply faceplate. If the
power supply is correctly installed and functioning normally, the AC OK and
DC OK LEDs light steadily and the PS FAIL LED is not lit.
Figure 13: Installing an AC Power Supply
Upgrading the MX240 and MX480 DC Power Supplies
Removing the MX240 and MX480 DC Power Supplies
NOTE: The minimum number of power supplies must be present in the router at all
times.
WARNING: Before performing DC power procedures, ensure that power is removed
from the DC circuit. To ensure that all power is off, locate the circuit breaker on the
panel board that services the DC circuit, switch the circuit breaker to the off position,
and tape the switch handle of the circuit breaker in the off position.
CAUTION: To maintain proper cooling and prevent thermal shutdown of the operating
power supply unit, each power supply slot must contain either a power supply or a
blank panel. If you remove a power supply, you must install a replacement power
supply or a blank panel shortly after the removal.
Upgrading the MX240 and MX480 DC Power Supplies ■ 15
Upgrading the MX240 and MX480 DC Power Supplies

NOTE: After powering off a power supply, wait at least 60 seconds before turning it
back on.
To remove a DC power supply (see Figure 14 on page 16):
1. Switch off the dedicated customer site circuit breaker for the power supply being
removed. Follow your site's procedures for ESD.
2. Make sure that the voltage across the DC power source cable leads is 0 V and
that there is no chance that the cables might become active during the removal
process.
3. Attach an electrostatic discharge (ESD) grounding strap to your bare wrist, and
connect the strap to one of the ESD points on the chassis.
4.
Move the DC circuit breaker on the DC power supply faceplate to the off (O)
position.
5. Remove the clear plastic cover protecting the terminal studs on the faceplate.
6. Remove the nut and washer from each of the terminal studs. (Use a
7/16-in. [11 mm] nut driver or socket wrench.)
7. Remove the cable lugs from the terminal studs.
8. Loosen the captive screws on the bottom edge of the power supply faceplate.
9. Carefully move the power cables out of the way.
10. Pull the power supply straight out of the chassis.
Figure 14: Removing a DC Power Supply from the Router
Setting the MX240 and MX480 DC High-Capacity Power Supply Input Mode Switch
NOTE: Move the input switch to 0 for 60 A input and position 1 for 70 A input.
16 ■ Setting the MX240 and MX480 DC High-Capacity Power Supply Input Mode Switch
Upgrading MX240, MX480, and MX960 3D Universal Edge Router Power Supplies and Fan Trays

NOTE: Do not set the input mode switch if the power supply is installed in the chassis.
If the power supply is already installed, you must remove it before setting the input
mode switch.
To set the input mode switch:
1. Using a screwdriver, loosen the captive screw holding the metal cover over the
input mode switch.
2. Rotate the metal cover away from the input mode switch to expose the switch.
3. Check the setting of the input mode switch.
4. Use a sharp, nonconductive object to slide the switch to the desired position.
Figure 15: MX 240 DC and MX480 DC High-Capacity Power Supply Input Mode Switch
g004725
CAUTION: Do not use a pencil, because fragments can break off and cause damage
to the power supply.
5. Rotate the metal cover over the input mode switch, and use a screwdriver to
tighten the captive screw.
Setting the MX240 and MX480 DC High-Capacity Power Supply Input Mode Switch ■ 17
Setting the MX240 and MX480 DC High-Capacity Power Supply Input Mode Switch

Installing the MX240 and MX480 DC High-Capacity Power Supplies
NOTE: During the upgrade process, you can simultaneously run existing and
high-capacity power supplies. However, it is recommended to upgrade all power
supplies to high-capacity power supplies.
WARNING: Before performing DC power procedures, ensure that power is removed
from the DC circuit. To ensure that all power is off, locate the circuit breaker on the
panel board that services the DC circuit, switch the circuit breaker to the off position,
and tape the switch handle of the circuit breaker in the off position.
To install a DC power supply (see Figure 16 on page 20):
1. Ensure that the voltage across the DC power source cable leads is 0 V and that
there is no chance that the cable leads might become active during installation.
2. Attach an electrostatic discharge (ESD) grounding strap to your bare wrist, and
connect the strap to one of the ESD points on the chassis.
3.
Move the DC circuit breaker on the power supply faceplate to the off (O) position.
4. Using both hands, slide the power supply straight into the chassis until the power
supply is fully seated in the chassis slot. The power supply faceplate should be
flush with any adjacent power supply faceplate or blank installed in the power
supply slot.
5. Tighten the captive screws on the lower edge of the power supply faceplate.
6. Remove the clear plastic cover protecting the terminal studs on the faceplate.
7. Remove the nut and washer from each of the terminal studs.
8. Secure each power cable lug to the terminal studs, first with the flat washer, then
with the split washer, and then with the nut (see Figure 17 on page 21). Apply
between 23 lb-in. (2.6 Nm) and 25 lb-in. (2.8 Nm) of torque to each nut. Do not
overtighten the nut. (Use a 7/16-in. [11 mm] torque-controlled driver or socket
wrench.)
a.
Secure the positive (+) DC source power cable lug to the RTN (return)
terminal.
b.
Secure the negative (–) DC source power cable lug to the –48V (input)
terminal.
CAUTION: Ensure that each power cable lug seats flush against the surface of the
terminal block as you are tightening the nuts. Ensure that each nut is properly
threaded onto the terminal stud. The nut should be able to spin freely with your
fingers when it is first placed onto the terminal stud. Applying installation torque to
the nut when improperly threaded may result in damage to the terminal stud.
18 ■ Installing the MX240 and MX480 DC High-Capacity Power Supplies
Upgrading MX240, MX480, and MX960 3D Universal Edge Router Power Supplies and Fan Trays

CAUTION: The maximum torque rating of the terminal studs on the DC power supply
is 36 lb-in. (4.0 Nm). The terminal studs may be damaged if excessive torque is
applied. Use only a torque-controlled driver or socket wrench to tighten nuts on the
DC power supply terminal studs.
CAUTION: You must ensure that power connections maintain the proper polarity.
The power source cables might be labeled (+) and (–) to indicate their polarity. There
is no standard color coding for DC power cables. The color coding used by the external
DC power source at your site determines the color coding for the leads on the power
cables that attach to the terminal studs on each power supply.
NOTE: The DC power supplies in PEM0 and PEM1 must be powered by dedicated
power feeds derived from feed A, and the DC power supplies in PEM2 and PEM3
must be powered by dedicated power feeds derived from feed B. This configuration
provides the commonly deployed A/B feed redundancy for the system.
NOTE: For information about connecting to DC power sources, see DC Power Supply
Electrical Specifications for the MX480 Router.
9. Replace the clear plastic cover over the terminal studs on the faceplate.
10. Route the power cables along the cable restraint toward the left or right corner
of the chassis. If needed to hold the power cables in place, thread plastic cable
ties, which you must provide, through the openings on the cable restraint.
11. Verify that the power cabling is correct, that the cables are not touching or
blocking access to router components, and that they do not drape where people
could trip on them.
12. Switch on the dedicated customer site circuit breakers. Follow your site's
procedures for safety and ESD.
Verify that the INPUT OK LED on the power supply is lit green.
13. On each of the DC power supplies, switch the DC circuit breaker to the center
position before moving it to the on (—) position.
NOTE: The circuit breaker may bounce back to the off (O) position if you move the
breaker too quickly.
Observe the status LEDs on the power supply faceplate. If the power supply is
correctly installed and functioning normally, the PWR OK, BRKR ON, and INPUT OK
LEDs light green steadily.
Installing the MX240 and MX480 DC High-Capacity Power Supplies ■ 19
Installing the MX240 and MX480 DC High-Capacity Power Supplies

NOTE: If more than one power supply is being installed, turn on all power supplies
at the same time.
NOTE: An SCB must be present for the PWR OK LED to go on.
Figure 16: Installing a DC Power Supply in the Router
20 ■ Installing the MX240 and MX480 DC High-Capacity Power Supplies
Upgrading MX240, MX480, and MX960 3D Universal Edge Router Power Supplies and Fan Trays
Page is loading ...
Page is loading ...
Page is loading ...
Page is loading ...
Page is loading ...
Page is loading ...
Page is loading ...
-
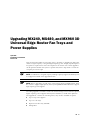 1
1
-
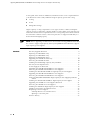 2
2
-
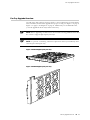 3
3
-
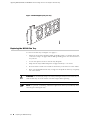 4
4
-
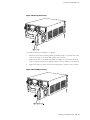 5
5
-
 6
6
-
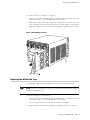 7
7
-
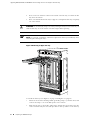 8
8
-
 9
9
-
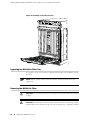 10
10
-
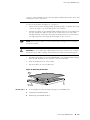 11
11
-
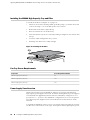 12
12
-
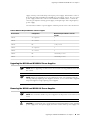 13
13
-
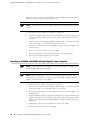 14
14
-
 15
15
-
 16
16
-
 17
17
-
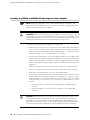 18
18
-
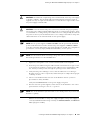 19
19
-
 20
20
-
 21
21
-
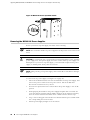 22
22
-
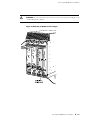 23
23
-
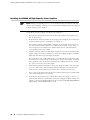 24
24
-
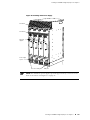 25
25
-
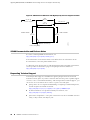 26
26
-
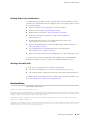 27
27
Juniper MX240 - FAN TRAY UPGRADE REV1 4-2010 User manual
- Type
- User manual
- This manual is also suitable for
Ask a question and I''ll find the answer in the document
Finding information in a document is now easier with AI