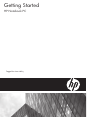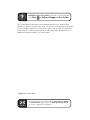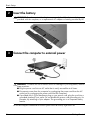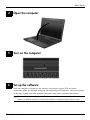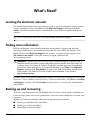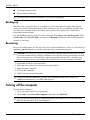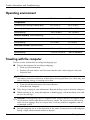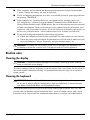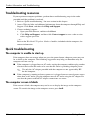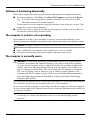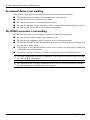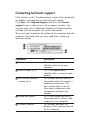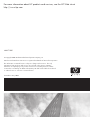Getting Started
HP Notebook PC
Tagged for Accessibility

Looking for more user guides? They are on your computer.
Click Start > Help and Support > User Guides
HP is committed to reducing the environmental impact of our products and
printed user guides. As part of this effort, we are now putting product information
on your computer hard drive in Help and Support. We are also moving content
to the Web. This Getting Started guide provides setup steps and directs you to
additional information about your new product.
Tagged for Accessibility
E-mail Alert
Keep this product up to date with the latest drivers, patches,
and notifications. Sign up now at www.hp.com/go/alerts
to receive e-mail alert notifications.

Basic Setup
1 Unpack the box
✎
Computer color, features, and options may vary by computer model. The illustrations in
this guide may look slightly different from your computer.
Component
1
AC adapter
2
Computer
3
Battery*
Component
4
Power cord*
5
Modem cable
†
(select models only)
*Batteries and power cords vary in appearance by country or region.
†
The modem cable is necessary only if you are using dial-up networking.
Getting Started 1

Basic Setup
2 Insert the battery
Å
WARNING: To reduce potential safety issues, use only the AC adapter or battery
provided with the computer, or a replacement AC adapter or battery provided by HP.
3 Connect the computer to external power
Å
WARNING: To reduce the risk of electric shock or damage to your equipment, observe
these practices:
■ Plug the power cord into an AC outlet that is easily accessible at all times.
■ Disconnect power from the computer by unplugging the power cord from the AC
outlet (not by unplugging the
power cord from the computer).
■ If provided with a 3-pin attachment plug on your power cord, plug the cord into a
grounded (earthed) 3-pin outlet. Do not disable the power cord grounding pin, for
example, by attaching a 2-pin adapter. The grounding pin is an important safety
feature.
Leave the computer connected to external power until the battery light turns off.
Getting Started 2

Basic Setup
4 Open the computer
5 Turn on the computer
6 Set up the software
After the computer is turned on, the software setup process begins. The on-screen
instructions guide you through setting up and registering your computer. After you respond
to the setup prompt, you must complete the entire setup process without interruption.
✎
Please select your language carefully. On some models, the languages you do not
choose are deleted from the system and cannot be restored during software setup.
Getting Started 3

What’s Next?
Locating the electronic manuals
For detailed information about your computer, such as power management, drives, memory,
security, and other features, click Start, click Help and Support, and then click User
Guides. You do not need to connect to the Internet to access the user guides in Help and
Support.
✎
A User Guides disc may have also been included with your computer.
Finding more information
In Help and Support, you can find information about technical support and about the
operating system, drivers, and troubleshooting tools. To access Help and Support, click
Start, and then click Help and Support. For country- or region-specific support, go to
http://www.hp.com/support, select your country or region, and follow the
on-screen instructions.
Å
WARNING: To reduce the risk of serious injury, read the Safety & Comfort Guide. It
describes proper workstation setup and proper posture, health, and work habits for
computer users. The Safety & Comfort Guide also provides important electrical and
mechanical safety information. To access this document, click Start, click Help and
Support, and then click User Guides, or refer to the User Guides disc included with
some models. The Safety & Comfort Guide is also available on the Web at
http://www.hp.com/ergo.
For more safety and regulatory information, and for battery disposal information, refer to the
Regulatory, Safety and Environmental Notices. To access the notices, click Start, click Help
and Support, and then click User Guides, or refer to the User Guides disc included with
some models.
Backing up and recovering
To protect your information, use the Windows Backup utility to back up files and folders or
create recovery points. In case of system failure, you can use the backup files to restore your
computer.
Windows provides the following advanced backup and recovery options:
■ Backing up individual files and folders
■ Backing up all files and folders
■ Scheduling automatic backups
Getting Started 5

What’s Next?
■ Creating recovery points
■ Recovering information
✎
For instructions on these procedures, go to Help and Support.
Backing up
Recovery after a system failure is as complete as your most current backup. You should
create your initial backup immediately after software setup. As you add new software and
data files, you should continue to back up your system on a regular basis to maintain a
reasonably current backup.
Use the Windows Backup utility to create a backup. Click Start, click All Programs, click
Accessories, click System Tools, and then click Backup. Follow the on-screen instructions
to back up your files.
Recovering
In case of system failure, use the Operating System disc and the Driver Recovery disc that are
included with the computer to recover your operating system and programs.
Ä
CAUTION: The recovery process will reformat and completely erase the hard drive. All files
you have created and any software installed on the computer will be permanently removed.
The recovery process will reinstall the original operating system as well as software and
drivers. Software, drivers, and updates not installed by HP must be manually reinstalled.
1. If possible, back up all personal files.
2. Insert the Operating System disc into the optical drive.
3. Shut down the computer.
4. Turn on the computer.
5. Follow the on-screen instructions.
✎
Windows provides additional recovery tools through the operating system. For
additional information, go to Help and Support.
Turning off the computer
To turn off the computer:
1. Save your work and close all programs.
2. Click Start, click Tu rn O f f Comput e r, and then click Turn O ff.
✎
If you have been registered to a network domain, the button you click will be called
Shut Down instead of Turn Off Computer.
Getting Started 6

Product Information and Troubleshooting
Important display information
All HP notebook display panels adhere to strict quality and reliability specifications. A small
percentage of display panels may have minor cosmetic imperfections that appear as bright or
dark dots (described below) in the viewable area:
✎
This is consistent with industry standards and common to all display panel types used
by notebook PC vendors and is not specific to any HP model or product line.
■ A pixel consists of 1 red, 1 green, and 1 blue subpixel, each of which is commonly
referred to as a dot.
■ A pixel imperfection may manifest as either always on (a bright spot on a dark
background), or as always off (a dark spot on a bright background).
■ A subpixel imperfection is less visible than a whole pixel imperfection because it is
small and may be visible only on a specific background.
HP expects that, over time, the industry will continue to improve its ability to produce
displays with fewer cosmetic imperfections, and HP will adjust guidelines as
improvements are made.
For more information about the display panel on your notebook PC, go to the following HP
Web site: http://www.hp.com/support.
Input power
The computer operates on DC power, which can be supplied by an AC or a DC power source.
Although the computer can be powered from a standalone DC power source, it should be
powered only with an AC adapter or a DC power source supplied and approved by HP for use
with this computer.
The computer can operate on DC power within the following specifications.
Input power Rating
Operating voltage 19 V dc @ 4.7 A - 90 W
Operating current 4.74 A
This product is designed for IT power systems in Norway with phase-to-phase voltage not
exceeding 240 V rms.
Getting Started 7

Product Information and Troubleshooting
Operating environment
Factor Metric U.S.
Temperature
Operating (not writing to optical disc) 0°C to 35°C 32°F to 95°F
Operating (writing to optical disc) 5°C to 35°C 41°F to 95°F
Nonoperating -20°C to 60°C -4°F to 140°F
Relative humidity (noncondensing)
Operating 10% to 90% 10% to 90%
Nonoperating 5% to 95% 5% to 95%
Maximum altitude (unpressurized)
Operating -15 m to 3,048 m -50 ft to 10,000 ft
Nonoperating -15 m to 12,192 m -50 ft to 40,000 ft
Traveling with the computer
For best results, follow these traveling and shipping tips:
■ Prepare the computer for traveling or shipping:
1. Back up your information.
2. Remove all optical discs and all external media cards, such as digital cards and
ExpressCards.
Ä
CAUTION: To reduce the risk of damage to the computer, damage to a drive, or loss of
information, remove the media from a drive before removing the drive from a drive bay, and
before shipping, storing, or traveling with a drive.
3. Turn off and then disconnect all external devices.
4. Shut down the computer.
■ Take along a backup of your information. Keep the backup separate from the computer.
■ When traveling by air, carry the computer as hand luggage, and do not check it in with
the rest of your bags.
Ä
CAUTION: Avoid exposing a drive to magnetic fields. Security devices with magnetic fields
include airport walk-through devices and security wands. The airport security devices that
check carry-on luggage, such as conveyor belts, use X-rays instead of magnetism and will
not damage a drive.
■ In-flight computer use is at the discretion of the airline. If you plan to use the computer
during a flight, check with the airline in advance.
Getting Started 8

Product Information and Troubleshooting
■ If the computer will be unused and disconnected from external power for more than
2 weeks, remove the battery and store it separately.
■ If you are shipping the computer or a drive, use suitable protective packaging and label
the package “FRAGILE.”
■ If the computer has a wireless device or a cell phone device installed, such as an
802.11b/g device, a Global System for Mobile Communications (GSM) device, or a
General Packet Radio Service (GPRS) device, the use of these devices may be restricted
in some environments. Such restrictions may apply onboard aircraft, in hospitals, near
explosives, and in hazardous locations. If you are uncertain of the policy that applies to
the use of a particular device, ask for authorization to use it before you turn it on.
■ If you are traveling internationally, follow these suggestions:
❏ Check the computer-related customs regulations for each country on your itinerary.
❏ Check the power cord and adapter requirements for each location in which you plan
to use the computer. Voltage, frequency, and plug configurations vary.
Å
WARNING: To reduce the risk of electric shock, fire, or damage to the equipment, do
not attempt to power the computer with a voltage converter kit sold for appliance.
Routine care
Cleaning the display
Ä
CAUTION: To prevent permanent damage to the computer, never spray water, cleaning
fluids, or chemicals on the display.
To remove smudges and lint, frequently clean the display with a soft, damp, lint-free cloth. If
the screen requires additional cleaning, use premoistened antistatic wipes or an antistatic
screen cleaner.
Cleaning the keyboard
Å
WARNING: To reduce the risk of electric shock or damage to internal components,
do not use a vacuum cleaner attachment to clean the keyboard. A vacuum cleaner
can deposit household debris on the keyboard surface.
Clean the keyboard regularly to prevent keys from sticking and to remove dust, lint, and
particles that can become trapped beneath the keys. A can of compressed air with a straw
extension can be used to blow air around and under the keys to loosen and remove debris.
Getting Started 9

Product Information and Troubleshooting
Troubleshooting resources
If you experience computer problems, perform these troubleshooting steps in the order
provided until the problem is resolved:
1. Refer to “Quick troubleshooting,” the next section in this chapter.
2. Access Web site links and additional information about the computer through Help and
Support. Click Start, and then click Help and Support.
3. Contact technical support:
a. Open your Web browser, and then click Start.
b. Click Help and Support, and then click Contact support to start a chat session
with a support specialist.
– or –
Refer to the Worldwide Telephone Numbers booklet, included with the computer, for
contact information.
Quick troubleshooting
The computer is unable to start up
If the computer does not turn on when you press the power button, adequate power may not
be available to the computer. The following suggestions may help you determine why the
computer will not start up:
■ If the computer is plugged into an AC outlet, unplug the computer and then plug another
electrical device into the outlet to be sure that the outlet is providing adequate power.
✎
Use only the AC adapter provided with the computer or one approved by HP
for this computer.
■ If the computer is running on battery power or is plugged into an external power source
other than an AC outlet, plug the computer into an AC outlet using the AC adapter. Be
sure that the power cord and AC adapter connections are secure.
The computer screen is blank
If the screen is blank, the computer may not be set to display the image on the computer
screen. To transfer the image to the computer screen, press fn+f4.
Getting Started 10

Product Information and Troubleshooting
Software is functioning abnormally
Follow these suggestions if the software becomes unresponsive or responds abnormally:
■ Restart the computer. Click Start, click Turn Off Computer, and then click Restart.
✎
If you have been registered to a domain, the button you click will be called
Shut Down instead of Turn Off Computer.
If you cannot restart the computer using this procedure, refer to the next section, “The
computer is on but is not responding.”
■ If you have antivirus software installed on your computer, run the virus scan. Refer to
the antivirus software Help for more details.
The computer is on but is not responding
If the computer is on but is not responding to software or keyboard commands, try the
following emergency shutdown procedures in the sequence provided, until shutdown occurs:
Ä
CAUTION: Emergency shutdown procedures will result in the loss of unsaved information.
■ Press and hold the power button on the computer for at least 5 seconds.
■ Disconnect the computer from external power and remove the battery.
The computer is unusually warm
Å
WARNING: To reduce the possibility of heat-related injuries or of overheating the
computer, do not place the computer directly on your lap or obstruct the computer
air vents. Use the computer only on a hard, flat surface. Do not allow another hard
surface, such as an adjoining optional printer, or a soft surface, such as pillows or
rugs or clothing, to block airflow. Also, do not allow the AC adapter to contact the
skin or a soft surface, such as pillows or rugs or clothing, during operation. The
computer and the AC adapter comply with the user-accessible surface temperature
limits defined by the International Standard for Safety of Information Technology
Equipment (IEC 60950).
It is normal for the computer to feel warm to the touch while it is in use. But if the computer
feels unusually warm, it may be overheating because a vent is blocked.
If you suspect that the computer is overheating, turn off the computer to allow the computer
to cool to room temperature. Then be sure to keep all vents free from obstructions while you
are using the computer.
✎
The fan in the computer starts up automatically to cool internal components and prevent
overheating. It is normal for the internal fan to cycle on and off during routine
operation.
Getting Started 11

Product Information and Troubleshooting
An external device is not working
Follow these suggestions if an external device does not function as expected:
■ Turn on the device according to the manufacturer’s instructions.
■ Be sure that all device connections are secure.
■ Be sure that the device is receiving electrical power.
■ Be sure that the device, especially if it is older, is compatible with the operating system.
■ Be sure that the correct drivers are installed and updated.
The WLAN connection is not working
If a WLAN connection is not working as expected, follow these suggestions:
■ Be sure that the wireless light on the computer is on.
■ Be sure that the computer wireless antennae are free from obstructions.
■ Be sure that the DSL or the cable modem and its power cord are properly connected and
that the power lights are on.
■ If applicable, be sure that the wireless router (access point) is on and properly connected
to the DSL or the cable modem.
■ Disconnect and then reconnect all cables, and turn the power off and then back on.
✎
For more information on wireless technology, refer to the relevant help topics and Web
site links in Help and Support.
✎
For information on activating broadband wireless service, refer to the mobile network
operator information included with your computer.
Getting Started 12

Contacting technical support
If the solutions in the ”Troubleshooting” section of this guide did
not address your problem, contact technical support.
Click Start, click Help and Support, and then click Contact
support to start a chat session with a support specialist. You
can also refer to the Worldwide Telephone Numbers booklet,
included with the computer, for contact information.
The service tag, located on the bottom of the computer, provides
important information that you may need when contacting
technical support.
Component Description
Product name This is the product name
affixed to the front of your
computer.
Serial number (s/n) This is an alphanumeric
i
dentifier that is unique to each
product.
Part number/product
number (p/n)
This number provides specific
information about the product's
hardware components. The
part number helps a service
technician to determine what
components and parts are
needed.
Model description This is the number you use to
locate documents, drivers, and
support for your computer.
Warranty period This number describes the
duration of the warranty period
for this computer.

For more information about HP products and services, see the HP Web site at
http://www.hp.com
488371-001
© Copyright 2008 Hewlett-Packard Development Company, L.P.
Windows and Windows Vista are U.S. registered trademarks of Microsoft Corporation.
The information contained herein is subject to change without notice. The only
war
ranties for HP products and services are set forth in the express warranty
statements accompanying such products and services. Nothing herein should be
construed as constituting an additional warranty. HP shall not be liable for technical
or editorial errors or omissions contained herein.
First Edition: May 2008
-
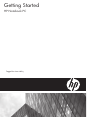 1
1
-
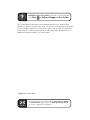 2
2
-
 3
3
-
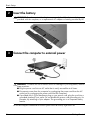 4
4
-
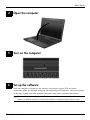 5
5
-
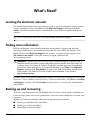 6
6
-
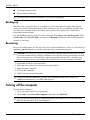 7
7
-
 8
8
-
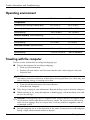 9
9
-
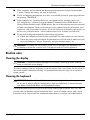 10
10
-
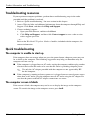 11
11
-
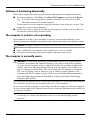 12
12
-
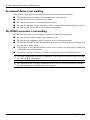 13
13
-
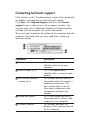 14
14
-
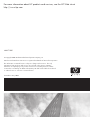 15
15
HP 540 Notebook PC Getting Started
- Type
- Getting Started
- This manual is also suitable for
Ask a question and I''ll find the answer in the document
Finding information in a document is now easier with AI
Related papers
-
HP Compaq Notebook Getting Started
-
HP 2133 Mini-Note PC Getting Started
-
HP EliteBook 6930p Notebook PC Quick start guide
-
HP Compaq 6530s Notebook PC Quick start guide
-
HP 2133 Mini-Note PC Quick start guide
-
Compaq Compaq 6730b Notebook PC Quick start guide
-
HP Compaq 6520s Notebook PC Quick start guide
-
HP 520 Notebook PC Getting Started
-
HP 2133 Mini-Note PC Quick start guide
-
HP 2133 Mini-Note PC Quick start guide