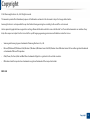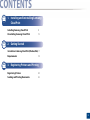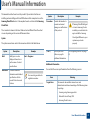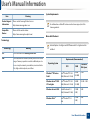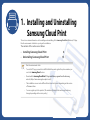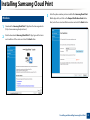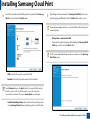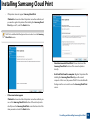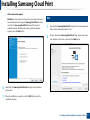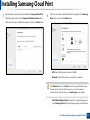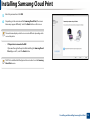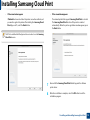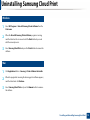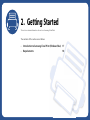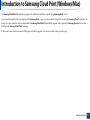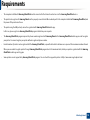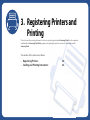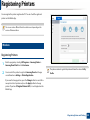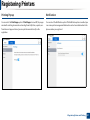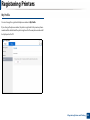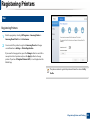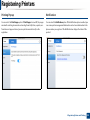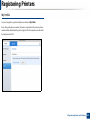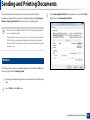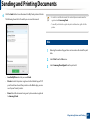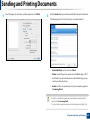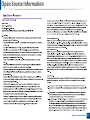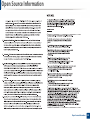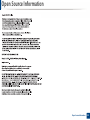HP Samsung MultiXpress SL-X7600 Color Laser Multifunction Printer series User guide
- Type
- User guide

CONTENTS

2
Copyright
Copyright
© 2014 Samsung Electronics Co., Ltd. All rights reserved.
This manual is provided for informational purposes. All information contained in this document is subject to change without notice.
Samsung Electronics is not responsible for any direct/indirect damages arising due or relating to the use of the user's manual.
Unless required by applicable law or agreed to in writing, software distributed under the License is distributed "as is" basis without warranties or condition of any
kind, either express or implied. See the License for the specific language governing permissions and limitations under the License.
• Samsung and Samsung logo are trademarks of Samsung Electronics Co., Ltd.
• Microsoft, Windows XP, Windows Vista, Windows 7, Windows 8, Windows Server 2008 R2, Windows 10 and Windows Server 2016 are either registered trademarks
or trademarks of Microsoft Corporation.
• iPad, iPhone, iPod touch, Mac and Mac OS are trademarks of Apple Inc. registered in U.S and other countries.
• Other brands and their products are trademarks or registered trademarks of their respective holders.
REV. 4.00

3
CONTENTS
1. Installing and Uninstalling Samsung
Cloud Print
Installing Samsung Cloud Print 8
Uninstalling Samsung Cloud Print 15
2. Getting Started
Introduction to Samsung Cloud Print (Windows/Mac) 17
Requirements 18
3. Registering Printers and Printing
Registering Printers 20
Sending and Printing Documents 26

4
User's Manual Information
User's Manual Information
This manual describes how to use the product. It provides instructions on
installing and uninstalling on Microsoft Windows or Mac computers to use the
Samsung Cloud Print service. It also explains how to use the installed Samsung
Cloud Print.
The screenshots shown in this User's Manual can be different from the actual
screens depending on the version of firmware/driver.
Syntax
The syntax conventions used in this manual are listed in the table below.
Additional Information
You can find the necessary information from the following sources.
Syntax Description Example
Bold Bold type is used on
displayed characters or
on the name of control
panel buttons.
Start > Programs
Reference Provides additional
information and detailed
specifications for the
product's functions and
features.
You cannot log on without a
registration number.
Precaution Provides information to
prevent mechanical
damages or malfunctions
of the product.
If Samsung Cloud Print Agent
or Scan to Samsung Cloud is
installed, you must delete the
app to install the Samsung
Cloud Agent. Otherwise, your
system may not work
properly.
(“See”) Directs you to the
reference page for
additional information.
(See "Registering Printers" on page
20)
Item Meaning
Target Users This manual is intended for network users and
administrators who have knowledge of the following items
for printing.
• Scanning using Samsung products
• Network Protocol-Proxy, DNS
• Samsung Cloud Services
Syntax Description Example

User's Manual Information
5
User's Manual Information
Terminology
System Requirements
For information on future OS releases and customer support, visit the
Samsung website.
Microsoft
®
Windows
®
Internet Explorer 8 or higher and .NET Framework 3.5 or higher must be
installed.
Product Support
Information
Please contact Samsung Printer Services.
http://www.samsungprinter.com
Compatible
Devices
Please visit the website below.
https://www.samsungcloudprint.com/
Terminology Meaning
SCP Is the abbreviation of Samsung Cloud Print.
USB The USB (Universal Serial Bus) memory device offers a wide
range of memory capacities as well as additional space to
store or carry documents, presentations, music and video
files, high-resolution photos, and others.
Item Meaning
Operating System
Requirements (Recommended)
CPU RAM
Free Hard
Disk Space
Windows
®
XP Service
Pack 3
Intel
®
Pentium
®
III 933
MHz (Pentium IV 1 GHz)
128 MB
(256 MB)
1.5 GB
Windows Server
®
2003
SP2 or higher
Intel
®
Pentium
®
III 933
MHz (Pentium IV 1 GHz)
128 MB
(512 MB)
1.25 GB - 2 GB
Windows Server
®
2008 Intel
®
Pentium
®
IV 1
GHz (Pentium IV 2 GHz)
512 MB
(2 GB)
10 GB
Windows Vista
®
Intel
®
Pentium
®
IV 3
GHz
512 MB
(1 GB)
15 GB

User's Manual Information
6
User's Manual Information
Mac
Windows
®
7 Intel
®
Pentium
®
IV 1
GHz 32-bit or 64-bit
processor or higher
1 GB (2
GB)
16 GB
• 128 MB DirectX
®
9 graphics support (when using
the Aero theme)
•DVD-R/W drive
Windows Server
®
2008
R2
Intel
®
Pentium
®
IV 1.4
GHz (x64) processor (2
GHz or higher)
512 MB
(2 GB)
10 GB
Windows
®
8
Windows
®
8.1
Windows
®
10
Windows Server
®
2016
Intel
®
Pentium
®
IV 1
GHz 32-bit or 64-bit
processor or higher
2 GB (2
GB)
20 GB
• 128 MB DirectX
®
9 graphics support (when using
the Aero theme)
•DVD-R/W drive
Windows Server
®
2012
Windows Server
®
2012
R2
Intel
®
Pentium
®
IV 1.4
GHz (x64) processor (2
GHz or higher)
512 MB
(2 GB)
32 GB
Operating System
Requirements (Recommended)
CPU RAM
Free Hard
Disk Space
Operating System
Requirements (Recommended)
CPU RAM
Free Hard Disk
Space
Mac OS X 10.7 - 10.11
•Intel
®
processor
2 GB 4 GB

1.
Installing and Uninstalling
Samsung Cloud Print
This section contains information on the installing and uninstalling of the Samsung Cloud Print (Windows) PC App.
Run the environment check before you begin the installation.
The contents of this section are as follows.
• Installing Samsung Cloud Print 8
• Uninstalling Samsung Cloud Print 15
• Run the environment check.
• To use the PC App, you need to install the Mobile App and register the phone number you
use to the Samsung Cloud Services.
• Download the Samsung Cloud Print PC App installation program from the Samsung
website (https://www.samsungcloudprint.com/).
• The installation screens can be different from the actual screens depending on the version
of firmware/driver.
• You can register up to five printers. (The number of printers that can be registered may
change depending on the service policy.)

8
1. Installing and Uninstalling Samsung Cloud Print
Installing Samsung Cloud Print
1
Windows
1
Download the Samsung Cloud Print PC App from the Samsung website
(https://www.samsungcloudprint.com/).
2
Run the downloaded Samsung Cloud Print PC App. Agree to the terms
and conditions of the service and select the Next button.
3
Enter the phone number you have installed the Samsung Cloud Print
Mobile App with, and click on the Request Verification Code button.
Next, enter the received verification number and select the Next button.

Installing Samsung Cloud Print
9
1. Installing and Uninstalling Samsung Cloud Print
4
Select the connection method of the printer to register to the Samsung
Cloud service and select the Next button.
• USB: Search for the printer connected to USB.
• Network: Search for the printer connected to a network.
Select Network and press the Next button. If you cannot find the printer
from the search results, check if the printer is on or the computer is
connected to the network Then press Search Again to search again.
• Install without Registration: If you want to use the printing service
using Samsung Cloud without registering a printer, select this item.
5
Depending on the environment for Samsung Cloud Print, the screens
below may appear differently. Select the Next button on this screen.
The model name displayed on the screen can be different depending on the
connected printer.
• If the printer is connected to USB
If you want to register the printer after installing the Samsung Cloud
Print App on a PC, select the Next button.
The PC to be installed with the App must be on in order to use the Samsung
Cloud Print service.

Installing Samsung Cloud Print
10
1. Installing and Uninstalling Samsung Cloud Print
• If the printer does not support Samsung Cloud Print
If Network has been selected as the printer connection method, and
you want to register the printer after installing the Samsung Cloud
Print App on a PC, select the Next button.
The PC to be installed with the App must be on in order to use the Samsung
Cloud Print service.
• If the screen below appears
If Network has been selected as the printer connection method, you
can set the Samsung Cloud Print function of the selected printer
directly to use the Samsung Cloud Print service function. Select the
item you want and select the Next button.
- Check how to enable Cloud Print: It shows how to set the
Samsung Cloud Print function of the connected printer
directly.
- Use Cloud Print from this computer: Register the printer after
installing the Samsung Cloud Print App on the current
computer. In this case, the power of the PC to be installed with
the App must be on in order to use the Samsung Cloud Print
service.

Installing Samsung Cloud Print
11
1. Installing and Uninstalling Samsung Cloud Print
• If the screen below appears
Network has been selected as the printer connection method, and
the network printer that supports Samsung Cloud Print has been
selected. The Samsung Cloud Print function of the printer is
enabled automatically. When the printer registration window
appears, press the Next button.
6
Now install the Samsung Cloud Print Mobile App and the software
printer driver.
7
When the installation is complete, select the OK button to exit the
installation program.
2
Mac
1
Download the Samsung Cloud Print PC App from the Samsung website
(https://www.samsungcloudprint.com/).
2
Run the downloaded Samsung Cloud Print PC App. Agree to the terms
and conditions of the service and select the Next button.

Installing Samsung Cloud Print
12
1. Installing and Uninstalling Samsung Cloud Print
3
Enter the phone number you have installed the Samsung Cloud Print
Mobile App with, and click on the Request Verification Code button.
Next, enter the received verification number and select the Next button.
4
Select the connection method of the printer to register to the Samsung
Cloud service and select the Next button.
• USB: Search for the printer connected to USB.
• Network: Search for the printer connected to a network.
Select Network and press the Next button. If you cannot find the printer
from the search results, check if the printer is on or the computer is
connected to the network. Then press Search Again to search again.
• Install without Registration: If you want to use the printing service
using Samsung Cloud without registering a printer, select this item.

Installing Samsung Cloud Print
13
1. Installing and Uninstalling Samsung Cloud Print
5
Enter the password and click OK.
6
Depending on the environment for Samsung Cloud Print, the screens
below may appear differently. Select the Next button on this screen.
The model name displayed on the screen can be different depending on the
connected printer.
• If the printer is connected to USB
If you want to register the printer after installing the Samsung Cloud
Print App on a PC, select the Next button.
The PC to be installed with the App must be on in order to use the Samsung
Cloud Print service.

Installing Samsung Cloud Print
14
1. Installing and Uninstalling Samsung Cloud Print
• If the screen below appears
If Network has been selected as the printer connection method, and
you want to register the printer after installing the Samsung Cloud
Print App on a PC, select the Next button.
The PC to be installed with the App must be on in order to use the Samsung
Cloud Print service.
• If the screen below appears
The network printer that supports Samsung Cloud Print is selected.
The Samsung Cloud Print function of the printer is enabled
automatically. When the printer registration window appears, press
the Next button.
7
Now install the Samsung Cloud Print Mobile App and the software
printer driver.
8
When the installation is complete, select the OK button to exit the
installation program.

15
1. Installing and Uninstalling Samsung Cloud Print
Uninstalling Samsung Cloud Print
3
Windows
1
Select All Programs > Uninstall Samsung Printer Software from the
Start menu.
2
When the Uninstall Samsung Printer Software program is running,
read the details on the screen and select the Next button to proceed
with the removal process.
3
Select Samsung Cloud Print and press the Finish button to remove the
software.
4
Mac
1
Click Applications folder > Samsung > Printer Software Uninstaller.
2
When the program for removing the Samsung printer software appears,
read the details and click Continue.
3
Select Samsung Cloud Print and press the Remove button to remove
the software.

17
2. Getting Started
Introduction to Samsung Cloud Print (Windows/Mac)
The Samsung Cloud Print (Windows/Mac) program is the solution to print from a computer using Samsung Cloud services.
You can send documents to the users registered with Samsung Cloud, or you can print documents from printers connected to Samsung Cloud. In particular, the
printer set on your computer, which is installed with the Samsung Cloud Print (Windows/Mac) program, can be registered in Samsung Cloud and be used for
printing via the Samsung Cloud Print mobile app.
If the product connected to a network or USB is registered with the program, it can also be used for printing in mobile apps.

18
2. Getting Started
Requirements
• The computer installed with Samsung Cloud Print must be connected to the Internet in order to access the Samsung Cloud Print service.
• The printer to be registered to Samsung Cloud must be properly connected via USB or network ports to the computer installed with Samsung Cloud Print, and
the power of the printer must be on.
• The printer using the USB port only cannot be registered with Samsung Cloud Print mobile app.
In this case, please register via Samsung Cloud Print program installed on your computer.
• The Samsung Cloud Print program requires the phone number registered with Samsung Cloud via the Samsung Cloud Print mobile app in order to register
your printer. You cannot register your printer without a registered phone number.
• Limited number of printers can be registered with the Samsung Cloud Print, so you will not be able to add more once you reach the maximum number allowed.
When you are unable to register printers through Samsung Cloud Print program due to this maximum limit, delete your printers registered with the Samsung
Cloud Print mobile app and try again.
• Some printers are not supported by Samsung Cloud Print program. You can check the supported printers at https://www.samsungcloudprint.com/.

3. Registering Printers and
Printing
This section describes sending documents to the users or printers registered with Samsung Cloud from the computers
installed with the Samsung Cloud Print program, and registering the printers connected to the computers with
Samsung Cloud.
The contents of this section are as follows.
• Registering Printers 20
• Sending and Printing Documents 26

20
3. Registering Printers and Printing
Registering Printers
You can register the printers registered on PC. You can check the registered
printers on the Mobile App.
The screens can be different from the actual screens depending on the
version of firmware/driver.
1
Windows
Registering Printers
1
Run the program by selecting All Programs > Samsung Printers >
Samsung Cloud Print from the Start menu.
2
You can select the printer to register to Samsung Cloud and change
user information in Settings > Printer Registration.
If you want to change printers, press the Change button to search for a
new printer. Select a printer and press the Apply button to change
printers. If you turn off Register Printer via PC, it is not displayed on the
Mobile App.
The phone number to register the printer with must be entered in My
Profile.
Page is loading ...
Page is loading ...
Page is loading ...
Page is loading ...
Page is loading ...
Page is loading ...
Page is loading ...
Page is loading ...
Page is loading ...
Page is loading ...
Page is loading ...
Page is loading ...
-
 1
1
-
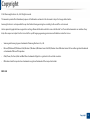 2
2
-
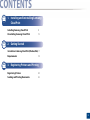 3
3
-
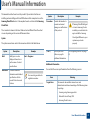 4
4
-
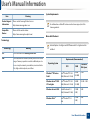 5
5
-
 6
6
-
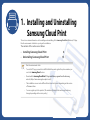 7
7
-
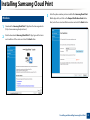 8
8
-
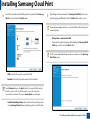 9
9
-
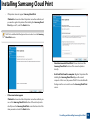 10
10
-
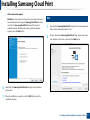 11
11
-
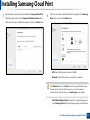 12
12
-
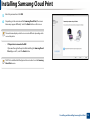 13
13
-
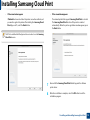 14
14
-
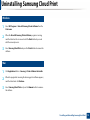 15
15
-
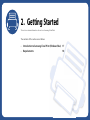 16
16
-
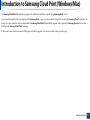 17
17
-
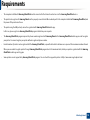 18
18
-
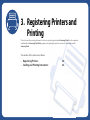 19
19
-
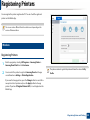 20
20
-
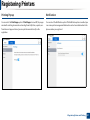 21
21
-
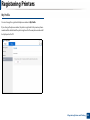 22
22
-
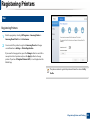 23
23
-
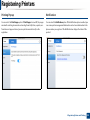 24
24
-
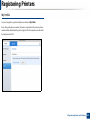 25
25
-
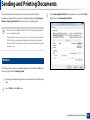 26
26
-
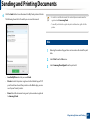 27
27
-
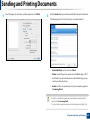 28
28
-
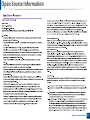 29
29
-
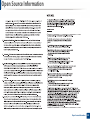 30
30
-
 31
31
-
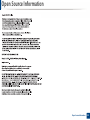 32
32
HP Samsung MultiXpress SL-X7600 Color Laser Multifunction Printer series User guide
- Type
- User guide
Ask a question and I''ll find the answer in the document
Finding information in a document is now easier with AI
Related papers
-
HP Samsung SCX-4655 Laser Multifunction Printer series User guide
-
HP Samsung Xpress SL-M3065 Laser Multifunction Printer series Owner's manual
-
Samsung Samsung Xpress SL-M3015 Laser Printer series User manual
-
Samsung SL-C432 User manual
-
HP Samsung ProXpress SL-C2670 Color Laser Multifunction Printer series User guide
-
Samsung SL-M4080 ProXpress User manual
-
HP Samsung SCX-4655 Laser Multifunction Printer series User guide
-
HP SL-C2620DW User manual
-
Samsung SL-M2625 User manual
-
HP SL-C410W User manual
Other documents
-
Samsung SL-C401 series Owner's manual
-
Samsung SL-C3060FR Owner's manual
-
Samsung SL-K705LX Owner's manual
-
Samsung SL-M4530 ProXpress Owner's manual
-
Samsung SL-C480FN User manual
-
Samsung SL-C480W User manual
-
Samsung BN59-01012A Datasheet
-
Samsung SL-X703GX Owner's manual
-
Samsung SM-G570M User manual
-
Samsung SM-J710MN/DS User manual