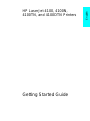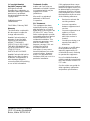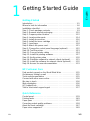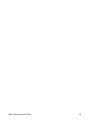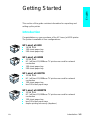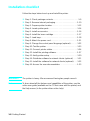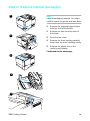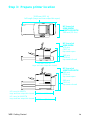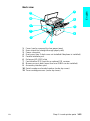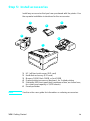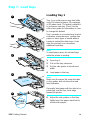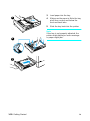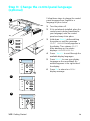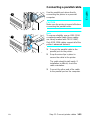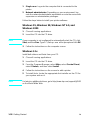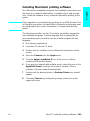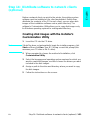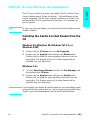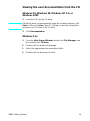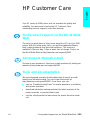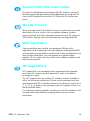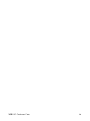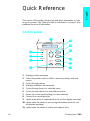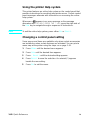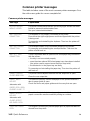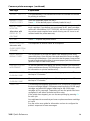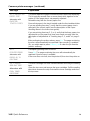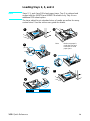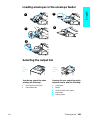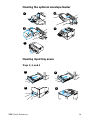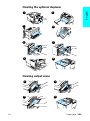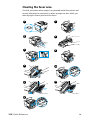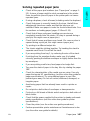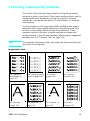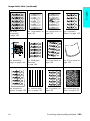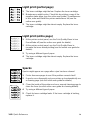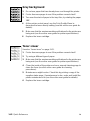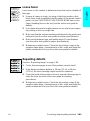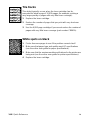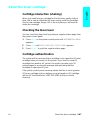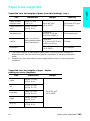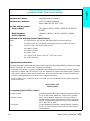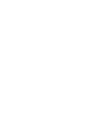HP LaserJet 4100 Printer series Quick start guide
- Category
- Laser/LED printers
- Type
- Quick start guide


English
HP LaserJet 4100, 4100N,
4100TN, and 4100DTN Printers
Getting Started Guide

Hewlett-Packard Company
11311 Chinden Boulevard
Boise, Idaho 83714 USA
© Copyright Hewlett-
Packard Company 2001
All Rights Reserved.
Reproduction, adaptation, or
translation without prior written
permission is prohibited,
except as allowed under the
copyright laws.
Publication number
C8049-90903
First Edition, February 2001
Warranty
The information contained in
this document is subject to
change without notice.
Hewlett-Packard makes no
warranty of any kind with
respect to this information.
HEWLETT-PACKARD
SPECIFICALLY DISCLAIMS
THE IMPLIED WARRANTY
OF MERCHANTABILITY AND
FITNESS FOR A
PARTICULAR PURPOSE.
Hewlett-Packard shall not be
liable for any direct, indirect,
incidental, consequential, or
other damage alleged in
connection with the furnishing
or use of this information.
Trademark Credits
Adobe and PostScript are
trademarks of Adobe Systems
Incorporated which may be
registered in certain
jurisdictions.
Microsoft is a registered
trademark of Microsoft
Corporation.
FCC Statement
This equipment has been
tested and found to comply
with the limits for a Class B
digital device, pursuant to Part
15 of the FCC rules. These
limits are designed to provide
reasonable protection against
harmful interference in a
residential installation. This
equipment generates, uses,
and can radiate radio
frequency energy. If it is not
installed and used in
accordance with the
instructions, it may cause
harmful interference to radio
communications. However,
there is no guarantee that
interference will not occur in a
particular installation.
If this equipment does cause
harmful interference to radio or
television reception, which can
be determined by turning the
equipment off and on, the user
is encouraged to try to correct
the interference by one or more
of the following measures:
Reorient or relocate the
receiving antenna.
Increase separation
between equipment and
receiver.
Connect equipment to an
outlet on a circuit
different from that to
which the receiver is
located.
Consult your dealer or an
experienced radio/TV
technician.
Any changes or modifications
to the printer that are not
expressly approved by HP
could void the user’s authority
to operate this equipment.
Use of a shielded interface
cable is required to comply with
the Class B limits of Part 15 of
FCC rules.
See the online user guide for
other regulatory information
and product specifications.

EN 1-3
English
1
Getting Started Guide
Getting Started
Introduction . . . . . . . . . . . . . . . . . . . . . . . . . . . . . . . . . . . . . . . . . 1-5
Where to look for information . . . . . . . . . . . . . . . . . . . . . . . . . . . 1-6
Installation checklist . . . . . . . . . . . . . . . . . . . . . . . . . . . . . . . . . . 1-8
Step 1: Check package contents. . . . . . . . . . . . . . . . . . . . . . . . . 1-9
Step 2: Remove internal packaging . . . . . . . . . . . . . . . . . . . . . 1-10
Step 3: Prepare printer location. . . . . . . . . . . . . . . . . . . . . . . . . 1-12
Step 4: Locate printer parts. . . . . . . . . . . . . . . . . . . . . . . . . . . . 1-14
Step 5: Install accessories. . . . . . . . . . . . . . . . . . . . . . . . . . . . . 1-16
Step 6: Install the toner cartridge . . . . . . . . . . . . . . . . . . . . . . . 1-17
Step 7: Load trays. . . . . . . . . . . . . . . . . . . . . . . . . . . . . . . . . . . 1-18
Step 8: Attach the power cord. . . . . . . . . . . . . . . . . . . . . . . . . . 1-21
Step 9: Change the control panel language (optional) . . . . . . . 1-22
Step 10: Test the printer . . . . . . . . . . . . . . . . . . . . . . . . . . . . . . 1-23
Step 11: Connect printer cables . . . . . . . . . . . . . . . . . . . . . . . . 1-24
Step 12: Install the printing software. . . . . . . . . . . . . . . . . . . . . 1-27
Step 13: Verify printer setup . . . . . . . . . . . . . . . . . . . . . . . . . . . 1-30
Step 14: Distribute software to network clients (optional) . . . . . 1-31
Step 15: Install the software for network clients (optional) . . . . 1-32
Step 16: Access the user documentation . . . . . . . . . . . . . . . . . 1-33
HP Customer Care
Find product support on the World Wide Web . . . . . . . . . . . . . 1-35
Get answers through e-mail . . . . . . . . . . . . . . . . . . . . . . . . . . . 1-35
Tools and documentation . . . . . . . . . . . . . . . . . . . . . . . . . . . . . 1-35
Connect with other users online . . . . . . . . . . . . . . . . . . . . . . . . 1-36
We stay in touch . . . . . . . . . . . . . . . . . . . . . . . . . . . . . . . . . . . . 1-36
Web registration . . . . . . . . . . . . . . . . . . . . . . . . . . . . . . . . . . . . 1-36
HP SupportPack . . . . . . . . . . . . . . . . . . . . . . . . . . . . . . . . . . . . 1-36
Talk to a technical support agent . . . . . . . . . . . . . . . . . . . . . . . 1-37
Quick Reference
Control panel. . . . . . . . . . . . . . . . . . . . . . . . . . . . . . . . . . . . . . . 1-39
Printing tasks. . . . . . . . . . . . . . . . . . . . . . . . . . . . . . . . . . . . . . . 1-49
Paper jams . . . . . . . . . . . . . . . . . . . . . . . . . . . . . . . . . . . . . . . . 1-52
Correcting output quality problems . . . . . . . . . . . . . . . . . . . . . . 1-58
About the toner cartridge. . . . . . . . . . . . . . . . . . . . . . . . . . . . . . 1-67
Paper sizes supported. . . . . . . . . . . . . . . . . . . . . . . . . . . . . . . . 1-69

1-4 Getting Started Guide EN

EN Introduction 1-5
English
Getting Started
This section of the guide contains information for unpacking and
setting up the printer.
Introduction
Congratulations on your purchase of the HP LaserJet 4100 printer.
The printer is available in four configurations:
HP LaserJet 4100
16 MB RAM
100-sheet paper tray
500-sheet paper tray
HP LaserJet 4100N
32 MB RAM
HP JetDirect 10/100Base-TX print server card for network
connection
100-sheet paper tray
500-sheet paper tray
HP LaserJet 4100TN
32 MB RAM
HP JetDirect 10/100Base-TX print server card for network
connection
100-sheet paper tray
two 500-sheet paper trays
HP LaserJet 4100DTN
32 MB RAM
HP JetDirect 10/100Base-TX print server card for network
connection
100-sheet paper tray
two 500-sheet paper trays
duplex printing accessory (duplexer)

1-6 Getting Started EN
Where to look for information
Getting Started Guide
Information for setting up your printer
(Getting Started), as well as tips and
quick information for using the printer
(Quick Reference).
Online User Guide
Detailed information on using and
troubleshooting the printer, available on
the CD that came with the printer. If you
would like a hard copy, print the user
guide using your printer.
HP JetDirect Print Server
Administrator’s Guide
Information for configuring and
troubleshooting the HP JetDirect
print server, available on the CD that
came with the printer.
Online Help
Information on printer options that are
available from within printer drivers. To
view a Help file, access the online help
through the printer driver.

EN Where to look for information 1-7
English
Additional information is available on the World Wide Web
at http://www.hp.com/support/lj4100.
HP Fast InfraRed Receiver
User Guide
Information on using and
troubleshooting the HP Fast InfraRed
Receiver.
Accessory guides
Instructions for installing and using
accessories or toner cartridges,
included with the accessory.

1-8 Getting Started EN
Installation checklist
Follow the steps below to set up and install the printer.
G Step 1: Check package contents . . . . . . . . . . . . . . . . . . . . . . . .1-9
G Step 2: Remove internal packaging. . . . . . . . . . . . . . . . . . . . .1-10
G Step 3: Prepare printer location. . . . . . . . . . . . . . . . . . . . . . . .1-12
G Step 4: Locate printer parts . . . . . . . . . . . . . . . . . . . . . . . . . . .1-14
G Step 5: Install accessories. . . . . . . . . . . . . . . . . . . . . . . . . . . .1-16
G Step 6: Install the toner cartridge. . . . . . . . . . . . . . . . . . . . . . .1-17
G Step 7: Load trays . . . . . . . . . . . . . . . . . . . . . . . . . . . . . . . . . .1-18
G Step 8: Attach the power cord . . . . . . . . . . . . . . . . . . . . . . . . .1-21
G Step 9: Change the control panel language (optional). . . . . . .1-22
G Step 10: Test the printer. . . . . . . . . . . . . . . . . . . . . . . . . . . . . .1-23
G Step 11: Connect printer cables. . . . . . . . . . . . . . . . . . . . . . . .1-24
G Step 12: Install the printing software . . . . . . . . . . . . . . . . . . . .1-27
G Step 13: Verify printer setup. . . . . . . . . . . . . . . . . . . . . . . . . . .1-30
G Step 14: Distribute software to network clients (optional) . . . .1-31
G Step 15: Install the software for network clients (optional). . . .1-32
G Step 16: Access the user documentation . . . . . . . . . . . . . . . .1-33
WARNING! The printer is heavy. We recommend having two people move it.
Note To learn about all the features and capabilities of the printer, see the
online user guide (available on the CD that came with the printer) and
the Help menus (in the printer driver online help).

EN Step 1: Check package contents 1-9
English
Step 1: Check package contents
Note An IEEE parallel cable is not included in the package contents. See the
online user guide on the CD for ordering information.
Printer
Second 500-sheet
Printer software
Duplexer (included with
4100DTN only)
Control panel overlay
(might already be
Toner cartridge
Power cord
installed on printer)
paper tray
(included with
4100TN and
4100DTN only)
and documentation

1-10 Getting Started EN
Step 2: Remove internal packaging
Note
Save all packaging material. You might
need to repack the printer at a later date.
1 Remove the shipping bag and tape
from the front of the printer.
2 Remove the tape from the back of
the printer.
3 Open the top cover.
4 Remove the foam packing material
from inside the toner cartridge cavity.
5 Remove the plastic film on the
control panel display.
Continued on the next page.
1
2
3
4
5

EN Step 2: Remove internal packaging 1-11
English
6 Slide tray 2 out of the printer.
7 Remove all packaging materials and
any spacers from the tray.
8 Slide tray 2 back into the printer.
9 For 4100TN and 4100DTN models,
repeat steps 6 through 8 for tray 3.
10 For the 4100DTN model, remove the
duplexer from its shipping bag and
then remove all tape from the
duplexer.
6
7
8
10

1-12 Getting Started EN
Step 3: Prepare printer location
HP LaserJet
4100/4100N
475 mm
(18.7 in)
top cover open
345 mm
(13.6 in)
top cover closed
HP LaserJet
4100TN/4100DTN
595 mm
(23.4 in)
top cover open
465 mm
(18.3 in)
top cover closed
1043 mm (41.1 in)
full length (trays and rear output bin open)
506 mm (19.9 in)
trays and rear output bin closed
HP LaserJet 4100TN
trays and rear output bin closed
HP LaserJet 4100DTN
trays and rear output bin closed
506 mm (19.9 in)
565 mm (22.2 in)
HP LaserJet
4100/4100N/
4100TN/4100DTN
390 mm (15.4 in)

EN Step 3: Prepare printer location 1-13
English
Printer weights (without toner cartridge or paper installed)
HP LaserJet 4100/4100N printers 18 kg (39 lb)
HP LaserJet 4100TN printer 25 kg (55 lb)
HP LaserJet 4100DTN printer 28 kg (62 lb)
Location requirements for the printer
• Sturdy, level surface for placement
• Space allowance around the printer
• Well-ventilated room
• No exposure to direct sunlight or
chemicals, including ammonia-based
cleaning solutions
• Relative humidity 20% to 80%
• Adequate power supply (100 to 127 V
or 220 to 240 V line voltage,
50/60 Hz)
• Stable environment—no abrupt
temperature or humidity changes
• Room temperature 50° to 91°F
(10° to 32° C)

1-14 Getting Started EN
Step 4: Locate printer parts
Front view
1 Control panel
2 Tray number
3 Power switch
4 Tray 2 (500-sheet)
5 Paper level indicator
6 Tray 1, closed (100-sheet)
7 Top cover (toner cartridge underneath)
8 Top output bin
1
2
3
5
4
6
7
8
2
1

EN Step 4: Locate printer parts 1-15
English
Back view
1 Fuser (can be removed to clear paper jams)
2 Rear output bin (straight-through paper path)
3 Power connector
4 Dust cover (tray 2 dust cover not installed if duplexer is installed)
5 Parallel interface port
6 Enhanced I/O (EIO) slots
7 Fast InfraRed (FIR) port for an optional FIR receiver
8 Memory access door (more than one DIMM can be installed)
9 Accessory interface port
10 Serial number and model number (under top cover)
11 Toner cartridge access (under top cover)
1
2
3
4
5
6
8
9
10
11
7
8

1-16 Getting Started EN
Step 5: Install accessories
Install any accessories that you have purchased with the printer. Use
the separate installation instructions for the accessories.
1 HP JetDirect print server (EIO card)
2 Hard disk accessory (EIO card)
3 Memory DIMM, flash DIMM, or font DIMM
4 Duplex printing accessory (duplexer), for 2-sided printing
5 Stackable 500-sheet paper tray (maximum of two, as shown here,
for a total input capacity of 1,600 sheets)
6 Envelope feeder
Note See the online user guide for information on ordering accessories.
1
2
3
4
6
5

EN Step 6: Install the toner cartridge 1-17
English
Step 6: Install the toner cartridge
1 Remove the toner cartridge from its
packaging (save packaging for
possible cartridge storage). Open
the printer by lifting the top cover.
2 Locate the sealing tape tab on the
end of the cartridge. Carefully bend
the tab back and forth until it
separates from the cartridge.
3 Firmly pull the tab straight out from
the toner cartridge to remove the
entire length of tape (56 cm, or 22
in). Avoid touching any black toner
on the tape.
Note
If the tab separates from the tape, grasp
the tape and pull it out of the toner
cartridge.
4 Gently shake the toner cartridge
when installing it for the first time.
5 Position the toner cartridge as
shown with the arrow pointing into
the printer. Slide the toner cartridge
into the printer as far as it will go.
If the toner cartridge is installed
correctly, the top cover will close easily.
Note
If toner gets on your clothing, wipe it off
with a dry cloth and wash clothing in cold
water. (Hot water sets toner into fabric.)
1
2
3
5
4

1-18 Getting Started EN
Step 7: Load trays
Loading tray 1
Tray 1 is a multi-purpose tray that holds
up to 100 sheets of paper, 10 envelopes,
or 20 index cards. The printer’s default is
to pull paper from tray 1 first. See the
online user guide for information on how
to change this default.
Tray 1 provides a convenient way to print
envelopes, transparencies, custom-size
paper, or other types of media without
having to unload the other trays. It can
also be used just as a convenient
additional input tray.
Note
To avoid paper jams, do not load trays
while the printer is printing.
1 Open tray 1.
2 Pull out the tray extension.
3 Set the side guides to the desired
width.
4 Load paper in the tray.
Note
Make sure the paper fits under the tabs
on the guides and not above the load
level indicators.
Generally, load paper with the side to be
printed up, and the top, short edge
toward the printer.
5 Adjust the side guides so that they
lightly touch the paper stack but do
not bend the paper.
1
2
3
4
5

EN Step 7: Load trays 1-19
English
Loading trays 2, 3, and 4
Trays 2, 3, and 4 are 500-sheet paper
trays. Tray 3 is optional and comes with
the 4100TN and 4100DTN models. Tray
4 is an additional 500-sheet option.
The trays adjust for six standard sizes of
media, as well as for many custom sizes
(see the online user guide for details).
Three adjustments on the trays let the
printer sense the paper size that is
loaded.
Note
To avoid paper jams, do not load trays
while the printer is printing.
1 Pull the tray completely out of the
printer.
2 If the tray is not already set to the
desired paper size, you will need to
make up to three adjustments:
2A: To adjust the width, squeeze the
lever on the left guide and slide the
guides into place to match the width
of the paper.
2B: To adjust the length, squeeze
the lever on the rear paper guide and
slide it to the desired paper size until
it clicks into place. Standard sizes
are labeled. For A5-size paper, lift
the metal backstop near the center
of the tray.
2C: To make the third adjustment,
squeeze the blue tab located on the
right side of the tray and move it to
the correct position based on the
paper size required.
Continued on the next page.
1
2A
2B
2C
Page is loading ...
Page is loading ...
Page is loading ...
Page is loading ...
Page is loading ...
Page is loading ...
Page is loading ...
Page is loading ...
Page is loading ...
Page is loading ...
Page is loading ...
Page is loading ...
Page is loading ...
Page is loading ...
Page is loading ...
Page is loading ...
Page is loading ...
Page is loading ...
Page is loading ...
Page is loading ...
Page is loading ...
Page is loading ...
Page is loading ...
Page is loading ...
Page is loading ...
Page is loading ...
Page is loading ...
Page is loading ...
Page is loading ...
Page is loading ...
Page is loading ...
Page is loading ...
Page is loading ...
Page is loading ...
Page is loading ...
Page is loading ...
Page is loading ...
Page is loading ...
Page is loading ...
Page is loading ...
Page is loading ...
Page is loading ...
Page is loading ...
Page is loading ...
Page is loading ...
Page is loading ...
Page is loading ...
Page is loading ...
Page is loading ...
Page is loading ...
Page is loading ...
Page is loading ...
Page is loading ...
Page is loading ...
-
 1
1
-
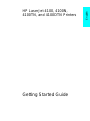 2
2
-
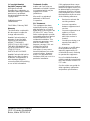 3
3
-
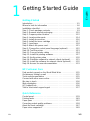 4
4
-
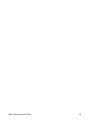 5
5
-
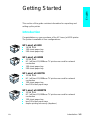 6
6
-
 7
7
-
 8
8
-
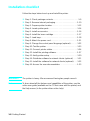 9
9
-
 10
10
-
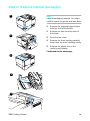 11
11
-
 12
12
-
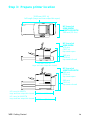 13
13
-
 14
14
-
 15
15
-
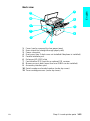 16
16
-
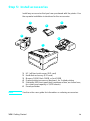 17
17
-
 18
18
-
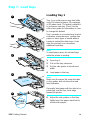 19
19
-
 20
20
-
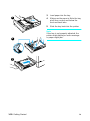 21
21
-
 22
22
-
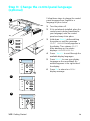 23
23
-
 24
24
-
 25
25
-
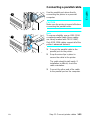 26
26
-
 27
27
-
 28
28
-
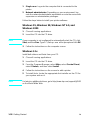 29
29
-
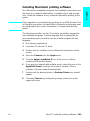 30
30
-
 31
31
-
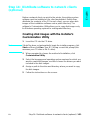 32
32
-
 33
33
-
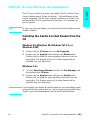 34
34
-
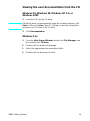 35
35
-
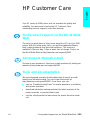 36
36
-
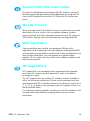 37
37
-
 38
38
-
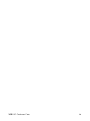 39
39
-
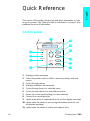 40
40
-
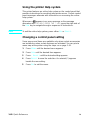 41
41
-
 42
42
-
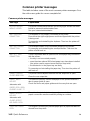 43
43
-
 44
44
-
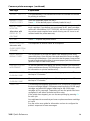 45
45
-
 46
46
-
 47
47
-
 48
48
-
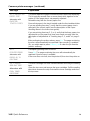 49
49
-
 50
50
-
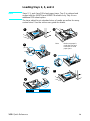 51
51
-
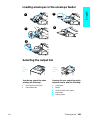 52
52
-
 53
53
-
 54
54
-
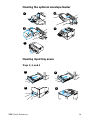 55
55
-
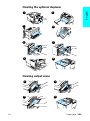 56
56
-
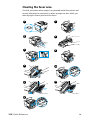 57
57
-
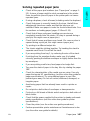 58
58
-
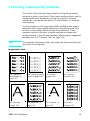 59
59
-
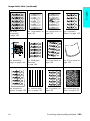 60
60
-
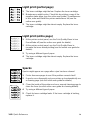 61
61
-
 62
62
-
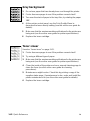 63
63
-
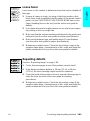 64
64
-
 65
65
-
 66
66
-
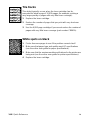 67
67
-
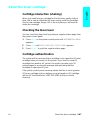 68
68
-
 69
69
-
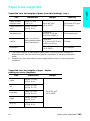 70
70
-
 71
71
-
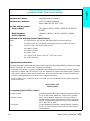 72
72
-
 73
73
-
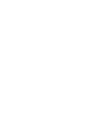 74
74
HP LaserJet 4100 Printer series Quick start guide
- Category
- Laser/LED printers
- Type
- Quick start guide
Ask a question and I''ll find the answer in the document
Finding information in a document is now easier with AI
Related papers
-
HEWLETT PACKARD B00005AKAM User manual
-
HP LaserJet 4100 Printer series User manual
-
HP LASERJET 6L PRO PRINTER User guide
-
HP 6L User manual
-
HP LaserJet 8150 Printer series Reference guide
-
HP 4500 D User manual
-
HP LaserJet 3150 All-in-One Printer series Quick start guide
-
HP LaserJet 6p/mp Printer series User manual
-
HP LaserJet 1100 Printer series Reference guide
-
HP 4100DTN User manual