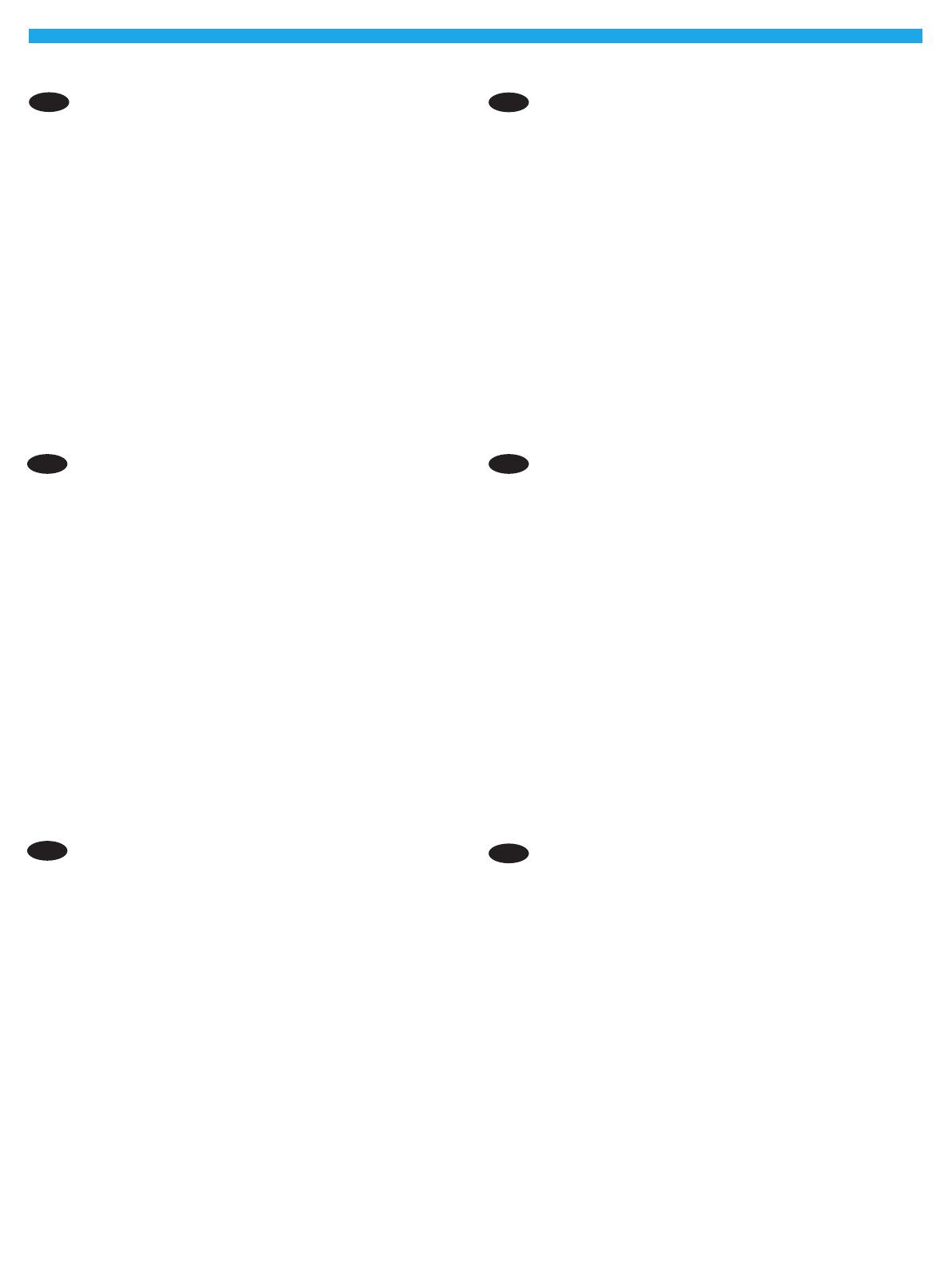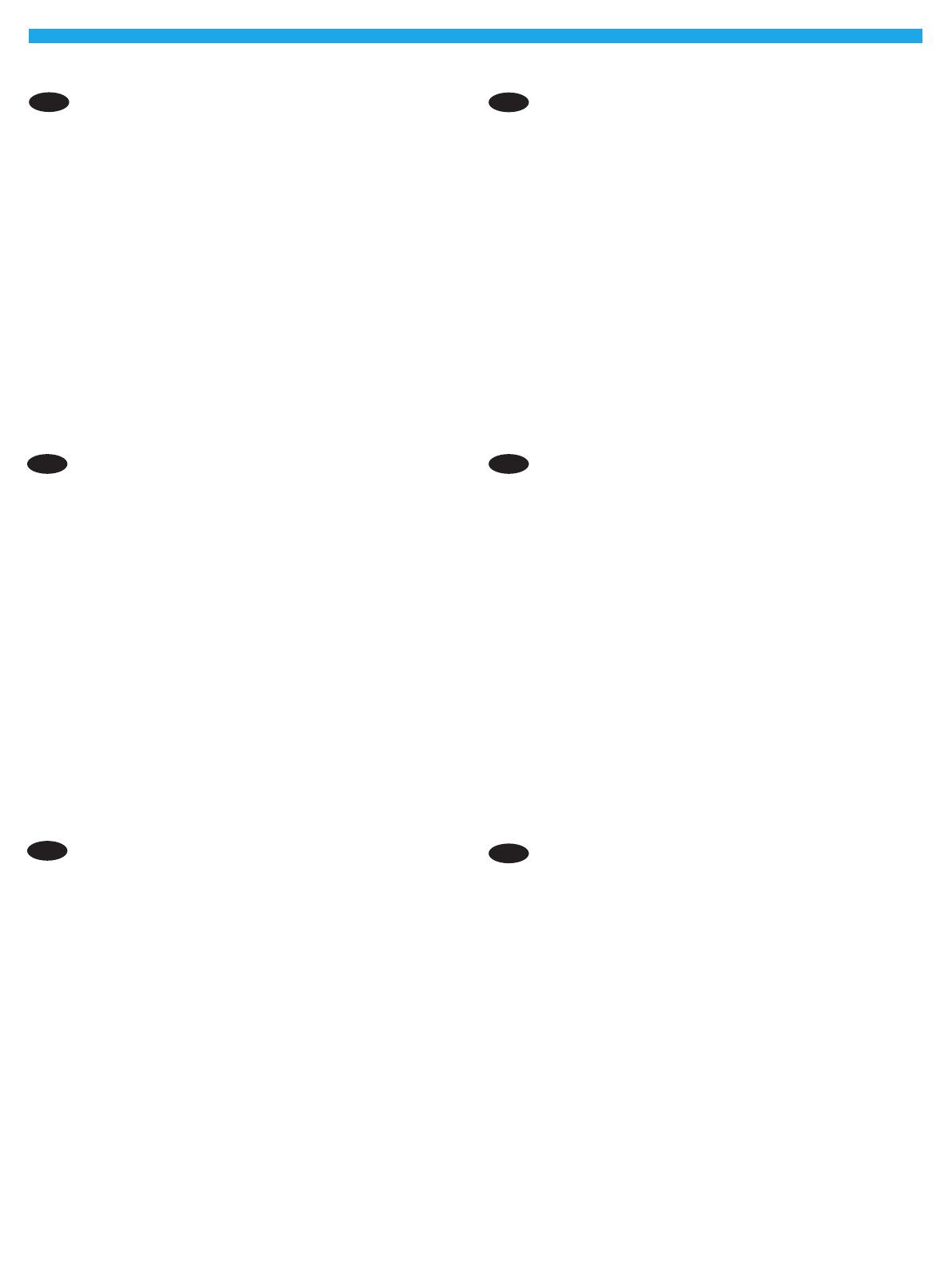
7
25
OS X: The list of installed options automatically updates during
the rst print job after installing the accessory.
Windows: If you are attaching the accessory before you have
installed the product software, this procedure is not necessary.
If you are attaching the accessory after you have installed the
product software, perform the following steps:
1. Make sure the product is turned on and connected to the
computer or network.
2. Open the printers folder on your computer.
3. Right-click the name of this product, and select Printer
Properties.
4. Click the Device Settings tab.
5. Click the Installable Options section.
6. In the drop-down box next to Automatic Conguration,
selectUpdate Now.
EN
OSX: la liste des options installées est mise à jour
automatiquement lors de la première tâche d'impression
aprèsl'installation de l'accessoire.
Windows: si vous connectez l'accessoire avant l'installation
dulogiciel du produit, cette procédure n'est pas nécessaire.
Si vous connectez l'accessoire après l'installation du logiciel
duproduit, eectuez les étapes suivantes:
1. Assurez-vous que le produit est sous tension et qu'il
estconnecté à votre ordinateur ou au réseau.
2. Ouvrez le dossier Imprimantes sur votre ordinateur.
3. Cliquez avec le bouton droit sur le nom de ce produit
etsélectionnez Propriétés de l'imprimante.
4. Cliquez sur l'onglet Paramètres du périphérique
.
5. Cliquez sur la section Options installables.
6. Dans la liste déroulante en regard de Conguration
automatique, sélectionnez Mettre à jour maintenant.
FR
OSX: Die Liste mit den installierten Optionen wird während
des Druckvorgangs des ersten Jobs nach der Installation
desZubehörs automatisch aktualisiert.
Windows: Falls Sie das Zubehör anschließen, bevor Sie die
Produktsoftware installiert haben, ist der folgende Schritt
nichtnotwendig.
Falls Sie das Zubehör anschließen, nachdem Sie
dieProduktsoftware installiert haben, führen Sie
diefolgendenSchritte durch:
1. Stellen Sie sicher, dass das Gerät eingeschaltet ist. Überprüfen
Sie außerdem, ob das Gerät mit dem Computer oder Netzwerk
verbunden ist.
2. Önen Sie den Druckerordner auf Ihrem Computer.
3. Klicken Sie mit der rechten Maustaste auf den Namen dieses
Geräts, und wählen Sie
Druckereigenschaften.
4. Klicken Sie auf die Registerkarte
Geräteeinstellungen.
5. Klicken Sie auf den Abschnitt Installierbare Optionen.
6. Wählen Sie in der Dropdown-Liste neben Automatische
Konguration
den Eintrag Jetzt aktualisieren.
DE
OS X: l'elenco delle opzioni installate automaticamente si
aggiorna durante l'esecuzione del primo processo di stampa
dopo l'installazione dell'accessorio.
Windows: se si collega l'accessorio prima di aver installato il
software del prodotto, questa procedura non è necessaria.
Se si collega l'accessorio di nitura dopo aver installato il
software del prodotto, completare i seguenti passi:
1. Controllare che il prodotto sia acceso e collegato al computer
o alla rete.
2. Aprire la cartella Stampanti nel computer.
3. Fare clic con il pulsante destro del mouse sul nome di questo
prodotto, quindi selezionare Proprietà stampante.
4. Fare clic sulla scheda Impostazioni periferica.
5. Fare clic sulla sezione Opzioni installabili.
6. Nella casella a discesa vicino a Congurazione automatica,
selezionare Aggiorna ora.
IT
OS X: la lista de opciones instaladas se actualiza automáticamente
durante el primer trabajo de impresión que se realiza tras la
instalación del accesorio.
Windows: este proceso no es necesario si acopla el accesorio
antes de instalar el software del producto.
Si acopla el accesorio después de instalar el software
delproducto, lleve a cabo los pasos siguientes:
1. Asegúrese de que el producto está activado y conectado
alordenador o a la red.
2. Abra la carpeta de las impresoras en el ordenador.
3. Haga clic con el botón derecho del ratón en el nombre de este
producto y seleccione Propiedades de la impresora.
4. Haga clic en la cha Conguración del dispositivo.
5. Haga clic en la sección Opciones instalables.
6. En la casilla desplegable que se encuentra junto a
Conguración automática, seleccione Actualizar ahora.
ES
OS X: la llista d’opcions instal·lades s’actualitza automàticament
durant la primera tasca d’impressió després d’instal·lar
l’accessori.
Windows: si connecteu l’accessori abans d’instal·lar el
programari del producte, aquest procés no és necessari.
Si connecteu l’accessori després d’instal·lar el programari
delproducte, heu de seguir aquests passos:
1. Assegureu-vos que el producte estigui encès i connectat
al’ordinador o a la xarxa.
2. Obriu la carpeta d’impressores a l’ordinador.
3. Feu clic amb el botó dret al nom d’aquest producte
iseleccioneu Propietats de la impressora.
4. Feu clic a la pestanya Conguració del dispositiu.
5. Feu clic a la secció Opcions instal·lables.
6. Al quadre desplegable del costat de Conguració automàtica,
seleccioneu Actualitza ara.
CA