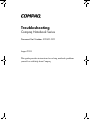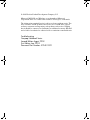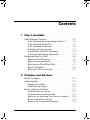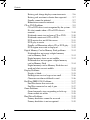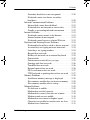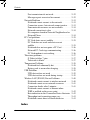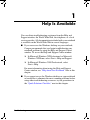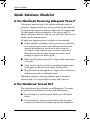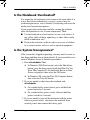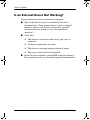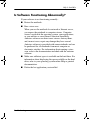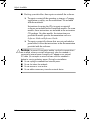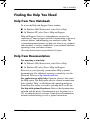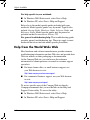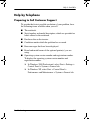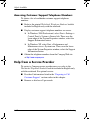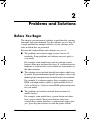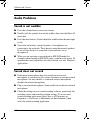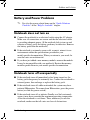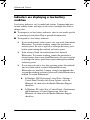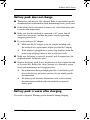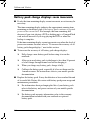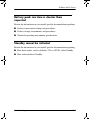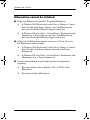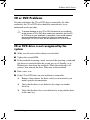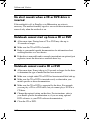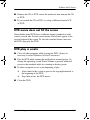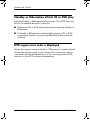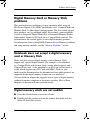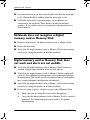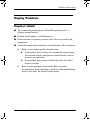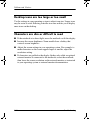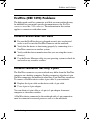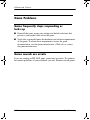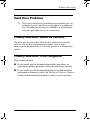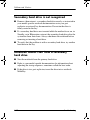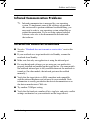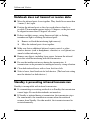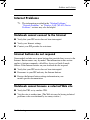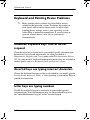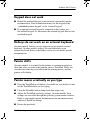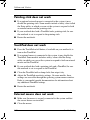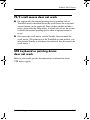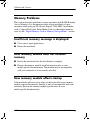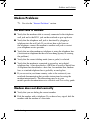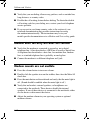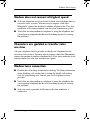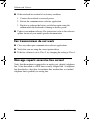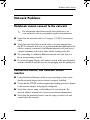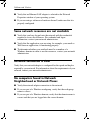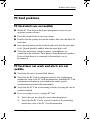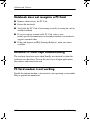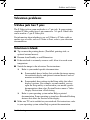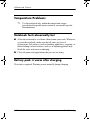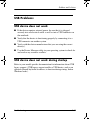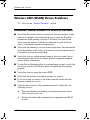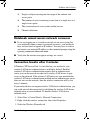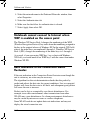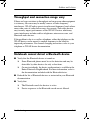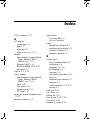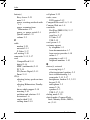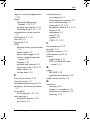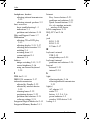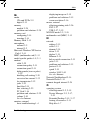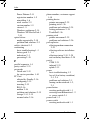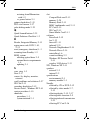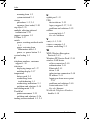b
Troubleshooting
Compaq Notebook Series
Document Part Number: 320401-002
August 2003
This guide provides instructions for solving notebook problems
yourself or with help from Compaq.
320401-002.book Page i Thursday, June 19, 2003 1:27 PM

© 2003 Hewlett-Packard Development Company, L.P.
Microsoft, MS-DOS, and Windows are trademarks of Microsoft
Corporation in the U.S. and/or other countries. SD Logo is a trademark.
The information contained herein is subject to change without notice. The
only warranties for HP products and services are set forth in the express
warranty statements accompanying such products and services. Nothing
herein should be construed as constituting an additional warranty. HP shall
not be liable for technical or editorial errors or omissions contained herein.
Troubleshooting
Compaq Notebook Series
Second Edition August 2003
First Edition June 2003
Document Part Number: 320401-002
320401-002.book Page ii Thursday, June 19, 2003 1:27 PM

Troubleshooting iii
Contents
1 Help Is Available
Quick Solutions Checklist . . . . . . . . . . . . . . . . . . . . . . . . 1–2
Is the Notebook Receiving Adequate Power? . . . . . . 1–2
Is the Notebook Turned On? . . . . . . . . . . . . . . . . . . . 1–2
Is the Notebook Overheated? . . . . . . . . . . . . . . . . . . 1–3
Is the System Unresponsive?. . . . . . . . . . . . . . . . . . . 1–3
Is an External Device Not Working?. . . . . . . . . . . . . 1–4
Is Software Functioning Abnormally? . . . . . . . . . . . 1–4
Finding the Help You Need . . . . . . . . . . . . . . . . . . . . . . . 1–6
Help from Your Notebook. . . . . . . . . . . . . . . . . . . . . 1–6
Help from Documentation . . . . . . . . . . . . . . . . . . . . . 1–6
Help from the World Wide Web . . . . . . . . . . . . . . . . 1–7
Help by Telephone. . . . . . . . . . . . . . . . . . . . . . . . . . . 1–8
Help from a Service Provider . . . . . . . . . . . . . . . . . . 1–9
2 Problems and Solutions
Before You Begin . . . . . . . . . . . . . . . . . . . . . . . . . . . . . . 2–1
Audio Problems . . . . . . . . . . . . . . . . . . . . . . . . . . . . . . . . 2–2
Sound is not audible . . . . . . . . . . . . . . . . . . . . . . . . . 2–2
Sound does not record . . . . . . . . . . . . . . . . . . . . . . . . 2–2
Battery and Power Problems . . . . . . . . . . . . . . . . . . . . . . 2–3
Notebook does not turn on. . . . . . . . . . . . . . . . . . . . . 2–3
Notebook turns off unexpectedly . . . . . . . . . . . . . . . 2–3
Indicators are displaying a low-battery condition . . . 2–4
Battery pack does not charge. . . . . . . . . . . . . . . . . . . 2–5
Battery pack is warm after charging . . . . . . . . . . . . . 2–5
320401-002.book Page iii Thursday, June 19, 2003 1:27 PM

iv Troubleshooting
Contents
Battery pack charge displays seem inaccurate . . . . . 2–6
Battery pack run time is shorter than expected . . . . . 2–7
Standby cannot be initiated . . . . . . . . . . . . . . . . . . . . 2–7
Hibernation cannot be initiated . . . . . . . . . . . . . . . . . 2–8
CD or DVD Problems . . . . . . . . . . . . . . . . . . . . . . . . . . . 2–9
CD or DVD drive is not recognized by the system . . 2–9
No alert sounds when a CD or DVD drive is
inserted. . . . . . . . . . . . . . . . . . . . . . . . . . . . . . . . . . . 2–10
Notebook cannot start up from a CD or DVD. . . . . 2–10
Notebook cannot read a CD or DVD. . . . . . . . . . . . 2–10
DVD movie does not fill the screen . . . . . . . . . . . . 2–11
DVD play is erratic . . . . . . . . . . . . . . . . . . . . . . . . . 2–11
Standby or Hibernation affects CD or DVD play . . 2–12
DVD region error code is displayed . . . . . . . . . . . . 2–12
Digital Memory Card or Memory Stick problems. . . . . 2–13
Notebook does not accept a digital memory
card or Memory Stick . . . . . . . . . . . . . . . . . . . . . . . 2–13
Digital memory alerts are not audible . . . . . . . . . . . 2–13
Notebook does not recognize a digital memory
card or Memory Stick . . . . . . . . . . . . . . . . . . . . . . . 2–14
Digital memory card or Memory Stick does not
work and alerts are not audible . . . . . . . . . . . . . . . . 2–14
Display Problems . . . . . . . . . . . . . . . . . . . . . . . . . . . . . . 2–15
Display is blank . . . . . . . . . . . . . . . . . . . . . . . . . . . . 2–15
Desktop icons are too large or too small . . . . . . . . . 2–16
Characters are dim or difficult to read. . . . . . . . . . . 2–16
FireWire (IEEE 1394) Problems . . . . . . . . . . . . . . . . . . 2–17
FireWire device does not work . . . . . . . . . . . . . . . . 2–17
FireWire connector has only 4 pins. . . . . . . . . . . . . 2–17
Game Problems . . . . . . . . . . . . . . . . . . . . . . . . . . . . . . . 2–18
Game frequently stops responding or locks up . . . . 2–18
Game sounds are erratic . . . . . . . . . . . . . . . . . . . . . 2–18
Hard Drive Problems . . . . . . . . . . . . . . . . . . . . . . . . . . . 2–19
Primary hard drive cannot be accessed . . . . . . . . . . 2–19
Primary hard drive is not recognized. . . . . . . . . . . . 2–19
320401-002.book Page iv Thursday, June 19, 2003 1:27 PM

Contents
Troubleshooting v
Secondary hard drive is not recognized. . . . . . . . . . 2–20
Notebook cannot start from a secondary
hard drive. . . . . . . . . . . . . . . . . . . . . . . . . . . . . . . . . 2–20
Infrared Communication Problems . . . . . . . . . . . . . . . . 2–21
Infrared link cannot be established . . . . . . . . . . . . . 2–21
Notebook does not transmit or receive data . . . . . . 2–22
Standby is preventing infrared transmission . . . . . . 2–22
Internet Problems . . . . . . . . . . . . . . . . . . . . . . . . . . . . . . 2–23
Notebook cannot connect to the Internet. . . . . . . . . 2–23
Internet buttons do not respond . . . . . . . . . . . . . . . . 2–23
Notebook cannot browse a selected Web site . . . . . 2–23
Keyboard and Pointing Device Problems . . . . . . . . . . . 2–24
Notebook keyboard keys stick or do not respond . . 2–24
Assorted keys are typing incorrect characters . . . . . 2–24
Letter keys are typing numbers . . . . . . . . . . . . . . . . 2–24
Keypad does not work . . . . . . . . . . . . . . . . . . . . . . . 2–25
Hotkeys do not work on an external keyboard . . . . 2–25
Pointer drifts . . . . . . . . . . . . . . . . . . . . . . . . . . . . . . 2–25
Pointer moves erratically as you type . . . . . . . . . . . 2–25
Pointing stick does not work . . . . . . . . . . . . . . . . . . 2–26
TouchPad does not work . . . . . . . . . . . . . . . . . . . . . 2–26
External mouse does not work. . . . . . . . . . . . . . . . . 2–26
PS/2 scroll mouse does not work. . . . . . . . . . . . . . . 2–27
USB keyboard or pointing device does not work . . 2–27
Memory Problems . . . . . . . . . . . . . . . . . . . . . . . . . . . . . 2–28
Insufficient memory message is displayed . . . . . . . 2–28
New memory module does not increase memory . . 2–28
New memory module affects startup. . . . . . . . . . . . 2–28
Modem Problems . . . . . . . . . . . . . . . . . . . . . . . . . . . . . . 2–29
No dial tone is audible . . . . . . . . . . . . . . . . . . . . . . . 2–29
Modem does not dial correctly . . . . . . . . . . . . . . . . 2–29
Modem dials correctly but does not connect . . . . . . 2–30
Modem sounds are not audible . . . . . . . . . . . . . . . . 2–30
Modem does not connect at highest speed . . . . . . . 2–31
Characters are garbled or transfer rates are slow. . . 2–31
Modem loses connection . . . . . . . . . . . . . . . . . . . . . 2–31
320401-002.book Page v Thursday, June 19, 2003 1:27 PM

vi Troubleshooting
Contents
Fax transmissions do not work . . . . . . . . . . . . . . . . 2–32
Message reports excessive line current . . . . . . . . . . 2–32
Network Problems . . . . . . . . . . . . . . . . . . . . . . . . . . . . . 2–33
Notebook cannot connect to the network . . . . . . . . 2–33
Connection occurs, but network seems inactive . . . 2–33
Some network resources are not available . . . . . . . 2–34
Network connection is slow . . . . . . . . . . . . . . . . . . 2–34
No computers found in Network Neighborhood or
Network Places . . . . . . . . . . . . . . . . . . . . . . . . . . . . 2–34
PC Card problems . . . . . . . . . . . . . . . . . . . . . . . . . . . . . 2–35
PC Card alerts are not audible . . . . . . . . . . . . . . . . . 2–35
PC Card does not work and alerts are not
audible . . . . . . . . . . . . . . . . . . . . . . . . . . . . . . . . . . . 2–35
Notebook does not recognize a PC Card . . . . . . . . . 2–36
Network PC Card stops communicating . . . . . . . . . 2–36
PC Card modem is not working . . . . . . . . . . . . . . . 2–36
Television problems . . . . . . . . . . . . . . . . . . . . . . . . . . . . 2–37
S-Video jack has 7 pins . . . . . . . . . . . . . . . . . . . . . . 2–37
Television is blank. . . . . . . . . . . . . . . . . . . . . . . . . . 2–37
Temperature Problems . . . . . . . . . . . . . . . . . . . . . . . . . . 2–38
Notebook feels abnormally hot . . . . . . . . . . . . . . . . 2–38
Battery pack is warm after charging . . . . . . . . . . . . 2–38
USB Problems . . . . . . . . . . . . . . . . . . . . . . . . . . . . . . . . 2–39
USB device does not work . . . . . . . . . . . . . . . . . . . 2–39
USB device does not work during startup . . . . . . . . 2–39
Wireless LAN (WLAN) Device Problems . . . . . . . . . . 2–40
Notebook cannot connect to wireless network . . . . 2–40
Notebook cannot access network resources . . . . . . 2–41
Connection breaks after 3 minutes . . . . . . . . . . . . . 2–41
Notebook cannot connect to Internet when
WEP is enabled on the access point . . . . . . . . . . . . 2–42
Rate indication in the Connection Status fluctuates 2–42
Throughput and connection range vary . . . . . . . . . . 2–43
Notebook cannot detect a Bluetooth device . . . . . . 2–43
Index
320401-002.book Page vi Thursday, June 19, 2003 1:27 PM

Troubleshooting 1–1
1
Help Is Available
You can obtain troubleshooting assistance from the Help and
Support window, the World Wide Web, the telephone, or a local
service provider. All documentation included with your notebook
is available on the World Wide Web in several languages.
■ If you can access the Windows desktop on your notebook,
Compaq recommends that you begin troubleshooting any
notebook problem by using the Help and Support Center
window. To access the Help and Support Center window:
❏ In Microsoft Windows XP Professional or Microsoft
Windows XP Home, select Start > Help and Support.
❏ In Microsoft Windows 2000 Professional, select
Start > Help.
For more information about using the Help and Support
Center window, see “Help from Your Notebook” later in this
chapter.
■ If you cannot access the Windows desktop on your notebook
or would like to eliminate the most common problems before
using other troubleshooting resources, try the procedures in
the “Quick Solutions Checklist,” next in this chapter.
320401-002.book Page 1 Thursday, June 19, 2003 1:27 PM

1–2 Troubleshooting
Help Is Available
Quick Solutions Checklist
Is the Notebook Receiving Adequate Power?
If the power indicator light is off and the notebook cannot be
turned on, adequate power may not be available to the notebook.
On some models the power indicator light is the AC adapter light.
On other models the power indicator is the battery light. To
identify the power indicator light on your notebook, refer to your
model-specific documentation.
To make sure adequate power is available to the notebook:
■ If the notebook is running on battery power or is connected
to an external power source other than an electrical outlet,
connect the notebook to an electrical outlet using the
AC adapter. If the notebook turns on when connected to
external power but not when running on a battery pack,
recharge or replace the battery pack.
■ Make sure the power cord and AC adapter cable connections
are secure.
■ Verify that the electrical outlet is providing adequate power
by plugging another electrical device into the outlet.
■ Plug the notebook (through the AC adapter) into an outlet in a
different room and on a different circuit.
When the notebook is receiving adequate power, the power
indicator light (AC adapter light or battery light) turns on.
Is the Notebook Turned On?
The notebook may be in Standby or in Hibernation. To resume
the notebook from Standby or restore from Hibernation:
■ If your model has a power button, briefly press the power
button.
■ If your model has a power switch, briefly slide the power
switch as described in your model-specific documentation.
320401-002.book Page 2 Thursday, June 19, 2003 1:27 PM

Help Is Available
Troubleshooting 1–3
Is the Notebook Overheated?
It is normal for the notebook to feel warm to the touch while it is
in use. But if the notebook feels extremely warm, it may be
overheating because a vent is blocked. Overheating can cause the
notebook to become unresponsive.
If you suspect that overheating could be causing the problem,
allow the notebook to cool to room temperature. Then:
■ Use the notebook on a hard surface, not on a soft surface. A
rug, pillow, thick clothing, upholstery, or other fabric could
block an underside vent.
■ Position the notebook so that no side or rear vent is blocked
by a vertical surface such as a wall or optional equipment.
Is the System Unresponsive?
If the system has stopped responding, you may need to restart or
shut down and then start up the notebook. If you are unable to use
normal Windows restart or shutdown procedures:
1. Press
ctrl+alt+delete. Then:
❏ In Windows 2000 Professional, select the Shut Down
button, press the down arrow beside the What Do You
Want The Computer To Do field until Restart or Shut
Down is displayed, then select the OK button.
❏ In Windows XP, select the Turn Off Computer button,
then select the Turn Off button.
2. If you are unable to shut down the notebook with
ctrl+alt+delete:
❏
On a model with a power button, press and hold the
power button for 5 seconds.
❏ On a model with a power switch, slide and hold the
power switch for 5 seconds.
3. If you are unable to turn off the notebook with the power
button or power switch, disconnect the notebook from
external power, then remove the battery pack.
320401-002.book Page 3 Thursday, June 19, 2003 1:27 PM

1–4 Troubleshooting
Help Is Available
Is an External Device Not Working?
If an external device does not function as expected:
■ Turn on the device exactly as instructed in the device
documentation. (Some optional devices, such as external
monitors, printers, and devices connected to a parallel
connector, must be turned on before the notebook is
turned on.)
■ Verify that:
❏ The device is connected to the correct jack, port, or
connector.
❏ All device connections are secure.
❏ The device is receiving adequate electrical power.
❏ The correct device drivers are installed.
■ Install the latest available system ROM (read only memory).
For instructions, refer to your model-specific documentation.
320401-002.book Page 4 Thursday, June 19, 2003 1:27 PM

Help Is Available
Troubleshooting 1–5
Is Software Functioning Abnormally?
If your software is not functioning normally:
■ Restart the notebook.
■ Run a virus scan.
When you use the notebook for network or Internet access,
you expose the notebook to computer viruses. Computer
viruses can disable the operating system, your applications,
or your utilities or cause them to function abnormally.
Antivirus software can detect most viruses, destroy them,
and, in most cases, repair any damage they have caused.
Antivirus software is provided with some notebooks and can
be purchased for all notebooks from most computer or
electronics retailers. For information about running a virus
scan, refer to the documentation included with the antivirus
software.
■ Make sure sufficient space is available on the hard drive. For
information about displaying the space available on the hard
drive, refer to your operating system online Help or printed
documentation.
■ Delete the last application you installed.
320401-002.book Page 5 Thursday, June 19, 2003 1:27 PM

1–6 Troubleshooting
Help Is Available
■ Back up your data files, then repair or reinstall the software.
❏ To repair or reinstall the operating system or a Compaq
application or utility, use the restoration CDs included
with the notebook.
Instructions for using the CDs to repair or reinstall
software are included with all notebook models. On some
models, these instructions are included in the restoration
CD package. On other models, the instructions are
provided in model-specific documentation such as a
Software Guide or Reference Guide.
❏ To repair or reinstall software that was not preloaded or
preinstalled, follow the instructions in the documentation
provided with the software.
Ä
CAUTION: To prevent file corruption and be sure that the correct drivers
are installed, restore or reinstall software only when the notebook is
connected to external power through the AC adapter or an optional
DC cable. (Do not repair or restore software while the notebook is
docked or running on battery power.) During the reinstallation:
■ Do not unplug the notebook from external power.
■ Do not shut down the notebook.
■ Do not remove or insert a drive.
■ Do not add or remove any internal or external device.
320401-002.book Page 6 Thursday, June 19, 2003 1:27 PM

Help Is Available
Troubleshooting 1–7
Finding the Help You Need
Help from Your Notebook
To access the Help and Support Center window:
■ In Windows 2000 Professional, select Start > Help.
■ In Windows XP, select Start > Help and Support.
Help and Support Center is a comprehensive resource for
contacting a Compaq support specialist, downloading software or
software updates, and managing your notebook system. The
system management features can help you learn to use, optimize,
and customize, as well as troubleshoot, your notebook hardware,
operating system, and other software.
On-screen instructions are provided for all topics.
Help from Documentation
For operating system help:
■ In Windows 2000 Professional, select Start > Help.
■ In Windows XP, select Start > Help and Support.
Refer also to your operating system online Help or printed
documentation. For additional operating system help, visit the
Microsoft Web site at
http://www.microsoft.com.
For application or utility help: Open the software, then select
the Help option. The Help option may be a button or menu item
that is labeled “Help” or identified with a question mark icon.
Some Help files can be accessed by pressing the
F1 (or f1) key.
For help with optional hardware: Refer to the documentation
included with the device. Documentation may be printed, on a
CD, or within the device software. Some device documentation
includes troubleshooting as well as general instructions.
320401-002.book Page 7 Thursday, June 19, 2003 1:27 PM

1–8 Troubleshooting
Help Is Available
For help specific to your notebook:
■ In Windows 2000 Professional, select Start > Help.
■ In Windows XP, select Start > Help and Support.
Refer also to the model-specific guides included with your
notebook. Model-specific guides vary by model. Typical titles
include: Startup Guide, Hardware Guide, Software Guide, and
Reference Guide. Model-specific guides may be printed or
provided on the Documentation Library CD.
For general troubleshooting help: This troubleshooting guide
provides general troubleshooting tips. These tips apply to most
notebooks but do not include model-specific procedures.
Help from the World Wide Web
Most hardware and software manufacturers provide extensive
troubleshooting information on their Web sites and provide their
Web site address on their packaging or documentation.
At the Compaq Web site, you can browse the reference
information or submit questions via email to customer support
specialists.
■ For home, home office, or small business support, use
your Web browser to visit:
http://www.compaq.com/consumersupport
■
For commercial business support, use your Web browser
to visit:
http://www.compaq.com/support
To access specific areas of the Compaq Web site directly,
Compaq recommends that you use the links in the Help and
Support Center utility. To access the utility:
■ In Windows 2000 Professional, select Start > Help.
■ In Windows XP, select Start > Help and Support.
320401-002.book Page 8 Thursday, June 19, 2003 1:27 PM

Help Is Available
Troubleshooting 1–9
Help by Telephone
Preparing to Call Customer Support
To provide the fastest possible resolution of your problem, have
the following items available when you call:
■ The notebook.
■ Serial number and model description, which are provided on
labels affixed to the notebook.
■ Purchase date on the invoice.
■ Conditions under which the problem has occurred.
■ Error messages that have been displayed.
■ Brand and model name of the optional printer(s) you are
using.
■ Operating system version number and registration number.
To display the operating system version number and
registration number:
❏ In Windows 2000 Professional, select Start > Settings >
Control Panel > System > General tab.
❏ In Windows XP, select Start > Control Panel >
Performance and Maintenance > System > General tab.
320401-002.book Page 9 Thursday, June 19, 2003 1:27 PM

1–10 Troubleshooting
Help Is Available
Accessing Customer Support Telephone Numbers
To obtain a list of worldwide customer support telephone
numbers:
■ Refer to the printed Worldwide Telephone Numbers booklet
included in English only with the notebook.
■ Display customer support telephone numbers on-screen:
❏ In Windows 2000 Professional, select Start > Settings >
Control Panel > System > General tab. Then, near the
lower edge of the System Properties window, select the
Support Information button.
❏ In Windows XP, select Start > Performance and
Maintenance icon > System icon. Then, near the lower
edge of the System Properties window, select the Support
Information button.
■ Obtain the telephone numbers from the Compaq Web site
at
http://www.compaq.com.
Help from a Service Provider
To contact a Compaq service provider near you, refer to the
Worldwide Telephone Numbers booklet included in English only
with the notebook. For optimal service:
■ Provide all information listed in the “Preparing to Call
Customer Support” section earlier in this chapter.
■ Remove or disclose all passwords.
320401-002.book Page 10 Thursday, June 19, 2003 1:27 PM

Troubleshooting 2–1
2
Problems and Solutions
Before You Begin
This chapter contains general solutions to problems that you may
encounter with your notebook. Try the solutions one at a time. If
a single problem has multiple solutions, try the solutions in the
order in which they are presented.
Because the listed problems and solutions are general:
■ The problems and solutions apply to most, but not all,
notebooks. Some problems and solutions may not apply to
your model.
For example, some models may not have volume control
buttons; others may not have drive bays. If a solution involves
hardware or software that is not available on your model, try
the other solutions.
■ The solutions do not include detailed procedures which vary
by model. For detailed model-specific procedures, refer to the
model-specific documentation included with your notebook.
For example, if a solution suggests that you update system
ROM, you might need to refer to a guide entitled Software
Guide or Reference Guide to obtain ROM update instructions
for your model.
■ The problems and solutions include alternate terms for
similar features.
For example, some models have a power button and others
have a power switch. Since power buttons and power
switches have similar functions, a solution may suggest that
you “press the power button (or slide the power switch).”
320401-002.book Page 1 Thursday, June 19, 2003 1:27 PM

2–2 Troubleshooting
Problems and Solutions
Audio Problems
Sound is not audible
■ Press the volume button to increase volume.
■ Double-click the speaker icon on the taskbar, then clear the Mute All
check box.
■ Press the mute button. (Sound should be audible when the mute light
is off.)
■ Verify that no headset, external speakers, or headphones are
connected to the notebook. These devices mute the internal speakers.
If one of these devices is connected to the notebook, use or
disconnect it.
■ When you are operating your notebook in MS-DOS mode (for
example, when running an MS-DOS game), sound may be erratic. To
optimize the sound capabilities of your notebook, use only Windows
applications.
Sound does not record
■ If the internal microphone does not record and an external
microphone is connected to the system, disconnect or use the external
microphone. On most models, a connected external microphone
disables the internal microphone.
■ Plug in an external microphone. Some models do not have an internal
microphone.
■ Check the settings in your sound recording software, particularly the
recording source and recording volume settings. To access most
sound recording applications select Start > All Programs (or
Programs) > Accessories > Multimedia (or Entertainment), then
select the sound recording application.
320401-002.book Page 2 Thursday, June 19, 2003 1:27 PM

Problems and Solutions
Troubleshooting 2–3
Battery and Power Problems
✎
See also the power-related items on the “Quick Solutions
Checklist” in the “Help Is Available” chapter.
Notebook does not turn on
■ Connect the notebook to an electrical outlet using the AC adapter.
Make sure all connections are secure and that the electrical outlet
is providing adequate power. (If the notebook fails to turn on and
contains a battery pack, the battery pack may be defective. Remove
the battery pack from the notebook.)
■ If the notebook is extremely warm, cold, or moist, return it to an
environment within the specifications provided in your
model-specific documentation. When you return to your work, be
sure the vents are unobstructed.
■ If you have just added a new memory module, remove the module.
It may be incompatible with your notebook. Review the memory
module specifications in your model-specific documentation.
Notebook turns off unexpectedly
■ If the notebook turns off immediately after being turned on, the
battery pack charge may be extremely low. Connect the notebook to
external power, then recharge or replace the battery pack.
■ If the notebook turns off while unattended, the system may have
initiated Hibernation. To resume from Hibernation, press the power
button (or slide the power switch).
■ If the notebook turns off or initiates Standby and feels extremely
warm, it may have exceeded the maximum operating temperature.
Allow the notebook to cool down. Then, whenever you use the
notebook, make sure that all vents are clear of obstructions.
320401-002.book Page 3 Thursday, June 19, 2003 1:27 PM

2–4 Troubleshooting
Problems and Solutions
Indicators are displaying a low-battery
condition
Low-battery indicators vary by model and settings. Common indicators
include audible alarms, messages on the screen, and lights that flash or
change color.
■ To interpret or set low-battery indicators, refer to your model-specific
or operating system online Help or printed documentation.
■ To respond to a low-battery indicator:
❏ If your work remains on the screen, save your work, then initiate
Hibernation. To continue working, connect the notebook to
external power. Be sure to replace or recharge the battery pack
before again running the notebook on battery power.
❏ If the screen is blank, the notebook may have initiated
Hibernation. To continue working, connect the notebook to
external power, then restore from Hibernation. Be sure to replace
or recharge the battery pack before again running the notebook
on battery power.
❏ If your unsaved work is lost after restoring power, the notebook
may have been unable to initiate Hibernation because
Hibernation was disabled. Compaq strongly recommends that
you run the notebook on battery power only while Hibernation is
enabled. To enable Hibernation:
◆ In Windows 2000 Professional, select Start > Settings >
Control Panel. Double-click Power Options, select the
Hibernate tab, then select the Enable Hibernate Support
check box.
◆ In Windows XP, select Start > Control Panel > Performance
and Maintenance > Power Options icon. Select the
Hibernate tab, then select the Enable Hibernate Support
check box.
320401-002.book Page 4 Thursday, June 19, 2003 1:27 PM
Page is loading ...
Page is loading ...
Page is loading ...
Page is loading ...
Page is loading ...
Page is loading ...
Page is loading ...
Page is loading ...
Page is loading ...
Page is loading ...
Page is loading ...
Page is loading ...
Page is loading ...
Page is loading ...
Page is loading ...
Page is loading ...
Page is loading ...
Page is loading ...
Page is loading ...
Page is loading ...
Page is loading ...
Page is loading ...
Page is loading ...
Page is loading ...
Page is loading ...
Page is loading ...
Page is loading ...
Page is loading ...
Page is loading ...
Page is loading ...
Page is loading ...
Page is loading ...
Page is loading ...
Page is loading ...
Page is loading ...
Page is loading ...
Page is loading ...
Page is loading ...
Page is loading ...
Page is loading ...
Page is loading ...
Page is loading ...
Page is loading ...
Page is loading ...
Page is loading ...
Page is loading ...
Page is loading ...
-
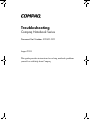 1
1
-
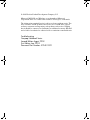 2
2
-
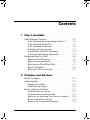 3
3
-
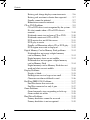 4
4
-
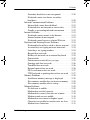 5
5
-
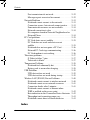 6
6
-
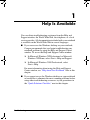 7
7
-
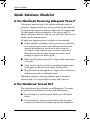 8
8
-
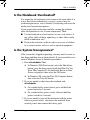 9
9
-
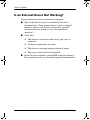 10
10
-
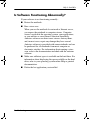 11
11
-
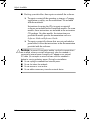 12
12
-
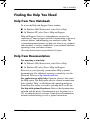 13
13
-
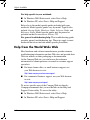 14
14
-
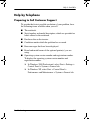 15
15
-
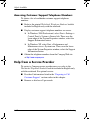 16
16
-
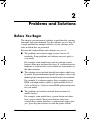 17
17
-
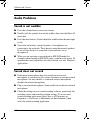 18
18
-
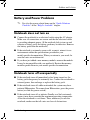 19
19
-
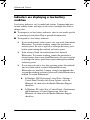 20
20
-
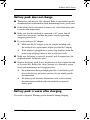 21
21
-
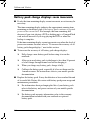 22
22
-
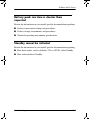 23
23
-
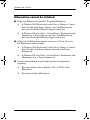 24
24
-
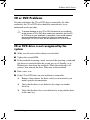 25
25
-
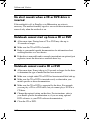 26
26
-
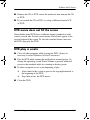 27
27
-
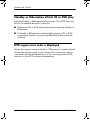 28
28
-
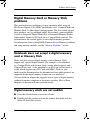 29
29
-
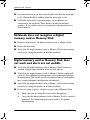 30
30
-
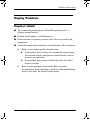 31
31
-
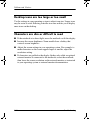 32
32
-
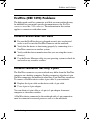 33
33
-
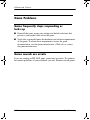 34
34
-
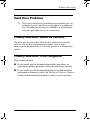 35
35
-
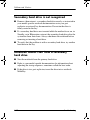 36
36
-
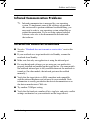 37
37
-
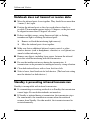 38
38
-
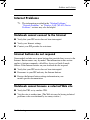 39
39
-
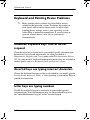 40
40
-
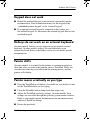 41
41
-
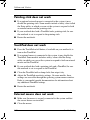 42
42
-
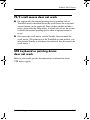 43
43
-
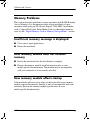 44
44
-
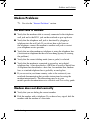 45
45
-
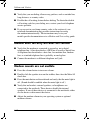 46
46
-
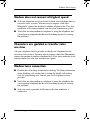 47
47
-
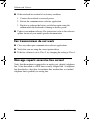 48
48
-
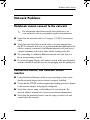 49
49
-
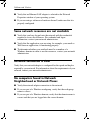 50
50
-
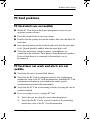 51
51
-
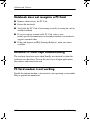 52
52
-
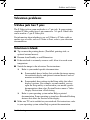 53
53
-
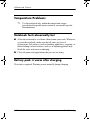 54
54
-
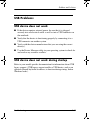 55
55
-
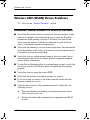 56
56
-
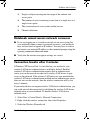 57
57
-
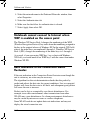 58
58
-
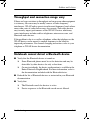 59
59
-
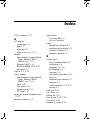 60
60
-
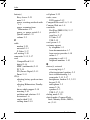 61
61
-
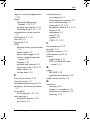 62
62
-
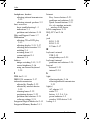 63
63
-
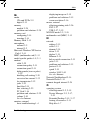 64
64
-
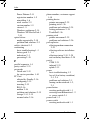 65
65
-
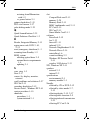 66
66
-
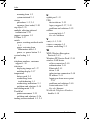 67
67
HP Compaq Notebook Series Troubleshooting Manual
- Type
- Troubleshooting Manual
- This manual is also suitable for
Ask a question and I''ll find the answer in the document
Finding information in a document is now easier with AI
Related papers
-
Compaq Compaq Evo Notebook n620c Quick start guide
-
HP Pavilion zv5000 - Notebook PC Getting Started
-
HP Compaq nx9110 Notebook PC User guide
-
HP Laptop NX9105 User manual
-
HP 333953-001 User manual
-
HP Laptop NX9008 User manual
-
HP Compaq nx9008 Notebook PC Owner's manual
-
HP Compaq nc6000 Notebook PC Getting Started
-
Compaq Compaq Evo Notebook n620c User guide
-
HP Compaq nx9500 Notebook PC Reference guide
Other documents
-
 Compac Industries 272637-001 User manual
Compac Industries 272637-001 User manual
-
Compaq N1000 Getting Started Manual
-
Compaq N180 - Evo Notebook - PIII-M 1 GHz User manual
-
Compaq Evo Notebook N610c Series Getting Started
-
Compaq 267644-001 User manual
-
Compaq 2700 User manual
-
Compaq Evo Notebook N800c Product information
-
Compaq Presario X1030 Reference guide
-
Compaq Evo N1000v Series User manual
-
Compaq 705 User manual