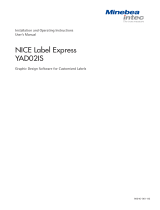Page is loading ...

Vitesse
Getting Started Guide

Elixir Technologies Corporation
721 East Main Street
Ventura, CA 93003
Copyright
© 2006 by Elixir Technologies Corporation.
All rights reserved.
VT200604V130
To report any errors you might find, please send a note to errata@elixir.com. Please
note: e-mails are used to correct future versions of this guide and may not receive an
individual reply. For technical support, please contact Customer Support.
2 Vitesse Getting Started Guide

Contents 3
Contents
Chapter 1: Introduction 7
Who Should Use This Guide?--------------------------------------- 7
What’s in This Guide------------------------------------------------- 7
Assumptions in Creating this Guide-------------------------------- 8
Conventions------------------------------------------------------------ 8
Display Conventions----------------------------------------------- 8
Typographic Conventions----------------------------------------- 8
Symbols Used in This Guide ---------------------------------------- 9
Introduction to Vitesse ----------------------------------------------- 9
Understanding the VIPP Modes------------------------------------10
What is Native Mode?--------------------------------------------10
What is Line Mode? ----------------------------------------------11
What is Database Mode?-----------------------------------------11
What is XML Mode? ---------------------------------------------11
Frequently Asked Questions-------------------------------------12
What is VIPP? -----------------------------------------------------12
How is VIPP different from traditional PostScript?----------12
Which printers can be used for printing VIPP? ---------------12
Which types of fonts are supported in Vitesse?---------------12
Which types of images are supported in Vitesse? ------------13
What is a VIPP segment? ----------------------------------------13
What is a VIPP form?---------------------------------------------13
How is Resource Caching Done on the Printer? --------------13
What is the VPC export format? --------------------------------14
Getting the Answers You Need ------------------------------------14
Customer Support----------------------------------------------------14
Elixir Website Support -------------------------------------------15
Elixir Training --------------------------------------------------------16
Using Help ------------------------------------------------------------16
Release Notes---------------------------------------------------------16
Related Guides--------------------------------------------------------16
Chapter 2: Installation 17
System Requirements------------------------------------------------17
Software Requirements-------------------------------------------17
Hardware Requirements------------------------------------------17
Other Requirements-----------------------------------------------17

4 Vitesse Getting Started Guide
Installing Vitesse----------------------------------------------------- 18
Registering Vitesse -------------------------------------------------- 26
Downloading a Product License-------------------------------- 27
Selecting a License Source -------------------------------------- 31
Repairing Vitesse ---------------------------------------------------- 33
Uninstalling Vitesse------------------------------------------------- 35
Chapter 3: Configuration 39
The Basic Configuration-------------------------------------------- 39
General Category ---------------------------------------------------- 39
View Category ------------------------------------------------------- 41
Workspace Category ------------------------------------------------ 41
Designer------------------------------------------------------------ 41
Tree View---------------------------------------------------------- 43
Source -------------------------------------------------------------- 44
Data----------------------------------------------------------------- 45
Print Category-------------------------------------------------------- 46
Import Category------------------------------------------------------ 47
Export Category------------------------------------------------------ 48
Legacy Fonts Category --------------------------------------------- 49
Font Map Category-------------------------------------------------- 50
Folder Category------------------------------------------------------ 52
Barcode Category---------------------------------------------------- 53
Defaults Category---------------------------------------------------- 54
Text----------------------------------------------------------------- 55
Color---------------------------------------------------------------- 56
Layout-------------------------------------------------------------- 56
Transform---------------------------------------------------------- 57
Regional------------------------------------------------------------ 59
Environment Issues-------------------------------------------------- 59
Migrating from VIPP IDEfrom VIPP IDE-------------------- 59
Display Issues ----------------------------------------------------- 60
Chapter 4: A Vitesse Tour 61
Creating a Form------------------------------------------------------------ 62
Understanding the Application ------------------------------------------ 62
Creating a New Form ----------------------------------------------------- 64
Setting Form Properties--------------------------------------------------- 66
Adding Objects to the Form---------------------------------------------- 66
Adding an Image----------------------------------------------------- 66
Adding Drawing Objects ------------------------------------------------- 69

Contents 5
Adding a Box ---------------------------------------------------------69
Adding Lines----------------------------------------------------------73
Adding a New Color to the Palette --------------------------------75
Using Copy and Paste -----------------------------------------------76
Adding Text-----------------------------------------------------------------78
Importing Text--------------------------------------------------------78
Adding Text-----------------------------------------------------------81
Copying Text Objects -----------------------------------------------84
Saving the Form------------------------------------------------------------89
Creating a Segment --------------------------------------------------------89
Setting Segment Properties -----------------------------------------92
Adding a Box ---------------------------------------------------------93
Adding Text-----------------------------------------------------------95
Setting Text Properties ----------------------------------------------96
Adding an Image -----------------------------------------------------97
Setting Image Properties --------------------------------------------97
Arranging Objects----------------------------------------------------98
Aligning Objects -----------------------------------------------------99
Saving a Segment ----------------------------------------------------99
Inserting a Segment in a Form------------------------------------ 100
Setting SegRef Properties----------------------------------------- 101
Print Preview-------------------------------------------------------- 102
Saving a Form ------------------------------------------------------ 103
Adding Data in Line Mode Using a Line Data File ----------------- 104
Creating a New Line Mode Document-------------------------- 105
Setting Paper Properties------------------------------------------- 110
Setting Page Properties-------------------------------------------- 111
Inserting an Existing Form---------------------------------------- 113
Adding Records and Fields --------------------------------------- 115
Adding Records and Fields Using Insert Options ------------- 117
Using Snap to Grid------------------------------------------------- 122
Mapping Data Using Drag and Drop---------------------------- 123
Adding Charts ------------------------------------------------------ 137
Adding Conditions------------------------------------------------- 142
Viewing Source Code --------------------------------------------- 149
Adding Data in Line Mode Using a Prefixed Data File------------- 151
Creating a New Line Mode Document-------------------------- 152
Setting Paper Properties------------------------------------------- 156
Setting Page Properties-------------------------------------------- 159
Inserting an Existing Form---------------------------------------- 161

6 Vitesse Getting Started Guide
Adding Records and Fields----------------------------------------162
Adding Records and Fields using Insert Options---------------164
Using Snap to Grid -------------------------------------------------169
Mapping Data using Drag and Drop -----------------------------170
Adding Charts-------------------------------------------------------183
Adding Conditions--------------------------------------------------188
Viewing Source Code----------------------------------------------194
Adding Data in Database Mode ----------------------------------------196
Creating a New Database Mode Document---------------------196
Setting Paper Properties -------------------------------------------200
Setting Page Properties --------------------------------------------202
Inserting an Existing Form ----------------------------------------204
Adding Fields -------------------------------------------------------206
Adding Fields using Insert Options ------------------------------207
Adding Barcodes----------------------------------------------------213
Mapping Data using Drag and Drop -----------------------------216
Merging Variable Data with Static Text-------------------------219
Adding Conditions--------------------------------------------------221
Adding Data in XML Mode---------------------------------------------238
Creating a New XML Mode Document -------------------------239
Inserting a Data File------------------------------------------------243
Viewing the Data File----------------------------------------------243
Setting Paper Properties -------------------------------------------245
Setting Page Properties --------------------------------------------246
Adding Frames in the Document ---------------------------------249
Inserting an Existing Form ----------------------------------------251
Adding Records and Fields----------------------------------------253
Adding Conditions--------------------------------------------------278
Exporting Documents for Printing -------------------------------------286
Opening an Existing Document-----------------------------------287
Setting Export Preferences ----------------------------------------289
Exporting Documents----------------------------------------------290
Importing Documents----------------------------------------------293
Preparing to Import-------------------------------------------------293
Importing a Document ---------------------------------------------295
Saving the Document ----------------------------------------------296
Index 299

Chapter 1: Introduction 7
Chapter 1: Introduction
Welcome to the Vitesse Getting Started Guide. This guide is designed to get you up
and running with Vitesse – an enterprise solution for a highly visual, user-friendly,
and powerful rapid-application-design tool for creating documents for VIPP printing.
This guide will familiarize you with the Vitesse design environment and introduce
you to the many useful Vitesse features that will make designing VIPP applications a
breeze.
As you go through this guide and start using Vitesse’s user friendly and visual
environment, you will observe greater flexibility, ease of use, and superior
productivity. Creating VIPP applications was never this much fun!
Who Should Use This Guide?
This guide is for anyone who needs to create and edit applications for a VIPP printing
environment.
What’s in This Guide
This guide will introduce you to the basic Vitesse (Variable Data Intelligent
PostScript Printware) functions and features. It also provides assistance with system
installation and configuration and gives several exercises to help you feel confident
when using Vitesse. This guide is divided into three sections:
! Installation
Includes system requirements, along with instructions for registering and
installing your software.
! Configuration
Includes setting up system settings for Vitesse.
! A Vitesse Tour
This integrated tour leads you through each of the VIPP project modes using a set
of sample applications. Includes form and segment creation and adding data in
Line, Database, and XML modes.
Resources and completed projects for the Vitesse Tour are installed
with Vitesse. These are located in drive:\program files\elixir
technologies\vitesse\clients\gs. The tour includes exercises that are
designed to introduce you to creating forms using Line Data (Line mode
with a line data file), Line Prefix (Line mode with a prefixed line data
file),DBM (Database mode) and XML (XML mode). The resources for
each exercise are located in separate folders at the path specified
above.

8 Vitesse Getting Started Guide
Assumptions in Creating this Guide
This guide assumes you are already familiar with Windows XP, Windows 2000, or
Windows NT, VIPP (formerly known as XGF), and/or PostScript printer operations
including how to use a mouse and standard menus and commands, how to open, save,
and close applications.
You should be familiar with PC devices such as disk drives, printers and modems and
have access to reference manuals for PC software and hardware, including printers.
Conventions
Conventions are the same or similar to Windows conventions, including:
! Display conventions
! Typographic conventions
Display Conventions
Elixir products adhere to Microsoft Windows conventions for using menus, menu
commands, dialog boxes, command buttons, icons, and the mouse. See your
Windows manual for more information.
Typographic Conventions
This guide uses the following typographic conventions to identify special
information:
Convention Information Type/Example
Bold type Keystrokes and user selections.
Ex: Enter
Key combinations are denoted by a plus sign
between keys.
Italic type - References to other guides.
Ex: Elixir Scout Guide.
- Dialog names.
Ex: Page Properties dialog displays.

Chapter 1: Introduction 9
Symbols Used in This Guide
Look for the following symbols as you read through this guide:
Symbol Information Type
Note
This symbol calls your attention to additional
information.
Shortcut
This symbol shows a shortcut for a procedure you just
learned.
Tip
This symbol highlights a helpful tip.
Warning
This symbol emphasizes an important note and/or
warning.
Introduction to Vitesse
Vitesse is a Windows-based, visual design environment for rapid and cost-effective
creation of variable applications and resources for B/W, Highlight and Full color
VIPP printing.
You can visually map XML, database resident or host-based line data on your
applications, design professional looking forms with the extensive drawing toolbar,
create data driven graphics and apply conditional logic on text, images and page
layout properties. Vitesse provides both a visual and a source code environment for
designing applications. Adequate support to import and modify hand-coded VIPP
applications and resources is also provided. For newly designed applications in
Vitesse or imported ones, Vitesse provides a source view of the VIPP code. For
VIPP-savvy programmers, this feature allows them to view, edit and compile code
changes in an integrated environment. You can also import Xerox native format
objects, such as forms (FRMs), fonts (FNT) and images (IMGs and LGOs) for
migration from LCDS and Metacode environments..

10 Vitesse Getting Started Guide
Vitesse fully supports the creation of all VIPP project modes: Native, Database, Line
and XML, along with the creation of VIPP forms and segments. Additionally, the
VIPP application code from Vitesse can be sent to Xerox’s VIPP Thin Printer, which
is a special distiller for distilling and converting VIPP code to PDF. The VIPP Thin
Printer can be resident on the PostScript print controller or any server or client
machine running Windows NT or Windows 2000. For more information on the VIPP
Thin Printer, please contact your local Xerox Representative. For complete step-by-
step instructions on creating bookmarks in Vitesse, refer to online help or the Vitesse
User Guide.
Vitesse also extends Xerox PDF workflow functionality by providing the following
features:
! Drag and drop workflow for creating PDF bookmarks.
! PDF bookmark creation in all three VIPP modes.
! Creation of single-level bookmarks or sub-bookmarks for hierarchical bookmark
levels within a PDF.
! PDF splitting based on the bookmarks.
Understanding the VIPP Modes
Vitesse supports the following VIPP modes for designing and testing your projects:
! Native mode
! Line mode
! Database mode
! XML mode
These modes or project types are based on the various VIPP input data formats and
are discussed in the following sections.
What is Native Mode?
You can use the Native mode for creating, positioning and printing static data on a
physical page, such as text, images, lines, boxes, forms and segments.
Both Native mode and VIPP forms are used to build static designs with no merging of
variable data. A Native mode document can include one or many forms in its
definition, where a VIPP form is a single page Native mode document. In this mode,
you can create applications that support fully composed Native mode data streams.
For example, you can create application forms or promotional flyers using this mode.
Native mode is not intended for variable data handling.

Chapter 1: Introduction 11
What is Line Mode?
Line mode creates and manages legacy data streams for transactional documents, such
as telephone bills, banking statements, credit card statements, insurance invoices and
sales reports. Legacy data streams can be either line data or print-ready data.
You can use Line mode to read, process and format line printer data on a line-by-line
(record) or column-by-column (field) basis. You can also import Job Descriptor
Tickets (JDT) for editing within Vitesse.
Line mode accepts line data, which can be organized in either of these two ways:
Prefixed data file
A prefixed data file contains prefixes at the beginning of each record to identify the
record contents. Vitesse uses this prefix to locate and define each record type for
printing. All records with the same prefix use the same properties for printing.
Non-prefixed data file
A non-prefixed data file does not have prefixes, so Vitesse uses a start line number
and end line number to locate records. Vitesse counts the records, or lines, in the data
file to locate a specific record for printing.
Either of these two file formats can use fixed or delimited records to identify field
information. Fixed records identify field information using a start byte and length,
where delimited records use a field number.
What is Database Mode?
Database mode documents are used for processing files containing field-delimited
records. Database mode can create documents such as mailers, promotional flyers
and insurance contracts. Data for these documents is extracted from a database file.
In a database file, records can be either fixed or variable length, separated by a
delimiter. The first line of the data file contains the field names. The remaining lines
contain variable data in order of the field names.
What is XML Mode?
Extensible Markup Language (XML) mode creates VIPP applications using data from
XML data files. XML mode documents process data files containing tags, attributes,
and values. Tags, attributes, and values identify the data file content. All information
is enclosed between bounding tags.
Delimited and/or prefixed data files are not supported in XML mode.

12 Vitesse Getting Started Guide
Frequently Asked Questions
What is VIPP?
Variable-data Intelligent PostScript Printware (VIPP) is a Xerox proprietary print
stream. VIPP is a superset of PostScript, an open system solution allowing users to
efficiently create Xerox printer applications. It was originally called Xerox Generic
Format (XGF) as a Xerox response to customer requirements for creating dynamic
documents. The key purpose of VIPP is to enable line printer and database data to be
formatted and printed using PostScript features at production speeds using Dynamic
Document Construction (DDC). DDC is based on real time composition of the
document at the printer or imaging device. Components such as images, fonts, and
forms can be stored locally on disk drives or accessed from networked disk drives.
The DDC model also improves performance by enabling a “RIP once / Use many”
capability. In short, this functionality allows you to reuse various components of a
document with other documents.
How is VIPP different from traditional PostScript?
Unlike PostScript, the VIPP file relies on external resources such as VIPP code,
forms, Job Descriptor Tickets (JDTs), or images. These external resources must be
accessible to the PostScript interpreter through external devices, such as a disk or
cartridge, or loaded in memory when the job is processed. VIPP features and
functions provide enhanced variable data printing performance through the use of
cached object elements, dynamic text flow, data driven graphics, data formatting,
conditional processing, and workflow improvements
.
Which printers can be used for printing VIPP?
VIPP is supported on these printers:
! DocuColor
! DocuPrint
! DocuTech
! PDF viewing and printing of Vitesse generated VIPP applications using VIPP
Thin Printer.
Contact your Xerox representative for information about limited support on these
printers:
! DocuPrint N-series
! DocumentCenter
! Phaser printers
Which types of fonts are supported in Vitesse?
Vitesse supports True Type or PostScript Type 1 fonts. These fonts are associated
with a VIPP font name using a font map, which is editable. The VIPP font name is
used to locate the appropriate PostScript Type 1 or Type 3 font on the printer at print
time.

Chapter 1: Introduction 13
Vitesse installs with the most common VIPP font names already set up
to match their True Type equivalent in the font map. You can install
PostScript fonts on your operating system and add them to the font map
so that Vitesse uses the same font for displaying as the printer uses to
print. You can also change the default mappings if necessary to match
your font usage.
If both True Type and PostScript fonts are available, Vitesse will use the
PostScript font for display.
Which types of images are supported in Vitesse?
Vitesse supports most contemporary image file formats, including BMP, JPEG, TIFF,
etc. Vitesse automatically packages formats not compatible with VIPP printing in the
correct format into the zipped VPC during the export process.
PostScript files and forms, including Encapsulated PostScript (EPS) resources, can be
inserted as a segment for use within a form or project file. You can use high-level
document processing applications (such as Word, FrameMaker, Excel and
PageMaker) to create a PostScript file for inserting into a Vitesse segment.
PostScript files and forms are not editable in Vitesse.
What is a VIPP segment?
A segment is a VIPP Native mode or a PostScript fragment intended to be reproduced
once or several times at specific locations on a page. Segments can include PostScript
files or forms and Encapsulated PostScript (EPS) files, as well as other image
formats.
What is a VIPP form?
A form is a single-page VIPP Native mode document intended to be reproduced
identically in the background on each page of a job.
How is Resource Caching Done on the Printer?
VIPP supports resource pre-rasterization and caching on the printer. CACHE is the
VIPP command to cache an object within a job. This means that as the job processes,
the first time an object is found, VIPP will cache it and the next time the object is
called, the ripped object will be used. Objects cached this way only stay active for the
length of the job.
An object that is cached, when called again within the job using different orientation,
rotation, or scale parameters, will force the object to be re-ripped and cached. So if
you use a logo in two scales on the page, you will not get the benefit of caching and
the object will be forced to rip each time it is called.

14 Vitesse Getting Started Guide
All printers, assuming current software levels, with the exception of the monochrome
DocuSP controllers, the N-Series and Phasers and the Document Centers support
VIPP caching. This includes all Creo and EFI DFE's - (2045, 2060, 6060, iGEN3),
NPS 8.0 systems – both monochrome, highlight and full color. Color DocuSP
supports VIPP caching.
What is the VPC export format?
VIPP Project Container (VPC) is a mechanism that simplifies the handling of a job’s
components by logically and physically grouping components as part of a single
entity. The logical grouping is the VIPP Project. The physical grouping is referred to
as the VIPP Project Container (VPC).
When using VPC, you can track and store the files that make up the project as a single
entity. In addition, VPC can be used to identify, organize, and store the components
of a job under a single name (the project) and can also group jobs by categories (the
folder). This allows you to package all of the project components in a single file (the
container), as well as to use and transfer them among applications, devices, and
locations.
This container is the project resources and a VIPP project file zipped
into a standard ZIP container. The contents of a VPC can be
decompressed using WinZip.
Getting the Answers You Need
Elixir Technologies provides the following resources to help you learn and use
Vitesse:
! Customer Support
! Elixir Training
! Help
! Related Guides
Customer Support
If you purchased this product directly from Elixir Technologies, you can contact the
Customer Support Center for your region at the number listed below:
North and South America:
! +1 805 641 5900 ext. 3
Monday – Friday, 7:00 am to 4:00 pm Pacific Standard Time; if closed, press 2 to
reach Elixir’s extended support coverage.

Chapter 1: Introduction 15
Asia Pacific:
!
Europe:
! +44 (0) 207 993 4811
Monday – Friday, 6:00 am to 4:00 pm Central European Time
! +1 805 5900 ext. 3
Monday – Friday, 4:00 pm to 2:00 am Central European Time
!
Europe_support@elixir.com
If you have a problem with your Elixir product, contact the Elixir Customer Support
Center for your region. An Elixir Product Specialist will answer your call and ask for
the following information:
! Your name, organization, telephone number, and address.
! Elixir product name and version number.
! A complete description of the problem, including any error messages printed or
displayed on your monitor.
Elixir Website Support
You can also obtain product support by accessing the Elixir web page at
http://www.elixir.com and selecting Support.
The Elixir website allows you to:
! Select your preferred support method.
! Identify support centers.
! Access web support.
! Register Elixir products.
! Renew Elixir licenses.
! Learn through the User Group how others are using Elixir products.
! Download the latest patches.
! Contact Elixir Partner Support.
! Ask a question to Elixir Support. To submit a question, select Questions>
Submit a Question here. Please complete the question form.
! Find answers in the list of Frequently Asked Questions.
! Access the Elixir Knowledge Base.

16 Vitesse Getting Started Guide
Elixir Training
Elixir Technologies offers training for its full-range of Windows-based products. For
more information, contact:
Elixir Learning
(805) 641-5900 ext.4
Using Help
Elixir software uses the Microsoft Windows Help program to provide help for all
product functions.
What’s This? Help
Selecting a dialog control such as an input field, radio button, or drop-down list, and
then pressing Shift + F1 displays a pop-up window containing information about that
control. You can also get this information by right-clicking the control and selecting
What’s This? from the pop-up window or clicking
on the dialog title bar if
available.
Help Pop-ups and Jumps
The help can be opened using Help>Contents from the application menu bar. Within
the Help topic text, words or phrases in blue are drop-down hotspots and underlined
words or phrases in blue are jumps or hyperlinks. Clicking a hotspot displays images
and links directly below the hotspot within the same topic. Clicking a jump displays
an associated Help topic within the same window.
Release Notes
Release Notes display at the start of product installation so you can review them
before beginning the installation process. Once installation completes, you can access
Release Notes from the product CD at drive:\relnotes. There are two formats of the
Release Notes file: relnotes.pdf and relnotes.txt. The TXT file can be viewed using
either Notepad or WordPad. The PDF file can be viewed using Adobe Reader.
Related Guides
If you require further information about a specific topic or wish to obtain product
background information, reference the Vitesse User Guide which is part of the Vitesse
documentation package.

Chapter 2: Installation 17
Chapter 2: Installation
This chapter guides you through the installation and registration process for Vitesse.
It describes the minimum system requirements necessary to install and run Vitesse on
your computer. It also lists procedures for reinstalling and uninstalling Vitesse 1.30.
System Requirements
The minimum system requirements for running Vitesse are as follows:
Software Requirements
To run Vitesse, you need one of the following operating systems installed on your
computer:
! Windows XP with Service Pack 1.0a or higher.
! Windows 2000 Professional with Service Pack 3.0 or higher.
The application also requires Internet Explorer 5.5 or above.
Hardware Requirements
You need the following minimum hardware requirements to run Vitesse on your
computer:
! Processor: Intel Pentium III
! Ram: 128 MB required, 256 MB recommended
! Hard disk space: 20 GB recommended
! CD-ROM Drive
! Any monitor that supports Windows with 1024 x 768 screen resolution
! Microsoft mouse or compatible pointing device
Other Requirements
If you would like to register Vitesse using the Internet, you will need to be connected
to the Internet at the end of installation.

18 Vitesse Getting Started Guide
Installing Vitesse
This section provides instructions for installing Vitesse 1.30.
If you have previously installed Vitesse, you should manually delete the
drive:\program files\elixir technologies\vitesse\clients\gs folder. The
new installation will overwrite the original resources and can also install
new folders, due to changes made in the applications in this guide
between versions. If you have already worked with the applications in
this folder for the previous version, you may keep this folder, but be
aware that new folders and/or resources will be added.
It is highly recommended that you close all programs before you install
or uninstall any software.
To install Vitesse:
1 Insert the Vitesse CD into your CD-ROM drive.
If your computer is set up to automatically run a CD, the Vitesse – Install
Shield Wizard opens.
If your computer is not set up to automatically run a CD, you will need to run the
installation manually.
1 From the Start menu, select Run to open the Run dialog.
2 Type drive:\setup\setup.exe in the Open entry box, (replace drive with the
letter of your CD-ROM drive) and then click OK.
The Vitesse – Install Shield Wizard displays.

Chapter 2: Installation 19
The Vitesse Wizard guides you through the install process.
3 Select Run password registration process.
Selecting this option runs the password registration process runs
automatically after the installation.

20 Vitesse Getting Started Guide
4 Click Next.
The License Agreement dialog displays
Read the License Agreement carefully before proceeding.
5 Read the License Agreement carefully.
6 If you agree, click Yes.
The Select the type of Installation dialog displays.
The installation options are displayed in Select the type of Installation dialog.
/