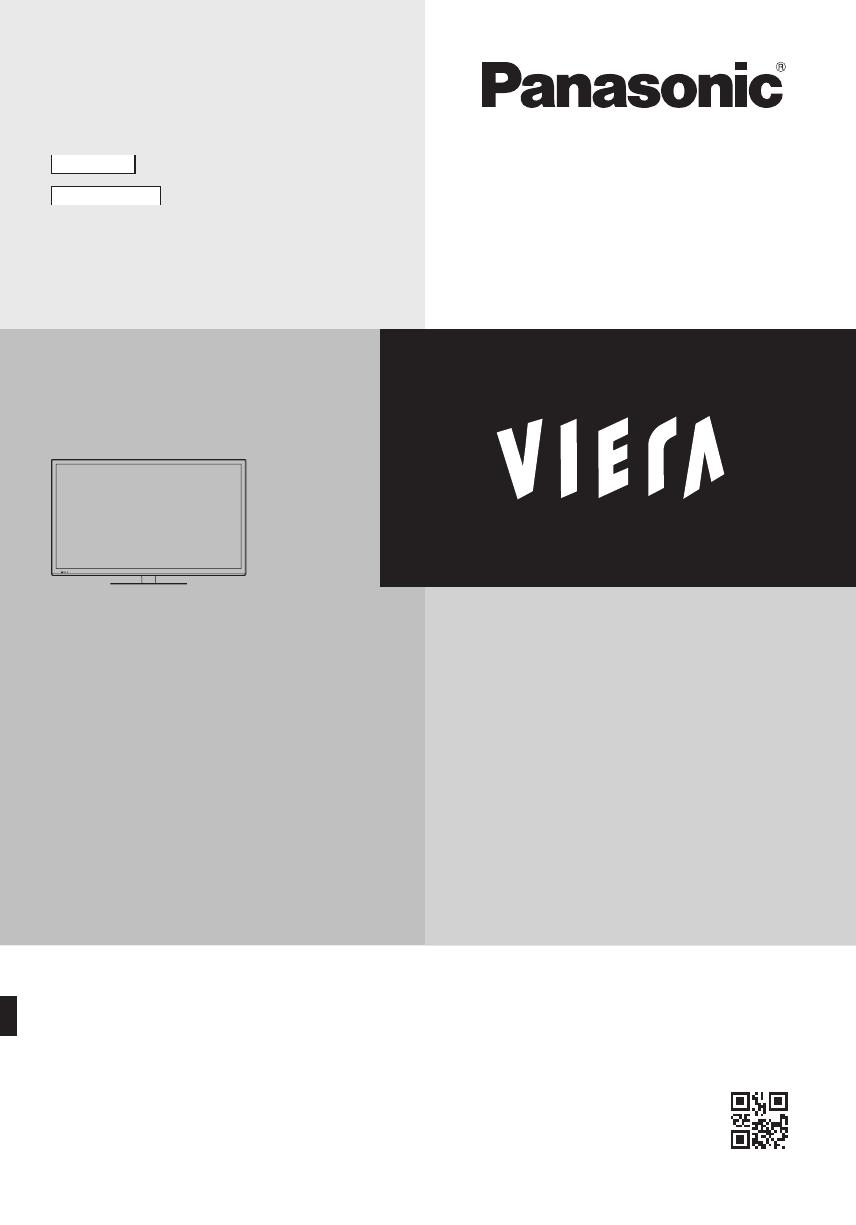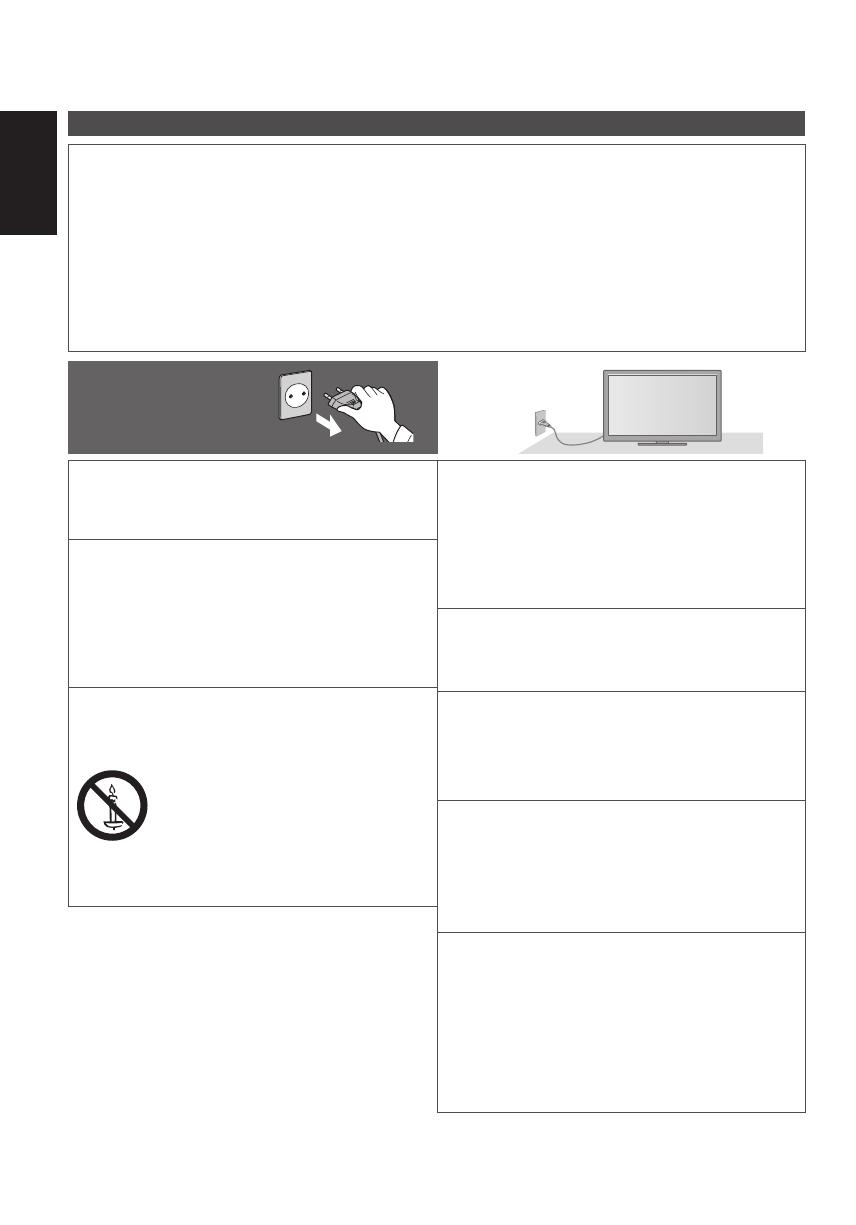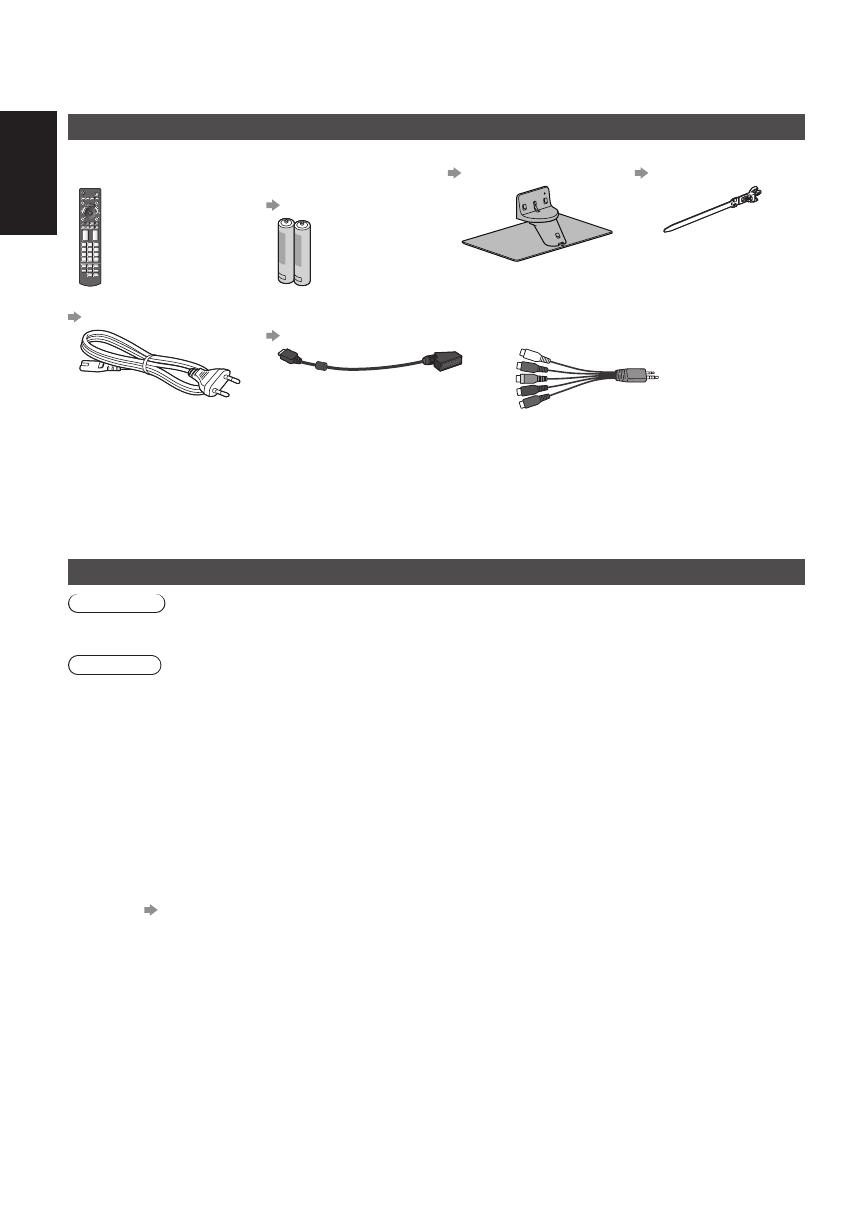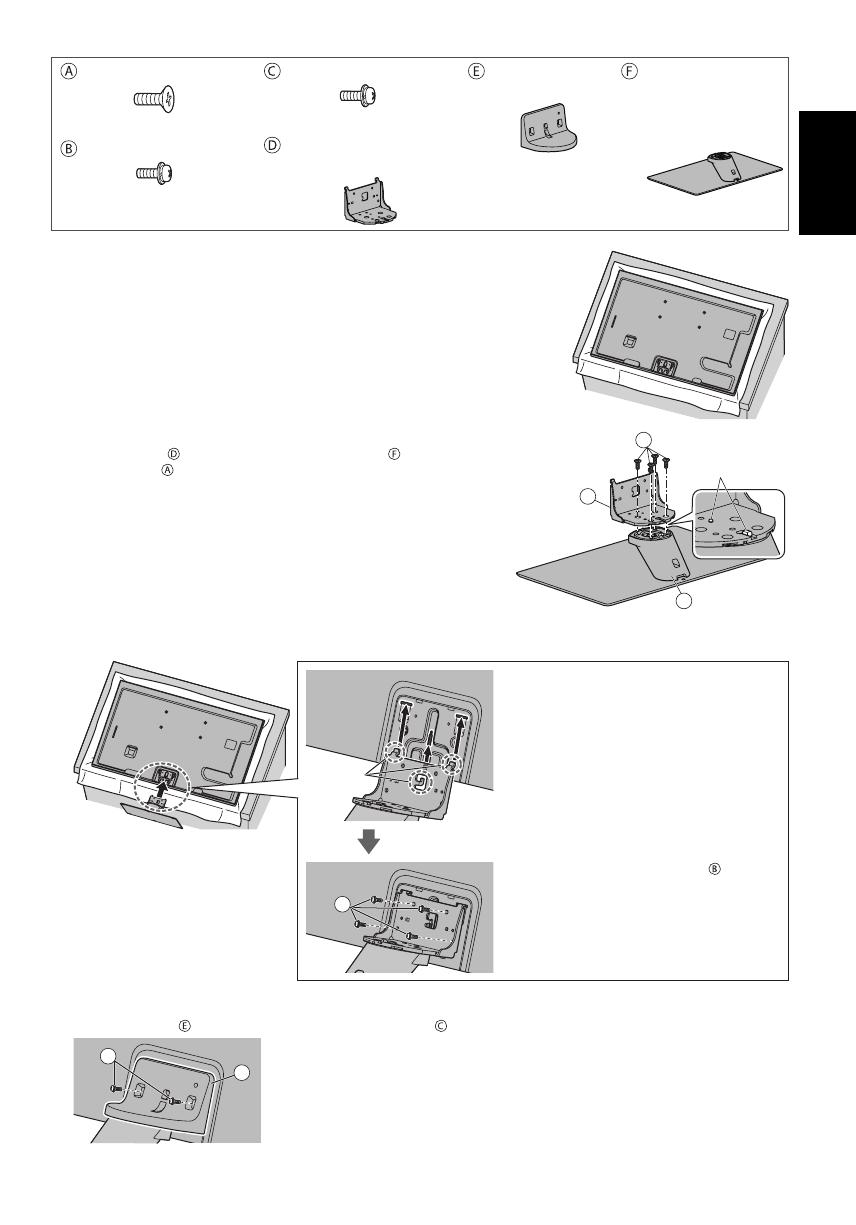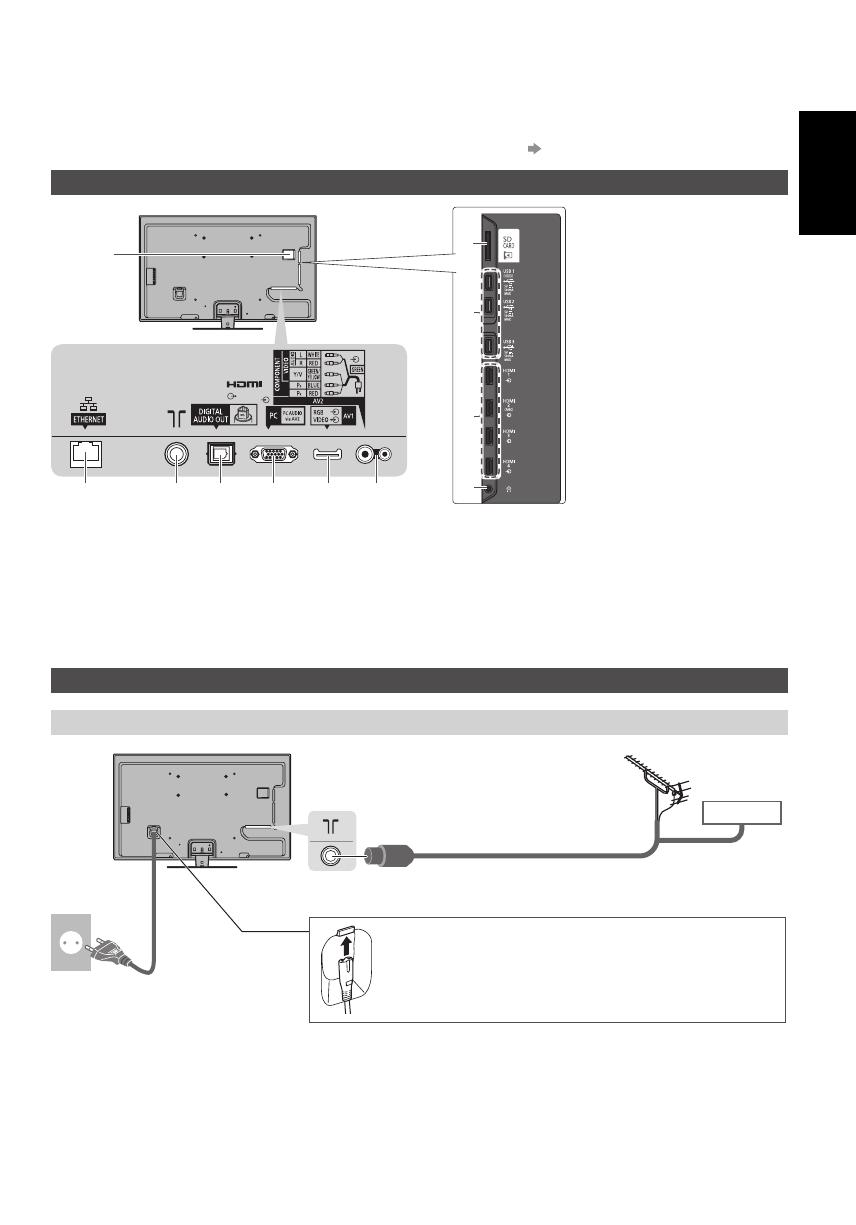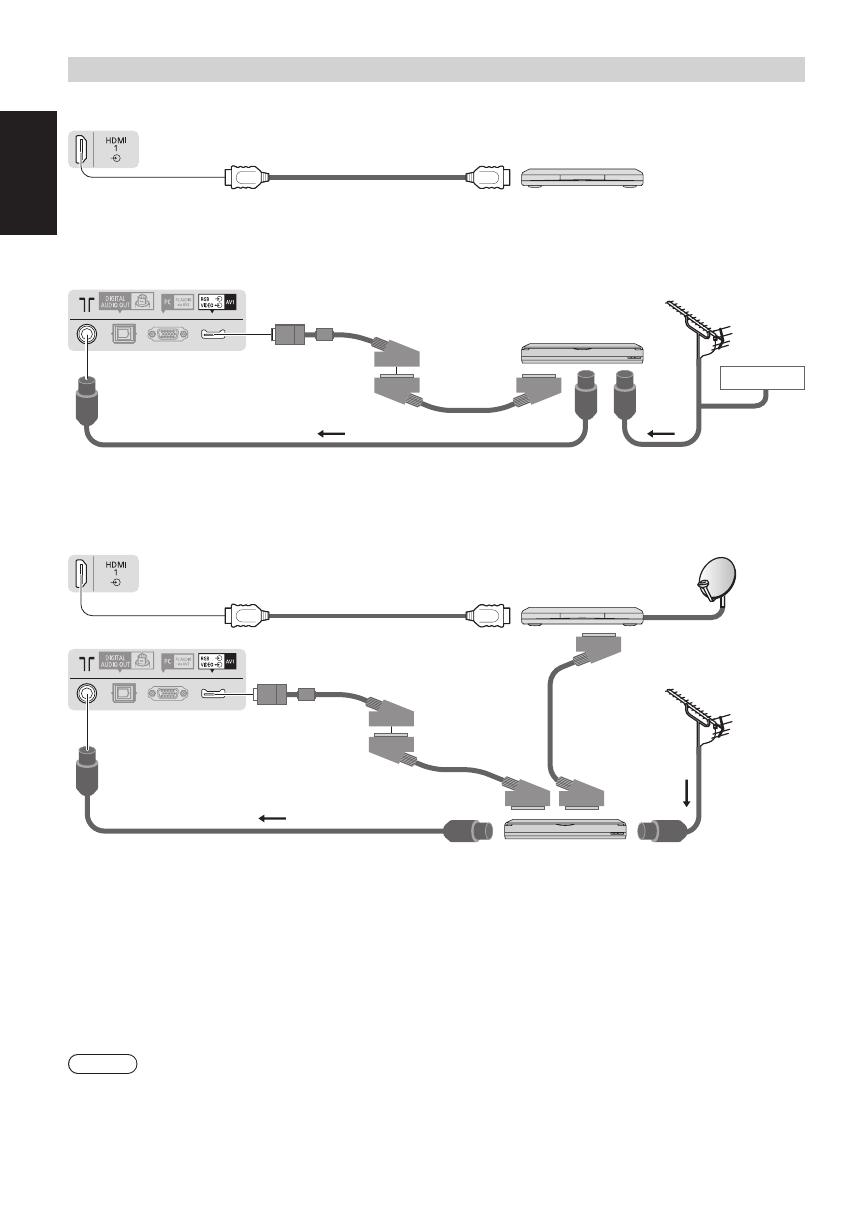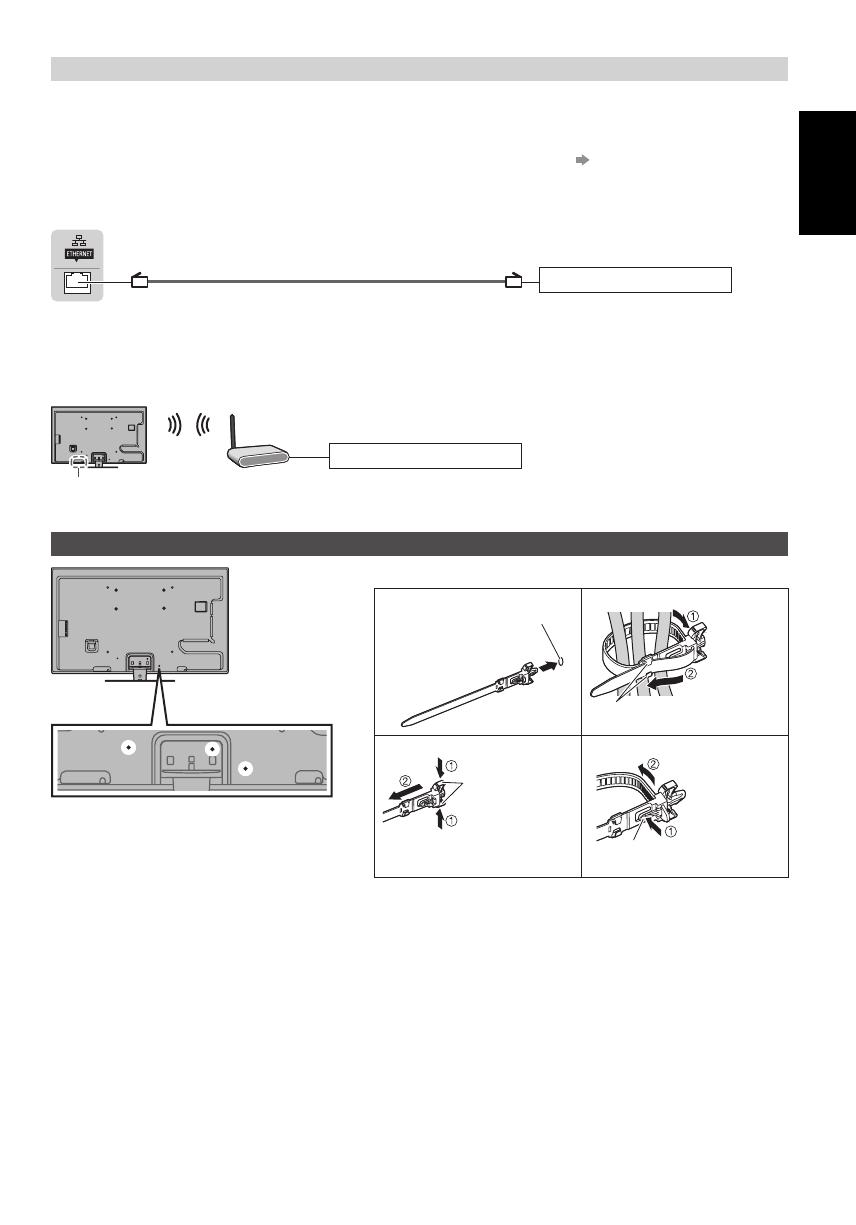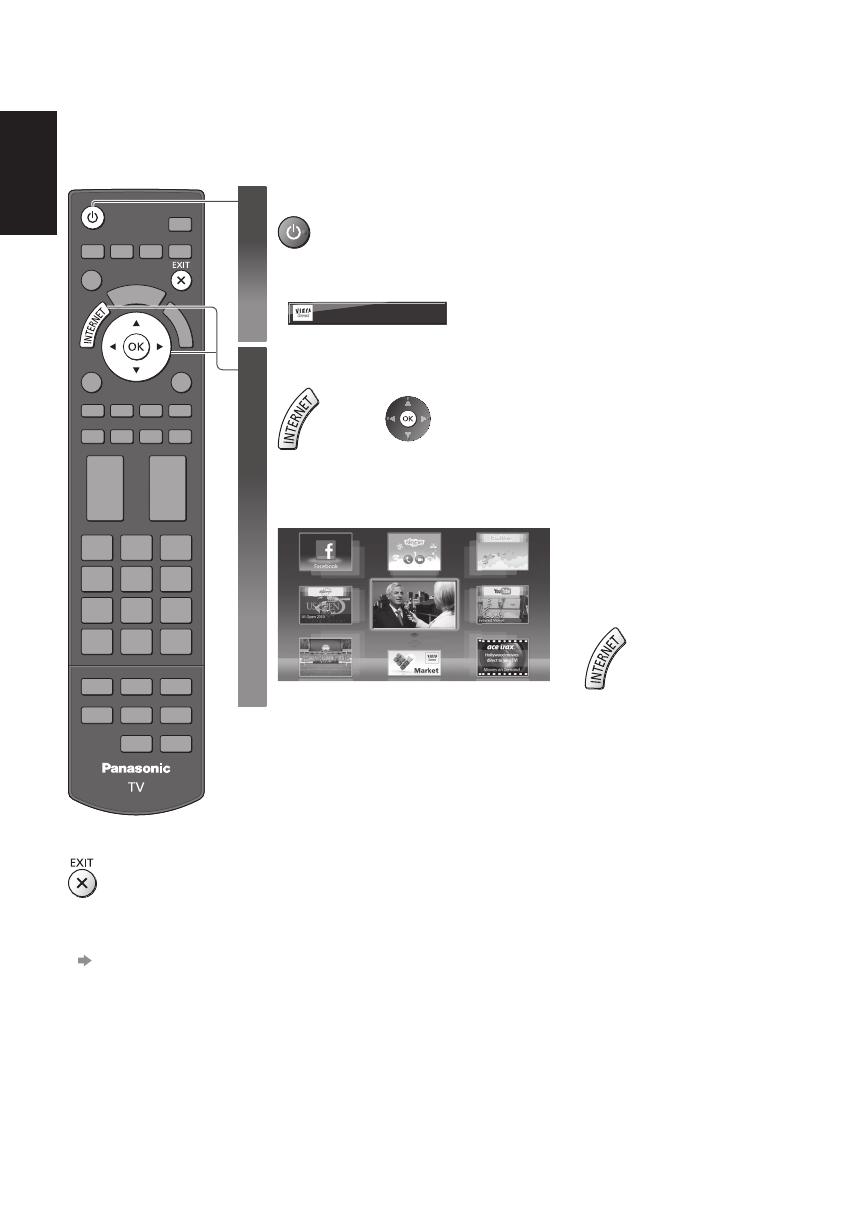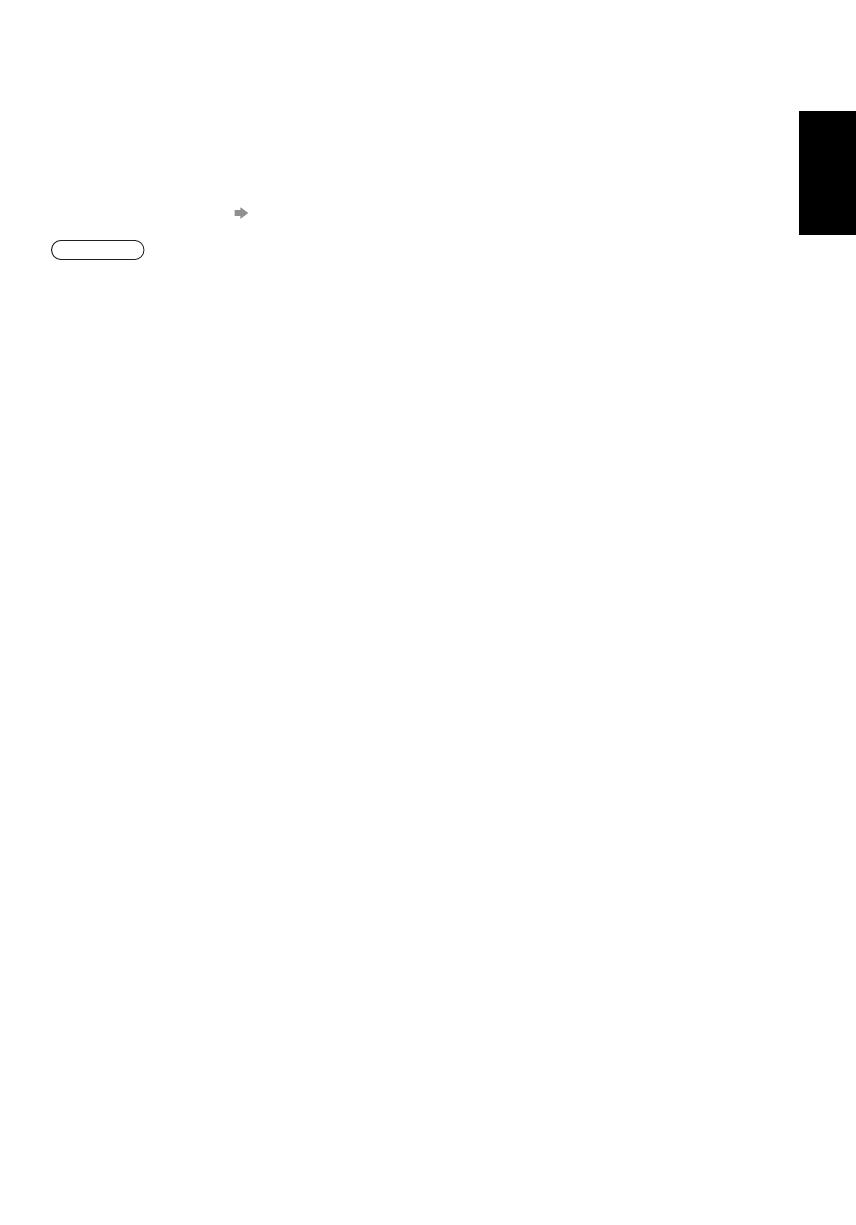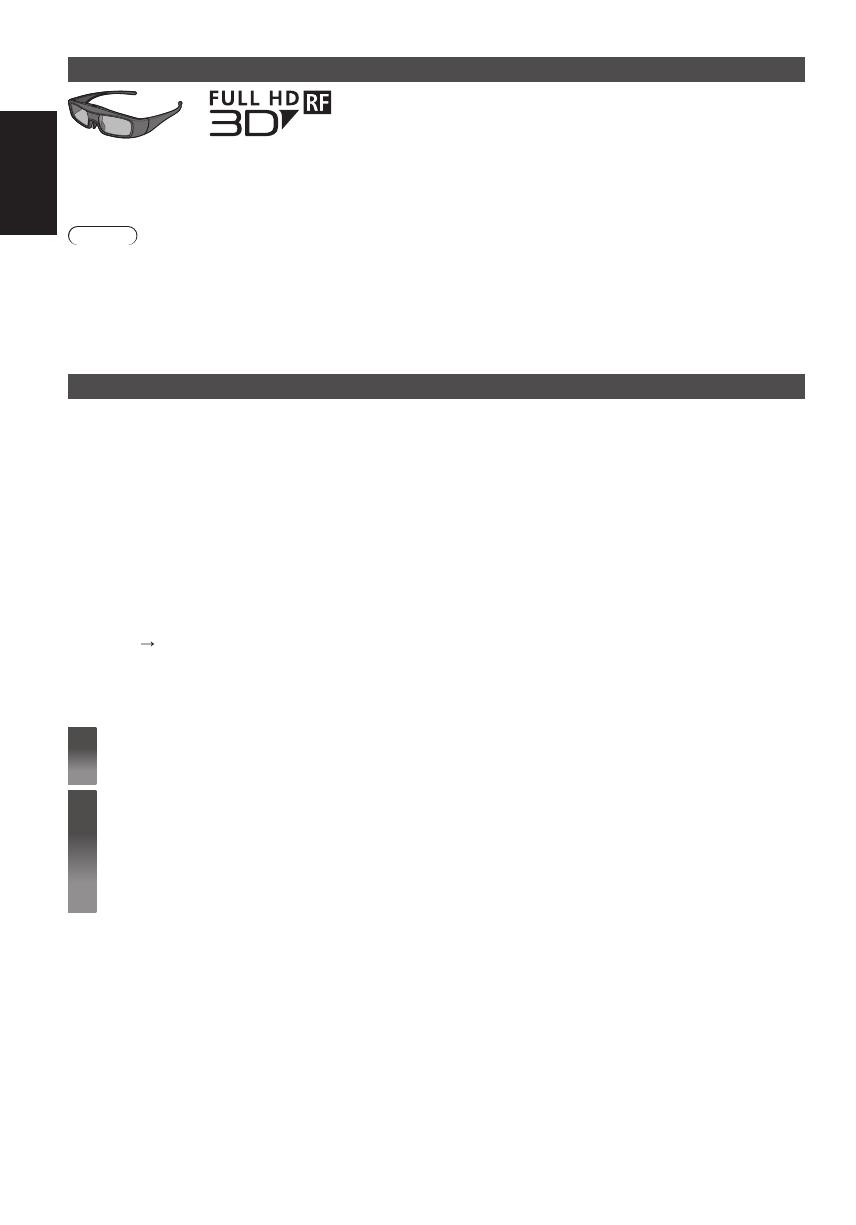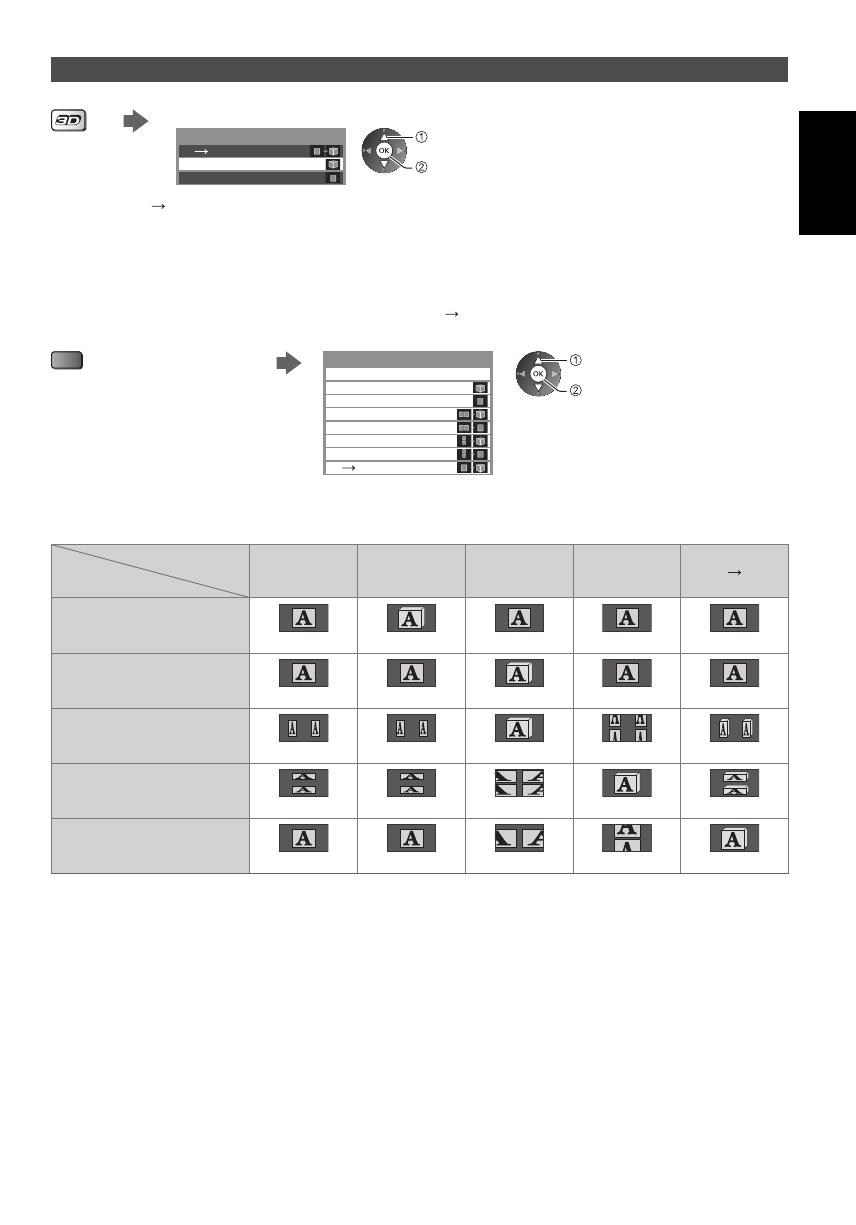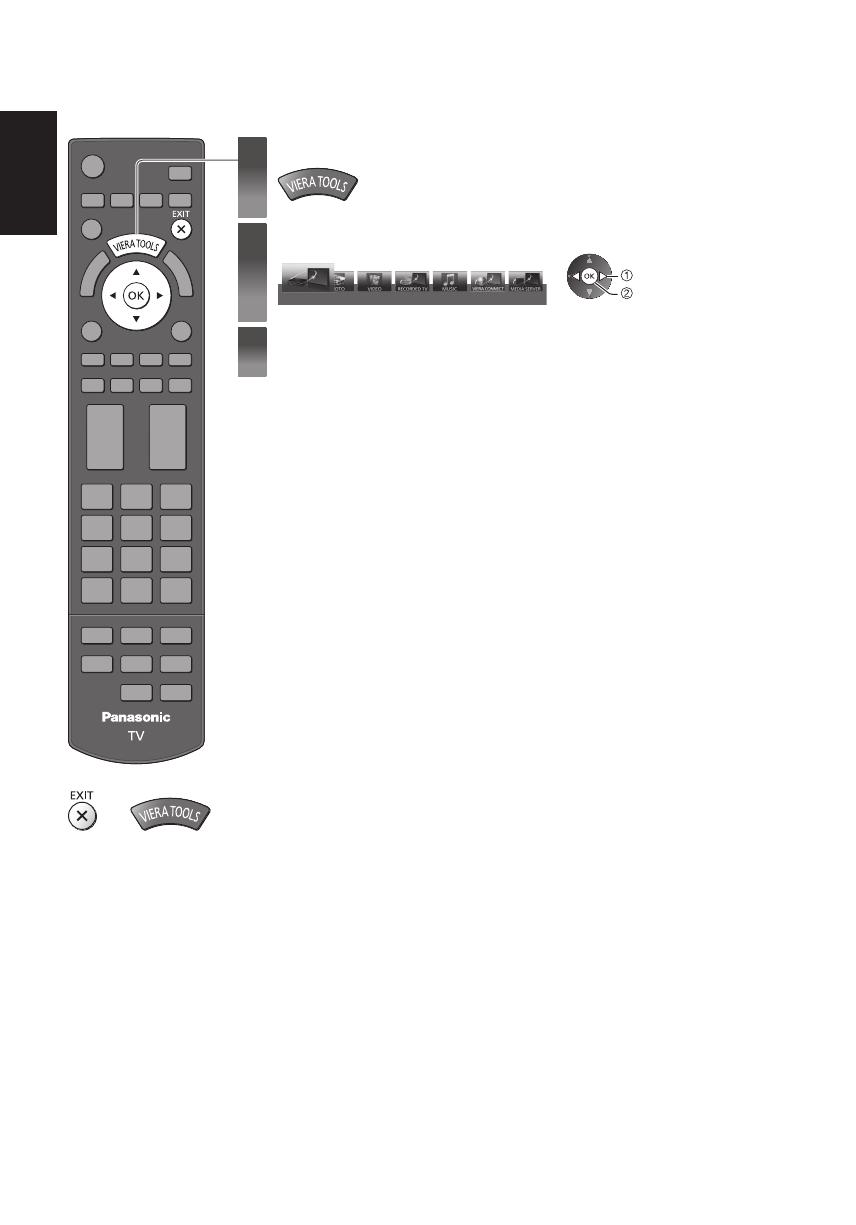English
3
Radio waves
●
Do not use the TV in any medical institutions or locations with medical equipment. Radio waves from the TV may
interfere with the medical equipment and cause accidents due to the malfunction.
●
Do not use the TV near any automatic control equipment such as automatic doors or fire alarms. Radio waves
from the TV may interfere with the automatic control equipment and cause accidents due to the malfunction.
●
Keep the distance at least 22 cm from the built-in wireless LAN part when you have a cardiac pacemaker. Radio
waves from the part may interfere with the operation of the pacemaker.
●
Do not disassemble or alter the built-in wireless LAN in any way.
Caution
When cleaning the TV, remove the mains
plug
●
Cleaning an energised TV may cause electric shock.
Remove the mains plug from the wall
socket when the TV is not in use for a
prolonged period of time
●
This TV will still consume some power even in the Off
mode, as long as the mains plug is still connected.
Do not expose your ears to excessive
volume from the headphones
●
Irreversible damage can be caused.
Do not apply strong force or impact to the
display panel
●
This may cause damage resulting in injury.
Do not block the rear air vents
●
Adequate ventilation is essential to prevent failure of
electronic components.
●
Ventilation should not be impeded by covering the
ventilation openings with items such as newspapers,
table cloths and curtains.
●
We recommend that a gap of at least 10 cm is left all
around this TV even when placed inside a cabinet or
between shelves.
●
When using the pedestal, keep the space between the
bottom of the TV and the surface where the TV is set.
●
If pedestal is not used, ensure the vents in the bottom of
the TV are not blocked.
Minimum distance
10
10
10
10
(cm)
Built-in wireless LAN
●
To use the built-in wireless LAN, an access point needs to be obtained.
●
Do not use the built-in wireless LAN to connect to any wireless network (SSID
∗
) for which you do not have usage
rights. Such networks may be listed as a result of searches. However, using them may be regarded as illegal access.
∗
SSID is a name for identifying a particular wireless network for transmission.
●
Do not subject the built-in wireless LAN to high temperatures, direct sunlight or moisture.
●
Data transmitted and received over radio waves may be intercepted and monitored.
●
The built-in wireless LAN uses 2.4 GHz and 5 GHz frequency bands. To avoid malfunctions or slow response caused
by radio wave interference, keep the TV away from the devices such as other wireless LAN devices, microwaves,
mobile phones and the devices that use 2.4 GHz and 5 GHz signals when using the built-in wireless LAN.
●
When noises occur due to the static electricity, etc., the TV might stop operating for the protection of the devices. In
this case, turn the TV off with Mains power On / Off switch, then turn it on again.
●
Additional information for built-in wireless LAN and access point may be on the following website. (English only)
http://panasonic.jp/support/global/cs/tv/
Bluetooth
®
wireless technology
●
The TV uses the 2.4 GHz radio frequency ISM band (Bluetooth
®
). To avoid malfunctions or slow response caused
by radio wave interference, keep the TV away from the devices such as other wireless LAN devices, other Bluetooth
devices, microwaves, mobile phones and the devices that use 2.4 GHz signal.