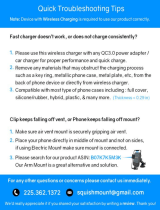Page is loading ...

GT-S5690
quick start guide
View the electronic version of the user manual
For more information, refer to the user manual at
www.samsung.com
.
The manual is available as an Adobe Acrobat file (.pdf).
If you do not have Adobe Reader, you can download the
free program at
www.adobe.com
.

2
Thank you for purchasing this Samsung mobile device.
This device will provide you with high quality mobile
communication and entertainment based on Samsung’s
exceptional technology and high standards.
Content in this manual may differ from the product,
•
or from software provided by service providers
or carriers, and is subject to change without prior
notice.
The items supplied with your device and available
•
accessories may vary depending on your region or
service provider.
You can purchase additional accessories from your
•
local Samsung dealer.
The supplied accessories perform best for your
•
device.
Accessories other than the supplied ones may not be
•
compatible with your device.

3
Instructional icons
Before you start, familiarise yourself with the icons you
will see in this manual:
Warning—situations that could cause injury to
yourself or others
Caution—situations that could cause damage
to your device or other equipment
Note—notes, usage tips, or additional
information
[ ] Square brackets—device keys
Copyright
Copyright © 2011 Samsung Electronics
This manual is protected under international copyright
laws.
No part of this manual may be reproduced, distributed,
translated, or transmitted in any form or by any means,
electronic or mechanical, including photocopying,
recording, or storing in any information storage and
retrieval system, without the prior written permission of
Samsung Electronics.

4
Trademarks
SAMSUNG and the SAMSUNG logo are registered
•
trademarks of Samsung Electronics.
The Android logo, Google Search
•
™
, Google Maps
™
,
Google Mail
™
, YouTube
™
, Android Market
™
, and
Google Talk
™
are trademarks of Google, Inc.
•
and are trademarks of SRS Labs, Inc.
CS Headphone and WOW HD technologies are
incorporated under licence from SRS Labs, Inc.
Bluetooth
•
®
is a registered trademark of the
Bluetooth SIG, Inc. worldwide.
Oracle and Java are registered trademarks of Oracle
•
and/or its affiliates. Other names may be trademarks
of their respective owners.
Wi-Fi
•
®
, the Wi-Fi CERTIFIED logo, and the Wi-Fi logo
are registered trademarks of the Wi-Fi Alliance.
Your device uses non-harmonised frequency and is
intended for use in all European countries. The WLAN
can be operated in the EU without restriction indoors,
but cannot be operated outdoors in France.
All other trademarks and copyrights are the property
•
of their respective owners.

5
Assembling
Install the SIM or USIM card and battery
If the device is on, press and hold [1. ] and select
Power off
→
OK to turn it off.
Turn the screw anti-clockwise with a coin or other 2.
object to unlock the back cover, and then remove
the cover.
Do not use your fingernails to unscrew.
•
Be careful not to damage your fingernails when
•
you remove the back cover.

6
Insert the SIM or USIM card with the gold-coloured 3.
contacts facing down.
Insert the battery.4.

7
Replace the back cover and turn the screw clockwise 5.
to lock the cover.
Ensure that the screw is unlocked when you replace
the back cover.
Ensure that the cover is completely closed and the
screw is tightly fastened to avoid water damage.
Charge the battery
Before using the device for the first time, you must
charge the battery.
Use only Samsung-approved chargers and cables.
Unauthorised chargers or cables can cause batteries
to explode or damage your device.

8
If the battery is completely discharged, you cannot
turn on the device, even with the travel adapter
connected. Allow a depleted battery to charge for a
few minutes before you try to turn on the device.
Open the cover of the multifunction jack.1.
Plug the small end of the travel adapter into the 2.
multifunction jack.
Connecting the travel adapter improperly may
cause serious damage to the device. Any damage
caused by misuse is not covered by the warranty.

9
Plug the large end of the travel adapter into a power 3.
outlet.
While the device is charging, the touch screen may
not function due to an unstable power supply. If
this happens, unplug the travel adapter from the
device.
When the battery is fully charged, first unplug the 4.
travel adapter from the device and then from the
power outlet.
Do not remove the battery before removing the
travel adapter. Doing this may cause damage to
the device.
To save energy, unplug the travel adapter when not
in use. The travel adapter does not have a power
switch, so you must unplug the travel adapter from
the outlet to interrupt the power supply. The travel
adapter should remain close to the socket when
in use.

10
Getting started
Turn your device on and off
To turn on your device, press and hold [ ]. If you turn
on your device for the first time, follow the on-screen
instructions to set up your device.
To turn off your device, press and hold [
] and select
Power off
→
OK.
Follow all posted warnings and directions from
•
authorised personnel in areas where the use of
wireless devices is restricted, such as aeroplanes
and hospitals.
To use your device’s non-network services only,
•
switch to Flight mode.

11
Get to know your device
Volume key
Menu key
Home key
Flashbulb
Power/Reset/
Lock key
Internal antenna
Headset jack
Back cover
Camera lens
Speaker
Mouthpiece
Earpiece
Touch screen
Back key
Multifunction
jack
Proximity sensor

12
Keys
Key Function
Power/
Reset
1
/
Lock
Turn on the device (press and hold);
Access the quick menus (press and
hold); Reset the device (press and hold
for 8-10 seconds); Lock the touch screen.
Menu
Open a list of options available on the
current screen; Open the quick search
bar (press and hold).
Home
Return to the idle screen; Open the list of
recent applications (press and hold).
Back
Return to the previous screen.
Volume
Adjust the device’s volume; When the
idle screen is locked, turn the torch
light on (press and hold up) or off (press
down).
1. If your device has fatal errors or hang-ups, or freezes, you may
need to reset the device to regain functionality.
Touch screen
Your device’s touch screen lets you easily select items or
perform functions. Control the touch screen by tapping,
tapping and holding, or dragging across it.

13
Idle screen
When the device is in Idle mode, you will see the idle
screen. From the idle screen, you can view indicator
icons, widgets, shortcuts to applications, and other
items.
The idle screen has multiple panels. Scroll left or right to
a panel of the idle screen.
Indicator icons
Indicator icons show the signal strength, device status,
current time, and other information at the top of the
screen.
Widgets
You can use various widgets that provide convenient
functions and information on your idle screen. Add a
widget to the idle screen or remove the widget to the
trash bin.
Notifications panel
From the notifications panel, you can use shortcut
menus and access a list of notifications, such as new
messages, upcoming events, and processing status. Tap
the indicator icons area at the top of the screen and drag
your finger down to open the notifications panel. To
hide the panel, drag the bottom of the list up.

14
Access applications
In Idle mode, select 1. to access the application list.
Scroll left or right to another screen.2.
You can also select a dot at the top of the screen to
move directly to the corresponding screen.
Select an application.3.
Press [4.
] to return to the previous screen; Press
[
] to return to the idle screen.
Access recent applications
Press and hold [ ] to view the applications you have
accessed recently.
Launch multiple applications
Your device allows you to multi-task by running multiple
applications at the same time.
To launch multiple applications, press [
] while using
an application to return to Idle mode, and then select an
application to launch.

15
Enter text
You can enter text with the virtual keypads or in
handwriting mode. You can also use editing options to
copy and paste text.
Samsung keypad
The Samsung keypad provides different keypad types
(such as QWERTY and 3x4 keypads) and a handwriting
mode.
When entering text with the QWERTY or 3x4 keypad, use
the predictive text feature. This feature will predict the
word you are entering and display suggestions.
When entering text, rotate the device to display the
QWERTY keypad in a widescreen layout.
Swype keypad
With the Swype keypad, you can enter text by sliding
across characters on the keypad. Tap the first character
of a word, drag to the following characters, and release
your finger on the last character.

16
Make or answer a call
You can make a call by entering a phone number or
selecting a number in your contact list. You can also
access the call log to redial recently dialled numbers.
Make a call
Open the dialling screen, enter a phone number, and
select
.
Answer a call
When a call comes in, drag right until it reaches the
dot.
Send and receive messages
You can create and send text (SMS), multimedia (MMS),
or email messages, and view or manage messages you
have sent or received.
You may incur additional charges for sending
or receiving messages while outside your home
service area. For details, contact your service
provider.

17
Text and multimedia message
You can create and send a simple text message or a
multimedia message which can contain text, image,
video, and sound files.
Email message
You can use the email application to send email
messages on your device. Before you send and receive
email messages, you must add an email account.
Connect to the internet
You can connect to the wireless web by using the WLAN
feature or mobile network connections. Open the web
application and browse web pages. You can bookmark
your favourite web pages or use various web options.
You may incur additional charges for accessing
the web and downloading media files. For details,
contact your service provider.

18
Maintain your water and dust resistant
feature
Your phone offers limited protection against accidental
exposure to water in some conditions, but you should
never intentionally immerse the phone in water.
Do not expose your phone to high water pressures
•
or any other liquids, such as salt water, ionized water
or dirty water.
If the phone gets wet, dry it thoroughly with a clean
•
soft cloth.
Ensure that all covers are properly aligned and
•
tightly closed.
The back, headset, and multifunction jack covers
may be loosened slightly if the device is dropped
or receives an impact. Ensure that all the covers are
properly aligned and tightly closed. Otherwise, they
may not provide protection from water.
Always keep the back cover, headset jack cover,
•
multifunction jack cover, and the area around them
clean and be careful to avoid damaging them. If
these areas become contaminated, they may not
provide protection from dust and water.
Any service performed on the phone may reduce
•
the water and dust protection. Avoid exposing the
phone to dust and water if any service has been
performed on it.
Exposing the phone to extreme temperatures may
•
reduce the water and dust protection. Use your
phone at -20 °C to 50 °C.

19
Safety precautions
To prevent injury to yourself and others or damage to your device, read all of
the following information before using your device.
Warning: Prevent electric shock, fire, and explosion
Do not use damaged power cords or plugs, or loose electrical
sockets
Do not touch the power cord with wet hands, or disconnect the
charger by pulling on the cord
Do not bend or damage the power cord
Do not use your device while charging or touch your device with
wet hands
Do not short-circuit the charger or the battery
Do not drop or cause an impact to the charger or the battery
Do not charge the battery with chargers that are not approved by
the manufacturer
Do not use your device during a thunderstorm
Your device may malfunction and your risk of electric shock is increased.
Do not handle a damaged or leaking Lithium Ion (Li-Ion) battery
For safe disposal of your Li-Ion batteries, contact your nearest authorised
service centre.
Handle and dispose of batteries and chargers with care
Use only Samsung-approved batteries and chargers specifically designed for •
your device. Incompatible batteries and chargers can cause serious injuries
or damage to your device.
Never dispose of batteries or devices in a fire. Follow all local regulations •
when disposing of used batteries or devices.

20
Never place batteries or devices on or in heating devices, such as microwave •
ovens, stoves, or radiators. Batteries may explode when overheated.
Never crush or puncture the battery. Avoid exposing the battery to •
high external pressure, which can lead to an internal short circuit and
overheating.
Protect the device, batteries, and chargers from damage
Avoid exposing your device and batteries to very cold or very hot •
temperatures.
Extreme temperatures can cause the deformation of the device and reduce •
the charging capacity and life of your device and batteries.
Prevent batteries from contacting metal objects, as this can create a •
connection between the + and – terminals of your batteries and lead to
temporary or permanent battery damage.
Never use a damaged charger or battery.•
Caution: Follow all safety warnings and regulations
when using your device in restricted areas
Turn off your device where prohibited
Comply with all regulations that restrict the use of a mobile device in a
particular area.
Do not use your device near other electronic devices
Most electronic devices use radio frequency signals. Your device may interfere
with other electronic devices.
Do not use your device near a pacemaker
Avoid using your device within a 15 cm range of a pacemaker if possible, as •
your device can interfere with the pacemaker.
If you must use your device, keep at least 15 cm away from the pacemaker.•
To minimise the possible interference with a pacemaker, use your device on •
the opposite side of your body from the pacemaker.
Do not use your device in a hospital or near medical equipment
that can be interfered with by radio frequency
If you personally use any medical equipment, contact the manufacturer of the
equipment to ensure the safety of your equipment from radio frequency.
/