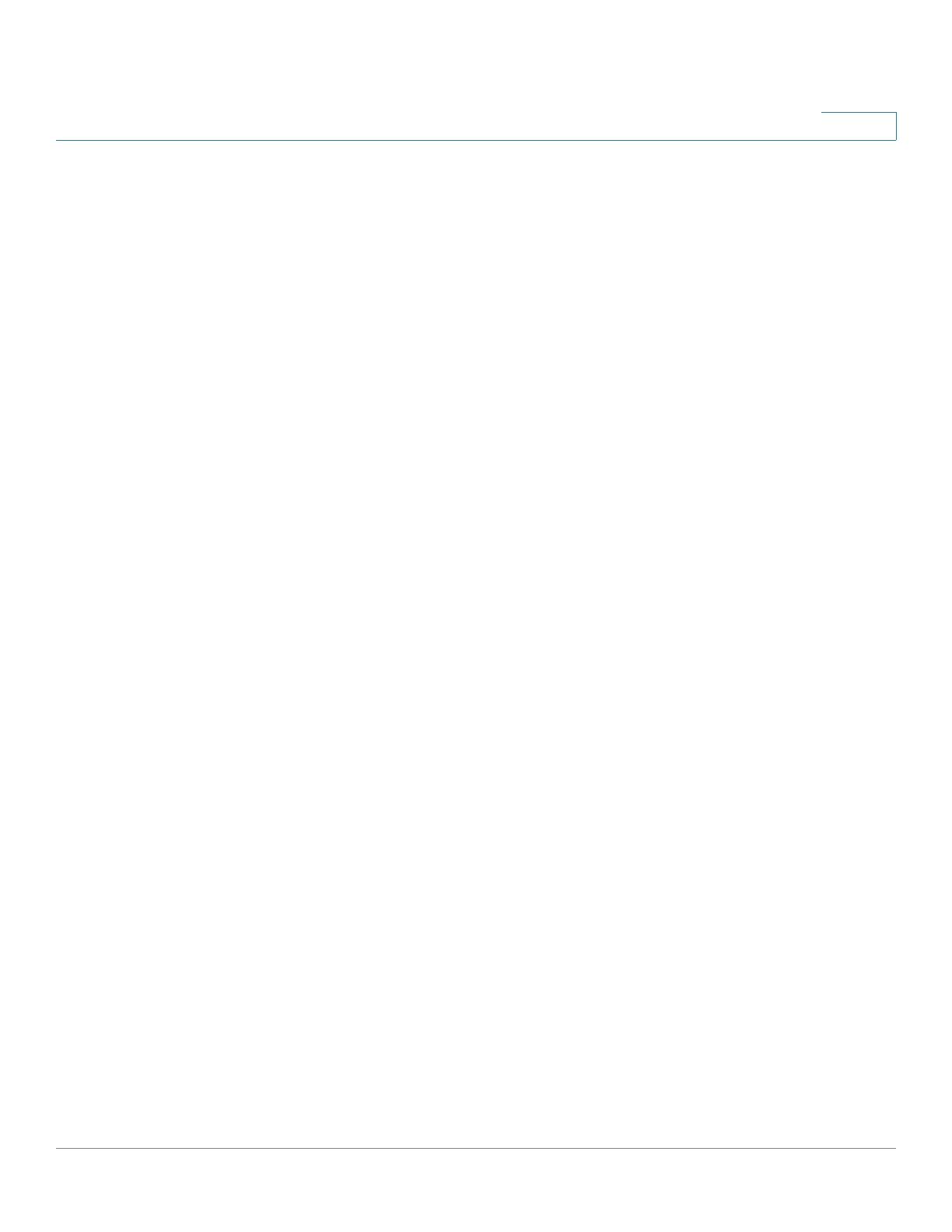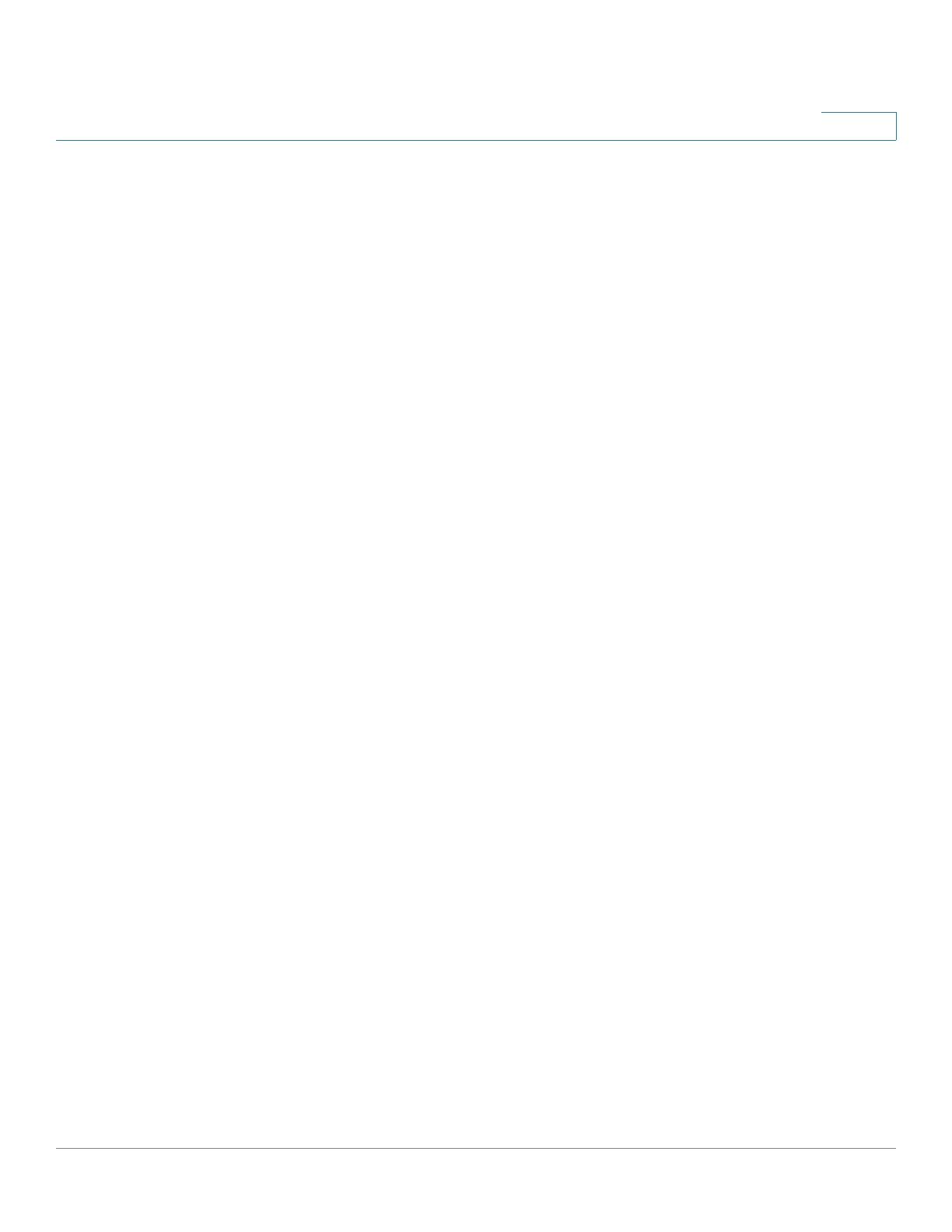
Introduction
Product Overview
Cisco RV110W Administration Guide 9
1
LAN Ethernet Interfaces
The Cisco RV110W provides four full-duplex 10/100 Fast Ethernet LAN interfaces
that can connect up to four devices. You can connect a Cisco switch to one of the
available ports to expand your network as needed.
Wireless Access Point
The Cisco RV110W wireless access point supports the 802.11n standard with
MIMO technology, which multiplies the effective data rate. This technology results
in better throughput and coverage than that provided by 802.11g networks.
Firewall and VPN Client Access
The Cisco RV110W incorporates a Stateful Packet Inspection (SPI)-based firewall
with Denial of Service (DoS) prevention and a Virtual Private Network (VPN)
engine for secure communication between mobile or remote workers and branch
offices.
The Cisco RV110W supports up to five client-to-gateway VPN tunnels to facilitate
branch office connectivity through encrypted virtual links. Users connecting
through a VPN tunnel are attached to your company network with secure access
to files, e-mail, and your intranet as if they were in the building.
Security
The Cisco RV110W implements WPA Personal, WPA Enterprise, WPA2 personal,
WPA2 Enterprise, and WEP Security, along with other security features including
the disabling of SSID broadcasts, MAC- based filtering, and allowing or denying
“time of day” access per SSID.
Quality of Service
The Cisco RV110W supports Wi-Fi Multimedia (WMM) and Wi-Fi Multimedia
Power Save (WMM-PS) for Quality of Service (QoS).
The Cisco RV110W also supports 802.1p, Differentiated Services Code Point
(DSCP), and Type of Service (ToS) for wired QoS, which can improve the quality of
your network when using delay-sensitive Voice over IP (VoIP) applications and
bandwidth-intensive video streaming applications.
Wireless Distribution System
The Cisco RV110W wireless access point supports Wireless Distribution System
(WDS), which allows the wireless coverage to be expanded without wires.