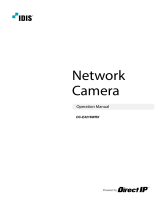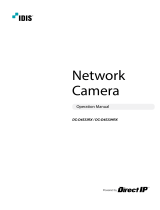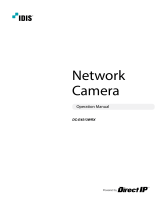Page is loading ...



Network Camera
i
WARNING
RISK OF ELECTRIC SHOCK
DO NOT OPEN
WARNING: TO REDUCE THE RISK OF ELECTRIC SHOCK,
DO NOT REMOVE COVER (OR BACK).
NO USER-SERVICEABLE PARTS INSIDE.
REFER SERVICING TO QUALIFIED
SERVICE PERSONNEL.
COMPLIANCE NOTICE OF FCC:
THIS EQUIPMENT HAS BEEN TESTED AND FOUND TO COMPLY WITH THE LIMITS FOR A CLASS
A DIGITAL DEVICE, PURSUANT TO PART 15 OF THE FCC RULES. THESE LIMITS ARE DESIGNED
TO PROVIDE REASONABLE PROTECTION AGAINST HARMFUL INTERFERENCE WHEN THE
EQUIPMENT IS OPERATED IN A COMMERCIAL ENVIRONMENT. THIS EQUIPMENT GENERATES,
USES, AND CAN RADIATE RADIO FREQUENCY ENERGY AND IF NOT INSTALLED AND USED IN
ACCORDANCE WITH THE INSTRUCTION MANUAL, MAY CAUSE HARMFUL INTERFERENCE TO
RADIO COMMUNICATIONS. OPERATION OF THIS EQUIPMENT IN A RESIDENTIAL AREA IS
LIKELY TO CAUSE HARMFUL INTERFERENCE, IN WHICH CASE USERS WILL BE REQUIRED TO
CORRECT THE INTERFERENCE AT THEIR OWN EXPENSE.
WARNING: CHANGES OR MODIFICATIONS NOT EXPRESSLY APPROVED BY THE PARTY
RESPONSIBLE FOR COMPLIANCE COULD VOID THE USER’S AUTHORITY TO OPERATE THE
EQUIPMENT.
THIS CLASS OF DIGITAL APPARATUS MEETS ALL REQUIREMENTS OF THE CANADIAN
INTERFERENCE-CAUSING EQUIPMENT REGULATIONS.
The information in this manual is believed to be accurate as of the date of publication. We are not responsible for any
problems resulting from the use thereof. The information contained herein is subject to change without notice.
Revisions or new editions to this publication may be issued to incorporate such changes.
The software included in this product contains some Open Sources. You may obtain the complete
corresponding source code from us. See the Open Source Guide on the software CD (OpenSourceGuide\
OpenSourceGuide.pdf) or as a printed document included along with the User's Manual.
WEEE (Waste Electrical & Electronic Equipment)
Correct Disposal of This Product
(Applicable in the European Union and other European countries with separate collection systems)
This marking shown on the product or its literature, indicates that it should not be disposed with other household
wastes at the end of its working life. To prevent possible harm to the environment or human health from uncontrolled
waste disposal, please separate this from other types of wastes and recycle it responsibly to promote the sustainable
reuse of material resources.
Household users should contact either the retailer where they purchased this product, or their local government
office, for details of where and how they can take this item for environmentally safe recycling.
Business users should contact their supplier and check the terms and conditions of the purchase contract. This
product should not be mixed with other commercial wastes for disposal.

User’s Manual
ii
Important Safeguards
1. Read Instructions
All the safety and operating instructions should be read
before the appliance is operated.
2. Retain Instructions
The safety and operating instructions should be retained for
future reference.
3. Cleaning
Unplug this equipment from the wall outlet before cleaning
it. Do not use liquid aerosol cleaners. Use a damp soft cloth
for cleaning.
4. Attachments
Never add any attachments and/or equipment without the
approval of the manufacturer as such additions may result in
the risk of fire, electric shock or other personal injury.
5. Water and/or Moisture
Do not use this equipment near water or in contact with water.
6. Placing and Accessories
Do not place this equipment on an wall or ceiling that is not
strong enough to sustain the camera. The equipment may
fall, causing serious injury to a child or adult, and serious
damage to the equipment. Wall or shelf mounting should
follow the manufacturer's instructions, and should use a
mounting kit approved by the manufacturer.
This equipment and cart combination should be moved with
care. Quick stops, excessive force, and uneven surfaces
may cause the equipment and cart combination to overturn.
Do not place this equipment in an enclosed space. Sufficient
ventilation is required to prevent an increase in ambient
temperature which can cause malfunction or the risk of fire.
7. Power Sources
This equipment should be operated only from the type of
power source indicated on the marking label. If you are not
sure of the type of power, please consult your equipment
dealer or local power company.
8. Power Cord
Operator or installer must remove power and TNT connections
before handling the equipment.
9. Lightning
For added protection for this equipment during a lightning
storm, or when it is left unattended and unused for long
periods of time, unplug it from the wall outlet and disconnect
the antenna or cable system. This will prevent damage to
the equipment due to lightning and power-line surges. If
thunder or lightning is common where the equipment is
installed, use a surge protection device.
10. Overloading
Do not overload wall outlets and extension cords as this can
result in the risk of fire or electric shock.
11. Objects and Liquids
Never push objects of any kind through openings of this
equipment as they may touch dangerous voltage points or
short out parts that could result in a fire or electric shock.
Never spill liquid of any kind on the equipment.
12. Servicing
Do not attempt to service this equipment yourself. Refer all
servicing to qualified service personnel.
13. Damage requiring Service
Unplug this equipment from the wall outlet and refer
servicing to qualified service personnel under the following
conditions:
A. When the power-supply cord or the plug has been
damaged.
B. If liquid is spilled, or objects have hit the equipment.
C. If the equipment has been exposed to rain or water.
D. If the equipment does not operate normally by following
the operating instructions, adjust only those controls that
are covered by the operating instructions as an improper
adjustment of other controls may result in damage and
will often require extensive work by a qualified technician
to restore the equipment to its normal operation.
E. If the equipment has been dropped, or the cabinet damaged.
F. When the equipment exhibits a distinct change in
performance — this indicates a need for service.
14. Replacement Parts
When replacement parts are required, be sure the service
technician has used replacement parts specified by the
manufacturer or that have the same characteristics as the
original part. Unauthorized substitutions may result in fire,
electric shock or other hazards.
15. Safety Check
Upon completion of any service or repairs to this equipment,
ask the service technician to perform safety checks to determine
that the equipment is in proper operating condition.
16. Field Installation
This installation should be made by a qualified service person
and should conform to all local codes.
17. Correct Batteries
Warning: Risk of explosion if battery is replaced by an incorrect
type. Dispose of used batteries according to the instructions.
18. Tmra
A manufacturer’s maximum recommended ambient temperature
(Tmra) for the equipment must be specified so that the customer
and installer may determine a suitable maximum operating
environment for the equipment.
WARNING: IR (Infrared Radiation) is emitted from this product. Do NOT stare at the IR LED.

Network Camera
iii
Table of Contents
Chapter 1 — Introduction ............................................................................. 1
In This Manual .......................................................................................... 1
Features ................................................................................................... 1
Typical Applications ................................................................................. 2
Remote Monitoring ............................................................................. 2
Remote Recording ............................................................................. 3
Webcasting ........................................................................................ 5
Chapter 2 — Installation............................................................................... 7
Package Contents .................................................................................... 7
Dimensions .............................................................................................. 7
Illustrated Parts List .................................................................................. 7
Cable Assembly ................................................................................. 8
Factory Reset ................................................................................... 10
Mounting ................................................................................................ 10
Chapter 3 — Remote Setup ....................................................................... 11
Camera Protocol .................................................................................... 11
Quick Setup ............................................................................................ 12
System ................................................................................................... 13
General ............................................................................................ 13
Date/Time ......................................................................................... 14
User/Group ....................................................................................... 15
Network .................................................................................................. 16
IP Address ........................................................................................ 17
FEN .................................................................................................. 18
Port/QoS .......................................................................................... 19
Bandwidth Control ............................................................................ 21
Security ............................................................................................ 22
IEEE 802.1X ..................................................................................... 23
Video ...................................................................................................... 24
Camera ............................................................................................ 24
Streaming ......................................................................................... 29
Webcasting ...................................................................................... 30
MAT .................................................................................................. 31
Privacy Masking ............................................................................... 32
Audio ...................................................................................................... 33
Input/Output ..................................................................................... 33
Event Action ........................................................................................... 34
Alarm Out ......................................................................................... 34
Email ................................................................................................ 35

User’s Manual
iv
Remote Callback .............................................................................. 36
Audio Alarm ...................................................................................... 37
FTP Upload ...................................................................................... 38
Event ...................................................................................................... 39
Motion Detection .............................................................................. 40
Trip-Zone .......................................................................................... 41
Audio Detection ................................................................................ 43
Tampering ........................................................................................ 44
System Event ................................................................................... 45
Chapter 4 — WebGuard ............................................................................ 47
Appendix .................................................................................................... 51
Map of Screens (Remote Setup) ............................................................ 51
Troubleshooting ..................................................................................... 54
Specifications ......................................................................................... 55
Index .......................................................................................................... 57

Network Camera
1
Chapter 1 — Introduction
In This Manual
This manual is intended for users of the network camera and includes instructions for using and
managing the camera on the network.
Features
This network camera compresses live video and transmits the video over Ethernet connections.
The camera can be accessed, configured and managed by using the INIT (Integrated Network
Installation Tool) program. It has a built-in web server, WebGuard, allowing you to monitor live
video remotely using a web browser. The remote programs provided with the camera also allow
remote management, monitoring, searching and recording. This camera offers the following features:
Multistream for live monitoring and recording
H.264 and M-JPEG compression algorithm
Four levels of video compression and various video compression resolutions
Two-way audio communication (audio supported model only)
Pre- and post-event buffering and video stream buffering to enhance reliability of network recording
Remote monitoring via web browser or remote software
Automatic HTML code generation for webcasting on a user’s website
Up to 10 simultaneous connections to the camera for remote monitoring
Enhanced security using IP address filtering, HTTPS, SSL and IEEE 802.1X functions and
password protected multiple user levels
Network bandwidth limit and MAT functions to use network bandwidth efficiently
Convenient network connection using the UPnP (Universal Plug and Play) function and built-in
mDNS (Multicast DNS) protocol
Support of the ONVIF protocol (Core specification version 1.02)
Support of the DirectIP
TM
protocol
Digital WDR (Wide Dynamic Range) to adjust the image display in high contrast conditions
Slow shutter to reduce the minimum illumination requirements
Day and night functionality with the built-in IR-cut filter changer
Motion detection by PIR
(Passive Infrared) sensor (alarm supported model only)
Optical zoom functionality with an optical zoom lens
Auto focus functionality
Convenient firmware upgrades via the network connection
Firmware duplication and autorecovery functions to enhance system stability
Management of multiple cameras via Ethernet connections
Event detection functions: motion, trip-zone, tampering
Power sources: 12 VDC, PoE (Power over Ethernet)
NTSC or PAL programmable video output
Built-in heater allowing operation in a sub-zero temperature (only for audio supported model
using 12 VDC power)

User’s Manual
2
NOTES:
In this manual, a “remote system” refers to a PC that the remote program (iNEX Basic or
WebGuard) is running.
Remote monitoring and recording through multistream are available by using the iNEX
Basic program provided with the camera.
Typical Applications
Remote Monitoring
Alarm Supported Model

Network Camera
3
Audio Supported Model
Remote Recording

User’s Manual
4
Alarm Supported Model
Audio Supported Model

Network Camera
5
Webcasting

User’s Manual
6

Network Camera
7
Chapter 2 — Installation
Package Contents
Network Camera
Installation CD (INIT/iNEX Basic software and User’s Manual)
Quick Reference Guide
Camera Sun Shield
Mounting Bracket and Screws
Dimensions
Illustrated Parts List
① Lens
② IR LED
③ Body
④ Stand
⑤ Bottom Cover
⑥ Mounting
Bracket
⑦ Cable Assembly
⑧ Sun Shield
Screw Hole

User’s Manual
8
Lens: Optical zoom lens is installed.
IR LED: The sensor in the
bottom middle of IR LEDs detects low illumination and the IR LEDs
are lit at night or under low lighting conditions.
The PIR (Passive Infrared) sensor in the upper
middle of IR LEDs detects motions by detecting infrared radiation changes at night or under low
lighting conditions (alarm supported model only). The motion detection by the PIR sensor activates
alarm out according to the settings of Alarm Out (Remote Setup > Event Action > Alarm Out), and
the white LEDs which are at the left and right middle of IR LEDs are lit while the alarm out is activated.
Body: The cables are connected through the stand.
Stand: Allows you to adjust the camera angle and lens’ rotation angle. Twist the setscrews
counterclockwise and move the camera to the desired direction. Once it is set, twist the setscrews
clockwise to lock it.
Bottom Cover: Allows you to mount the camera to the wall or ceiling
using the mounting bracket
provided with the camera.
Mounting Bracket: Allows you to mount the camera to the wall or ceiling.
Cable Assembly: See below.
Sun Shield Screw Hole: Allows you to screw the sun shield to the camera.
Cable Assembly
① BNC Video Out
(yellow cable)
② Power In
(red cable)
③ Network Port
Alarm Supported Model
① BNC Video Out
(yellow cable)
② Power In
(red cable)
③ Network Port
④ Alarm Out

Network Camera
9
Audio Supported Model
① Audio Out
(black cable)
② Audio In
(white cable)
③ BNC Video Out
(yellow cable)
④ Power In
(red cable)
⑤ Network Port
Audio Out (black cable): Connect to an amplifier (Line-out). The camera does not have amplified
audio output, so you will need a speaker with an amplifier.
Audio In (white cable): Connect to an audio source (Line-in).
BNC Video Out (yellow cable): Connect to a monitor. This is intended for video preview while
adjusting the camera.
Power In (red cable): Connect to the power adapter (12 VDC).
Network Port: Connect a Cat5 cable with an RJ-45 connector. You can change the settings, manage
the camera, upgrade the software or monitor video remotely via the network connection. Refer to the
INIT User’s Manual for details about network connection setup. When using a PoE switch, the
camera can be supplied with power over Ethernet cable (Refer to the PoE switch manufacturer’s
manual for details).
Alarm Out: Connect an alarm-out device to the NO (Normally Open) and COM (Common) connectors.
NO is a relay output which sinks 0.3A @ 125 VAC and 1A @ 30 VDC.
NOTE: Camera surveillance may be prohibited by laws that vary by region. Check the laws in
your area before using this product for surveillance purposes.
CAUTIONS:
The camera restarts after the power adaptor is disconnected from the camera
when switching the power source from 12 VDC to PoE.
The network connector is not designed to be connected directly with cable or
wire intended for outdoor use.
WARNING: ROUTE POWER CORDS SO THAT THEY ARE NOT A TRIPPING HAZARD.
MAKE CERTAIN THE POWER CORD WILL NOT BE PINCHED OR ABRADED BY
FURNITURE. DO NOT INSTALL POWER CORDS UNDER RUGS OR CARPET. USE
THE POWER CORD THAT HAS A GROUNDING PIN. IF YOUR POWER OUTLET
DOES NOT HAVE A GROUNDING PIN RECEPTACLE, DO NOT MODIFY THE PLUG.
DO NOT OVERLOAD THE CIRCUIT BY PLUGGING TOO MANY DEVICES INTO ONE
CIRCUIT.

User’s Manual
10
Factory Reset
This will only be used on the rare occasions that you want to return all the settings to the original
factory settings. Refer to the INIT User’s Manual for details on remote factory resetting.
CAUTION: When performing a Factory Reset, you will lose any settings you have
saved.
Mounting
1. Screw the camera sun shield to the camera using the screw and rubber provided with the camera.
2. Screw the mounting bracket to the wall or ceiling by using screws provided with the camera.
3. Screw the bottom cover to the mounting bracket by using screws provided with the camera.
4. Adjust the camera angle by bending the stand.
5. Connect external devices, network and power adapter.
6. Apply power.
WARNING: You might need to reinforce the wall or ceiling. If the wall or ceiling is
not strong enough to support the camera, the camera might fall damaging the camera
or causing injuries.

Network Camera
11
Chapter 3 — Remote Setup
Remote Setup allows you to change all settings of a camera.
Camera Protocol
The camera supports DirectIP
TM
and iNEX protocols.
DirectIP
TM
Protocol:
− It enables connection to the camera without the need to configure network settings of the
camera by using with a DirectIP
TM
NVR.
− It allows you to change all settings of the camera directly from the DirectIP
TM
NVR, without
the need for a PC. See the NVR User’s Manual for details.
iNEX Protocol:
− It enables connection to the camera over the network from software installed on a PC or a
separate NVR if network settings of the camera are configured correctly.
− It is ideal when a DirectIP
TM
NVR is not available.
NOTE: Illustrations and descriptions in this manual refer to the iNEX protocol.
1. Run the INIT program, select a camera and click the Setup icon
on the Main screen.
2. Select Protocol Setup from the Setup menu and the Protocol Setup screen appears. You
can also display the Protocol Setup screen by selecting a camera, clicking the right mouse
button and selecting Protocol Setup on the Main screen.
3. Select iNEX.
4. Select a camera and click the Setup icon
on the Main screen → Select Remote Setup
from the Setup menu and the Remote Setup screen appears. You can also display the Remote
Setup screen by selecting a camera, clicking the right mouse button and selecting Remote
Setup on the Main screen.

User’s Manual
12
NOTE: You can also change the settings by using remote programs.
Clicking a menu on the left side of the Remote Setup screen displays the current settings for that
menu on the right side of the screen. Clicking a submenu under each menu allows you to change
the settings. Clicking the OK button closes the Remote Setup screen and applies the changes.
Quick Setup
The Quick Setup allows you to change a camera’s basic system, network
and video settings.

Network Camera
13
System
You can change a camera’s system information, import or export all
settings, and add users or groups.
General
Language: Choose the language to be used during remote setup.
Name: Enter the camera name (up to 31 characters including spaces).
Note: Enter additional information about the camera.
HW Version, SW Version: These fields display the camera’s hardware and software versions.
Miscellaneous:
− ONVIF Protocol: Check the box to enable the ONVIF protocol. The ONVIF protocol is available
only for users belonging to the default user groups (Administrator, Operator, User). When
you have connected to the camera by using the ONVIF protocol, only the currently enabled
streams or events are supported and you cannot change it. There may be some more settings
that cannot be changed, too. If you want to change those settings, connect to the camera by
using the INIT program.

User’s Manual
14
Setup:
− Load Default Setup…: Click to return all settings except date/time to the original factory
settings. You can select whether or not network settings will be included when the setup is
applied. Refer to the Network setup for details of the network settings.
− Import Setup…: Click to apply the settings saved as a .dat file format to the camera. A setup
screen appears allowing you to select the setup file. You can select whether or not to include
network settings (except FEN setting) when the setup is applied. Refer to the Network
setup for details of the network settings.
− Export Setup…: Click to save the current camera settings as a .dat file format. A setup screen
appears allowing you to name the setup file.
NOTES:
The Load Default Setup and Import Setup functions are permitted only to the users in the
Administrator group.
Do NOT check the Include Network Setup box when the network settings of the setup file are
used in another camera. Otherwise, the connection to the camera might not be made properly.
If the IP address, admin port number or SSL settings are changed during Setup, Remote Setup
closes after saving the changes.
Date/Time
Date/Time: Change the system date/time, date/time format and time zone. Turn daylight-saving
time on or off by checking the box. Clicking the Apply button applies the changes immediately.
/