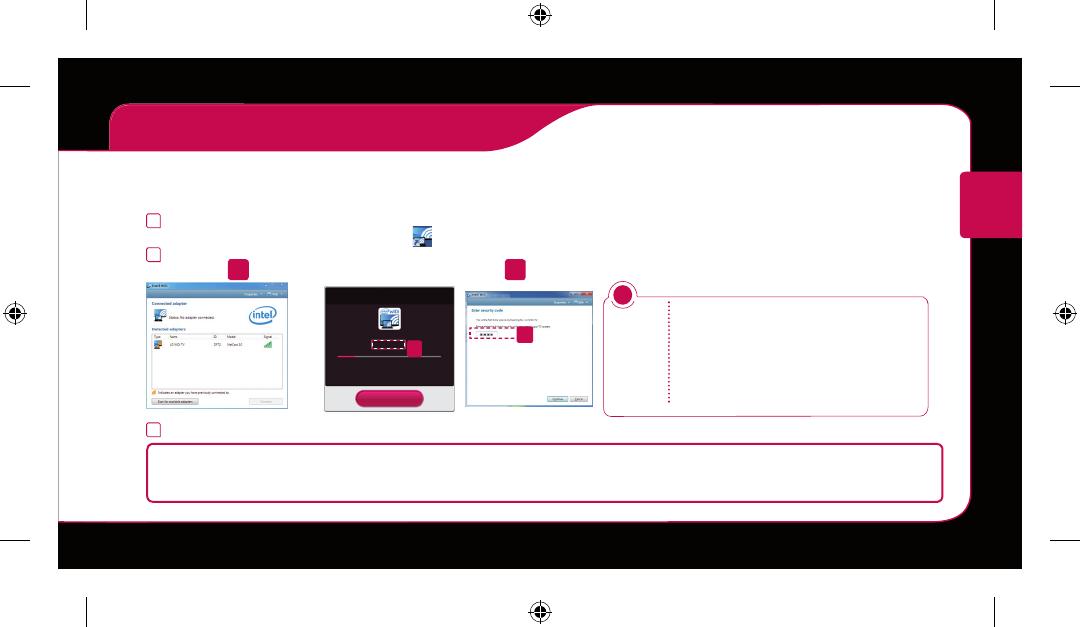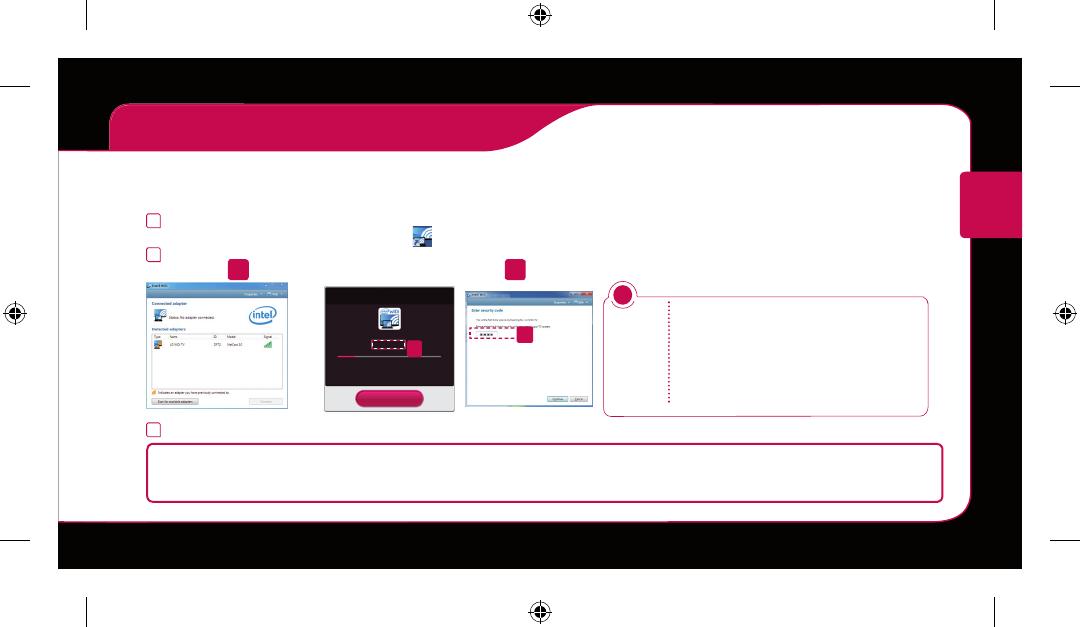
ENGLISH
SMART TV Quick Setup Guide
WiDi (Wireless Display) Setting
WiDi represents Wireless Display. Intel’s WiDi (Wireless Display) technology enables easy and fast connection without wires or
internet network for mirrored and dual monitor display on your TV. You can sit back and experience your favorite movies, videos,
photos, online shows and more in full HD on your TV with great image clarity and sound.
1
Intel’s WiDi
is set to On. Connect your laptop to AP. (Without AP, it is possible to this function; it is recommended to connect
to AP.) Your laptap runs the Intel WiDi(
) programme.
2
It detects LG Smart TVs available, which supports WiDi. In the list, select the TV you want and click Connect. Enter the PIN
number(
a
) shown on the screen into the input field(
b
) on your laptop and then click Continue.
a
[Intel's WiDi] Request connection
Enter the following Security keys.
* When WiDi is connected, devices
connected
with Wi-Fi Direct are disconnected.
MY PIN : ****
Cancel
Remain: 92 second(s)
b
!
NOTE
When you connect the TV and
laptop, you should set up TV
mode for “Live TV” and “external
input”. If not, your computer
cannot detect LG Smart TV.
3
The wireless environment may affect the screen display. If the connection is poor, the Intel WiDi connection may be lost.
* LG TV is not need to register.
* For more information on Intel WiDi, visit http://intel.com/go/widi
* A list of Intel’s WiDi devices does not appear on the TV screen. Please check the list on your laptop.