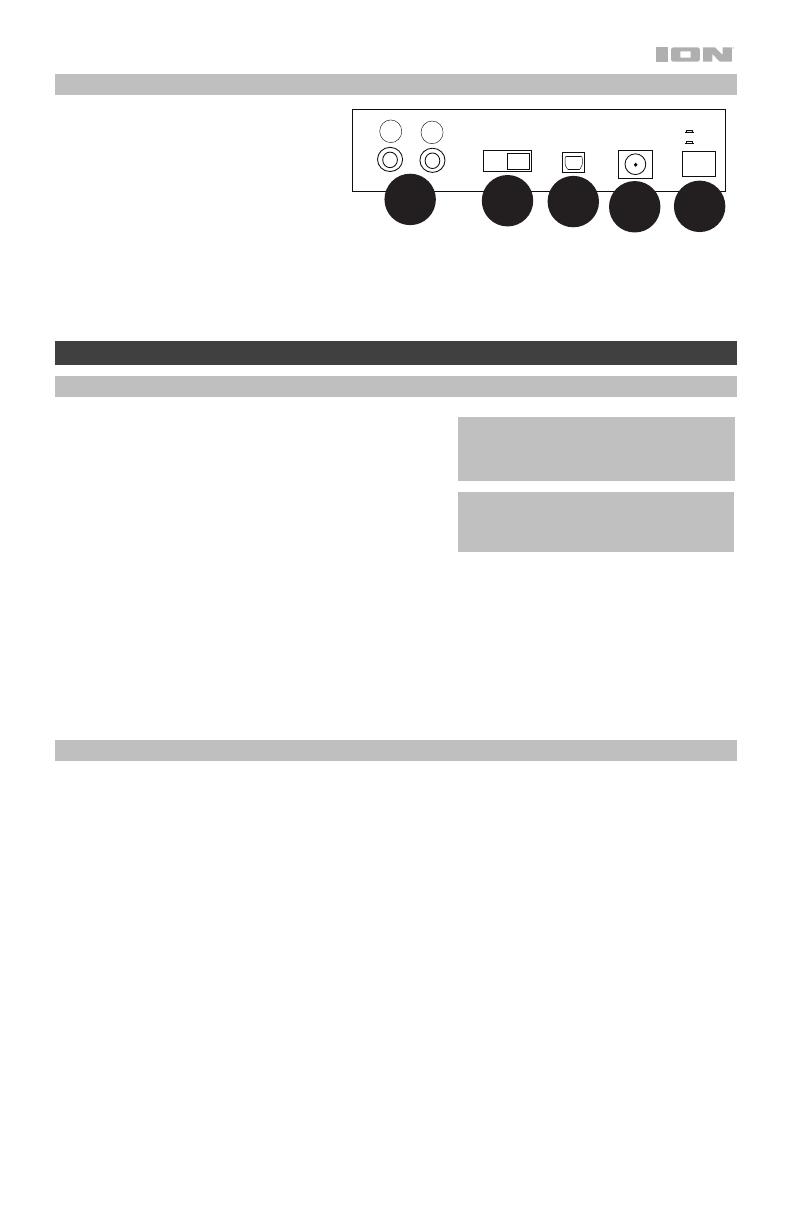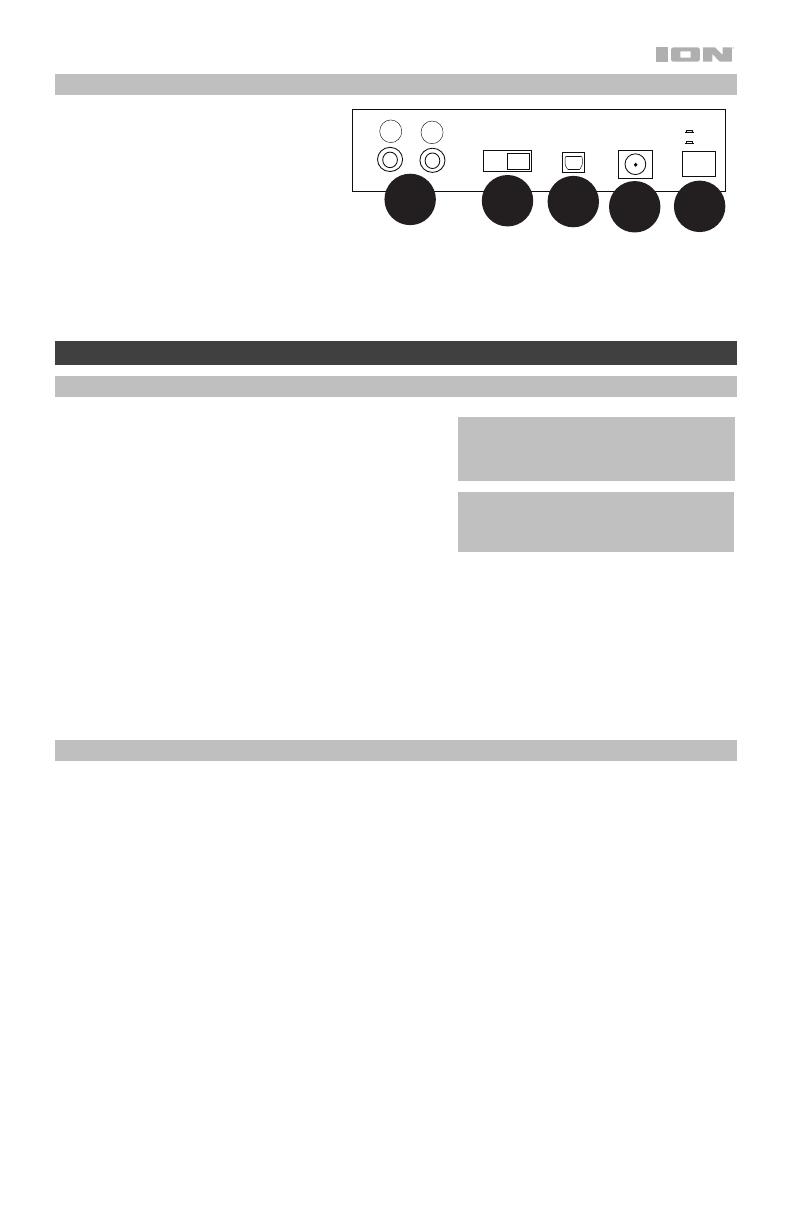
7
Rear Panel
1. RCA Output: The audio from a playing
record is sent to the RCA audio output.
2. Preamp On/Off: If your receiver or
amplifier has no phono inputs, switch
on the preamp (on). If the system you
are using has phono inputs, set this
switch off.
3. USB Audio Output: Use the included
USB cable to connect your turntable to
your computer. The USB connection will send audio from the turntable to your computer. Please see the
Operation > Computer Setup section of this manual for information.
4. Power Input: Use the included power adapter to connect to wall power.
5. Power Button: Press this button to turn Pro500BT on/off.
Operation
Getting Started
1. Connect the included power adapter to Pro500BT and use
the power switch to power on Pro500BT.
2. Remove the needle cover from the cartridge.
3. Place the slipmat on the platter and place a record on the
slipmat. If using 45 RPM records, put the 45 RPM adapter
on the center spindle before placing the record on the
platter.
4. Use the 33/45 RPM Selector to set the platter rotation
speed (33/45) to match the type of record.
5. Turn the Motor Start/Stop dial to the Start position to begin spinning the platter.
6. Unlock the arm clip and set the Raise / Lower Lever to the up position.
7. Position the tonearm over the desired location (groove) on the record.
8. Move the tonearm lift lever to the down position to move the tonearm toward the record. Alternatively, place
the needle over the desired location on the record.
9. Carefully lower the tonearm on the record.
10. When you are finished playing the record, raise the tonearm, return it to rest on the arm clip, and turn the
Motor Start/Stop dial to the Stop.
Pairing Pro500BT to a Bluetooth Speaker
Pro500BT has a Bluetooth transmitter to send audio to a Bluetooth speaker wirelessly.
1. Power on your Bluetooth speaker and ensure it is in pairing mode.
2. Power on the Pro500BT turntable.
3. Press and release the Bluetooth button on Pro500BT to start pairing to your Bluetooth device. Once
Pro500BT is connected to the Bluetooth speaker, the Bluetooth LED will be solid blue. Your Bluetooth
speaker should also indicate that it is paired.
Note: Pro500BT will connect to the closest Bluetooth speaker that is near it. If after 5 minutes no Bluetooth
speaker can be found to pair with, the Bluetooth transmitter will become inactive and the LED will turn off.
Note: Maximum range will be achieved when using devices with Bluetooth 4.0 or higher.
4. Play music on your Pro500BT turntable. If you are connected to a Bluetooth speaker with a play/pause button,
and do not hear audio, try pressing the play/pause button.
5. Adjust the volume on your Bluetooth speaker (if applicable) and the volume control on Pro500BT to control
the output level.
6. To disconnect pairing, power off the Pro500BT turntable or turn of Bluetooth pairing on your Bluetooth
speaker.
Note: Move other Bluetooth receivers/speakers out of range of Pro500BT (30 ft./9.1 m or more) or turn them off to
connect to your Bluetooth speaker.
IMPORTANT: Remove the plastic cartridge
cover (needle cover) before operating the
turntable.
IMPORTANT: Place the included slipmat on
the platter; then place your record on the
slipmat to carefully hold your records.
R
L
PRE AMP
OFF ON
USB
ON
OFF