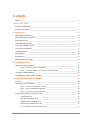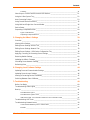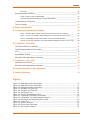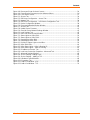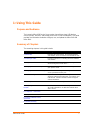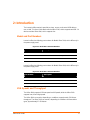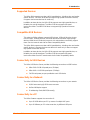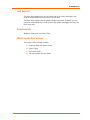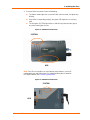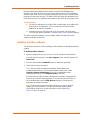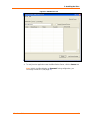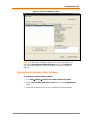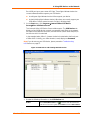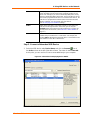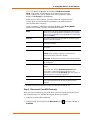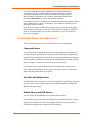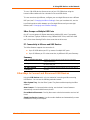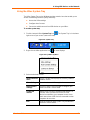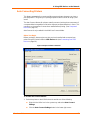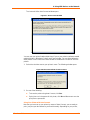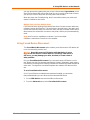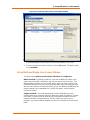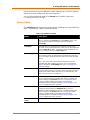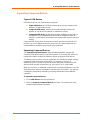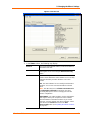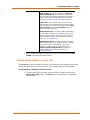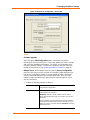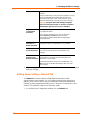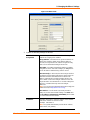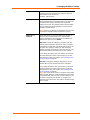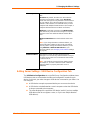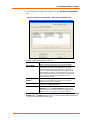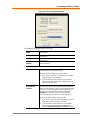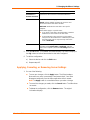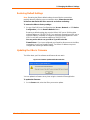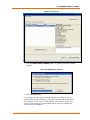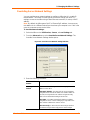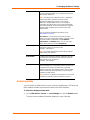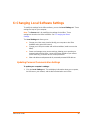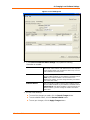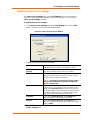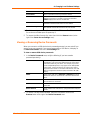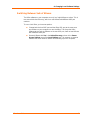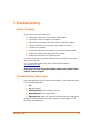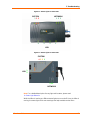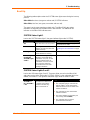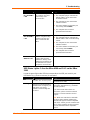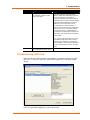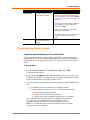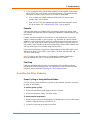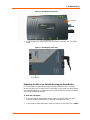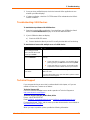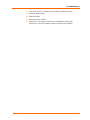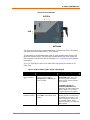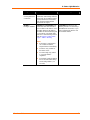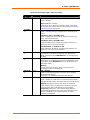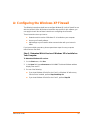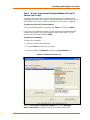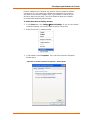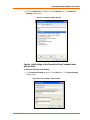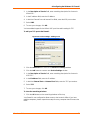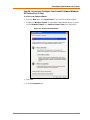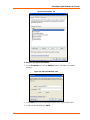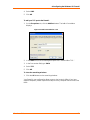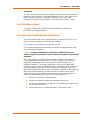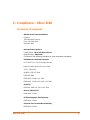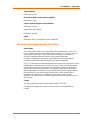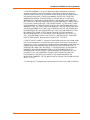Part Number 900-373
Revision D June 2008
UBox
USB Device Server
User Guide
Models UBox 4100 and UBox 2100

UBox User Guide 2
Trademark
UBox is a trademark of Lantronix. Other brand names are trademarks or registered
trademarks of their respective holders.
Copyright
Copyright © 2005, 2007 Lantronix. All rights reserved. No part of the contents of this
book may be transmitted or reproduced in any form or by any means without the
written permission of Lantronix. The information contained herein is subject to
change without notice. Printed in the United States of America.
Contacts
Lantronix Corporate Headquarters
15353 Barranca Parkway
Irvine, CA 92618, USA
Phone: 949-453-3990
Fax: 949-453-3995
Technical Support
Online: www.lantronix.com/support
Sales Offices
For a current list of our domestic and international sales offices, go to the Lantronix
web site at www.lantronix.com
Revisions
Date Rev. Comments
June 2005 A
June 2007 B Added UBox 2100.
Nov. 2007 C Corrected PC requirements.
June 2008 D Added RoHs notice; added Windows XP and Vista as operating system
requirements

UBox User Guide 3
Contents
Figures______________________________________________________________________ 5
1: Using This Guide 7
Purpose and Audience__________________________________________________________ 7
Summary of Chapters __________________________________________________________ 7
2: Introduction 8
Model and Part Numbers________________________________________________________ 8
USB Speeds and Throughput ____________________________________________________ 8
Supported Devices_____________________________________________________________ 9
Compatible USB Devices________________________________________________________ 9
Connectivity to USB Devices _____________________________________________________ 9
Connectivity to a Network _______________________________________________________ 9
Connectivity to a PC____________________________________________________________ 9
Hub Support_________________________________________________________________ 10
Requirements________________________________________________________________ 10
What's Inside the Package______________________________________________________ 10
3: Installing the UBox 11
Installing the UBox Hardware____________________________________________________ 11
Step 1- Connect the UBox to Your Network ___________________________________________ 11
Step 2 - Connect the UBox’s Power Supply and Read the LEDs___________________________ 11
Installing the UBox Software ____________________________________________________ 13
Uninstalling the Lantronix UBox Software __________________________________________ 15
4: Using USB Devices on the Network 16
Overview ___________________________________________________________________ 16
Connecting Your USB Device ___________________________________________________ 16
Step 1 - Connect a USB Device to the UBox __________________________________________ 16
Step 2 –Connect a Networked USB Device ___________________________________________ 18
Step 3 - Disconnect Your USB Device(s) _____________________________________________ 19
Using Multiple UBoxes and USB Devices __________________________________________ 20
Compound Devices______________________________________________________________ 20
One UBox with Multiple Users _____________________________________________________ 20
Multiple UBoxes and USB Devices__________________________________________________ 20
UBox Groups on Multiple UDP Ports ________________________________________________ 21
PC Connectivity to UBoxes and UBS Devices _________________________________________ 21

Contents
UBox User Guide 4
Summary______________________________________________________________________ 21
Other Ways to Connect and Disconnect USB Devices ________________________________ 21
Using the UBox System Tray____________________________________________________ 22
Auto Connecting Printers_______________________________________________________ 23
Using Forced Device Disconnect_________________________________________________ 25
Using Multi-and Single-User Connect Modes _______________________________________ 26
Device Status________________________________________________________________ 27
Separating Compound Devices __________________________________________________ 28
Types of USB Devices ___________________________________________________________ 28
Separating Compound Devices ____________________________________________________ 28
5: Changing the UBox's Settings 29
Overview ___________________________________________________________________ 29
Viewing UBox Settings_________________________________________________________ 29
Editing Server Settings: Access Tab ______________________________________________ 31
Editing Server Settings: Network Tab _____________________________________________ 33
Editing Server Settings: USB Device Configuration Tab_______________________________ 36
Applying, Canceling, or Removing Server Settings ___________________________________ 39
Restoring Default Settings ______________________________________________________ 40
Updating the UBox's Firmware___________________________________________________ 40
Overriding Server Network Settings_______________________________________________ 42
Refreshing Data______________________________________________________________ 43
6: Changing Local Software Settings 44
Updating Personal Communication Settings ________________________________________ 44
Updating Server Access Settings_________________________________________________ 46
Viewing or Removing Device Passwords___________________________________________ 47
Switching Between Sets of UBoxes_______________________________________________ 48
7: Troubleshooting 49
Before You Begin_____________________________________________________________ 49
Troubleshooting: Status Lights___________________________________________________ 49
Boot-Up ____________________________________________________________________ 51
SYSTEM Status Light 1 __________________________________________________________ 51
SYSTEM Status Lights 2 and 3 ____________________________________________________ 51
USB Status Lights: 1-4 on the UBox 4100 and 1 & 2 on the UBox 2100_____________________ 52
Troubleshooting: UDP Ports ____________________________________________________ 53
Troubleshooting: Network Issues_________________________________________________ 54
Communication Between your PC and the UBox_______________________________________ 54
Firewalls ______________________________________________________________________ 55

Contents
UBox User Guide 5
Final Step _____________________________________________________________________ 55
Resetting the UBox Hardware ___________________________________________________ 55
Power-Cycling or Using the Reset Button ____________________________________________ 55
Rebooting the UBox into Safe Mode Using the Reset Button _____________________________ 56
Troubleshooting: USB Devices __________________________________________________ 57
Technical Support ____________________________________________________________ 57
8: Status Light Behavior 59
A: Configuring the Windows XP Firewall 63
Step 1 - Determine Which Version of Windows XP is Installed on Your Computer _____________ 63
Step 2 – Access Your Firewall Software (Windows XP and XP Service Pack 1 Only) __________ 64
Step 3a - Add Settings to the Firewall to Allow Communication with the UBox ________________ 66
Step 3b - Access and Configure Your Firewall Software (Windows XP Service Pack 2 Only) ____ 68
B: Compliance – UBox 4100 71
CE Mark Declaration of Conformity _______________________________________________ 71
Canada Digital Apparatus EMI Standard ___________________________________________ 71
VCCI_______________________________________________________________________ 71
Australia/New Zealand_________________________________________________________ 72
Disclaimer and Supplementary Information _________________________________________ 72
C: Compliance – UBox 2100 74
Declaration of Conformity_______________________________________________________ 74
Disclaimer and Supplementary Information _________________________________________ 75
D: Lantronix Software License Agreement 77
E: Lantronix Warranty 79
Figures
Figure 2-1. Model UBox 2100 Part Numbers.........................................................................................8
Figure 2-2. Model UBox 4100 Part Numbers.........................................................................................8
Figure 3-1. Ethernet and Power Connections......................................................................................11
Figure 3-2. UDS4100 SYSTEM LEDs..................................................................................................12
Figure 3-3. UDS2100 SYSTEM LEDs..................................................................................................12
Figure 3-4. USB Devices Tab...............................................................................................................14
Figure 3-5. Servers Tab Displaying a UBox.........................................................................................15
Figure 4-1. Connecting a USB Device to the UBox..............................................................................16
Figure 4-2. USB Devices Tab Showing Attached Devices...................................................................17
Figure 4-3. Selected Device Displaying Device Details .......................................................................18
Figure 4-4. System Tray.......................................................................................................................22
Figure 4-5. System Tray Menu.............................................................................................................22
Figure 4-6. Epson Printer Connected...................................................................................................23
Figure 4-7. Auto Connect Enabled.......................................................................................................24

Contents
UBox User Guide 6
Figure 4-8. Disconnect Printer for Auto Connect..................................................................................24
Figure 4-9. Forced Device Disconnect on the Advanced Menu...........................................................26
Figure 4-10. USB Device Status...........................................................................................................27
Figure 5-1. Servers Tab........................................................................................................................30
Figure 5-2. Edit Server Configuration – Access Tab............................................................................32
Figure 5-3. Network Tab.......................................................................................................................34
Figure 5-4. Edit Server Configuration – USB Device Configuration Tab..............................................37
Figure 5-5. Device Configuration Window............................................................................................38
Figure 5-6. Firmware Update Notification Window...............................................................................40
Figure 5-7. Servers Tab........................................................................................................................41
Figure 5-8. Update Server Firmware....................................................................................................41
Figure 5-9. Override Server Network Settings Window........................................................................42
Figure 6-1. Local Settings Tab .............................................................................................................45
Figure 6-2. Edit Local Server Access Window.....................................................................................46
Figure 7-1. Status Lights on UBox 4100 ..............................................................................................50
Figure 7-2. Status Lights on UBox 2100 ..............................................................................................50
Figure 7-3. Resetting the UBox 4100...................................................................................................56
Figure 7-4. Resetting the UBox 2100...................................................................................................56
Figure 8-1. Position of Status Lights on the UBox................................................................................59
Figure 8-2. UBox 2100 LEDs................................................................................................................60
Figure 8-3. UBox Status Lights—UBox is Booting UP.........................................................................60
Figure 8-4. UBox Status Lights -- UBox is Running.............................................................................62
Figure 8-5. IP Address on Servers Tab................................................................................................64
Figure 8-6. Local Area Connection Properties – Advanced Tab..........................................................65
Figure 8-7. Advanced Settings Window...............................................................................................66
Figure 8-8. Service Settings –Adding a UDP.......................................................................................66
Figure 8-9. Service Settings – Adding a TCP.......................................................................................67
Figure 8-10. Windows Firewall Window ...............................................................................................68
Figure 8-11. Exceptions Tab ................................................................................................................69
Figure 8-12. Add a Port Window - UDP ...............................................................................................69
Figure 8-13. Add a Port Window - TCP................................................................................................70

UBox User Guide 7
1: Using This Guide
Purpose and Audience
The Lantronix UBox USB Device Server makes it possible to share USB devices
such as printers, scanners, and storage drives over a Local Area Network. This guide
provides the information needed to configure, use, and update the UBox 2100 and
UBox 4100.
Summary of Chapters
The remaining chapters in this guide include:
Chapter Description
2: Introduction
Describes the main features, the required hardware
and software, and a list of items included with the unit.
3: Installing the UBox
Provides instructions on installing the UBox hardware
and software.
4: Using USB Devices on the Network
Provides instructions for connecting to, using, and
disconnecting from a USB device.
5: Changing the UBox's Settings
Describes how to change the UBox's settings to meet
your specific needs.
6: Changing Local Software Settings
Describes how to change local settings such as the
access password and TCP port.
7: Troubleshooting
Explains how to interpret the status lights and to
diagnose problems with UDP ports, your network, and
USB devices. Includes Lantronix Technical Support
contact information.
8: Status Light Behavior
Describes the LED status lights and what they indicate.
A: Configuring the Windows XP
Firewall
Provides instructions on how to configure Windows
XP's built-in firewall for use with the Lantronix UBox
device server.
B: Compliance – UBox 4100
C: Compliance – UBox 2100
D:Lantronix Software License
Agreement
E: Lantronix Warranty

UBox User Guide 8
2: Introduction
The Lantronix UBox makes it possible to share, access, and control USB devices
over a LAN. This User Guide deals with the UBox 2100, which supports two USB 2.0
devices and the UBox 4100, which supports four.
Model and Part Numbers
Lantronix offers the following part numbers for Model UBox 2100, which differ only in
the power supply used.
Figure 2-1. Model UBox 2100 Part Numbers
Part Number Description
UB2100001-01 2-Port USB Device Server, US Domestic Power
UB2100002-01 2-Port USB Device Server, European Power
UB2100003-01 2-Port USB Device Server, UK Power
Lantronix offers the following part numbers for Model UBox 4100, which differ only in
the power supply used.
Figure 2-2. Model UBox 4100 Part Numbers
Part Number Description
UB4100001-01 4-Port USB Device Server, US Domestic Power
UB4100002-01 4-Port USB Device Server, European Power
UB4100003-01 4-Port USB Device Server, UK Power
USB Speeds and Throughput
The UBox 4100 supports USB low speed and full speed, while the UBox 2100
supports low, full and high speed.
The UBox 4100 can sustain, depending on conditions, approximately 5-6 Mb/sec
throughput. The UBox 2100 can sustain, depending on conditions and transaction
types, approximately 12-15 Mb/sec.

2: Introduction
UBox User Guide 9
Supported Devices
The UBox 4100 supports most low and full speed devices, including class and vendor
specific devices. The UBox 4100 does not support high-speed isochronous devices;
it supports isochronous devices for audio only.
In addition to these devices, the UBox 2100 supports most high-speed devices, as
limited by the overall throughput. The UBox 2100 also supports full speed
isochronous video. The UBox 2100 does not support High Speed Isochronous
devices.
Compatible USB Devices
This release of UBox software supports USB printers, USB multi-function printers,
USB scanners, USB HID devices, and USB hard drives and other mass storage
devices. While other USB devices may work, this release does not officially support
them. See the Lantronix web site for further compatibility details.
The UBox 4100 supports most low and full speed devices, including class and vendor
specific devices. It supports isochronous devices for audio only. It does not support
high-speed isochronous devices.
In addition to these devices, the UBox 2100 supports most high-speed devices, as
limited by the overall throughput. The UBox 2100 also supports full speed
isochronous video. See the Lantronix web site for further compatibility details.
Connectivity to USB Devices
The UBox USB Device Server provides the following connections to USB Devices:
UBox 2100: 2 USB full-speed ports (12 Mbps)
UBox 4100 : 4 USB full-speed ports (12 Mbps)
Full 500 mA power per port provided to each USB device
Connectivity to a Network
The UBox USB Device Server provides the following connections to your network:
10/100 auto sensing RJ45 Ethernet connector
Half and full duplex support
IP addressing: Static/DHCP/Zeroconfig
Connectivity to a PC
The UBox firmware supports the connection of:
Up to 50 USB devices per PC by means of multiple UDP ports.
Up to 30 UBoxes per PC at the same time, by different UDP ports.

2: Introduction
UBox User Guide 10
Hub Support
The UBox 4100 supports up to one full speed hub on each port, counting the hub
inside a compound device. Hubs may be only one deep.
The UBox 2100 supports both full speed and high-speed hubs. In addition you can
connect a compound device to a full speed or high-speed hub plugged into one of the
UBox 2100 ports.
Requirements
Windows: Windows XP and Vista (32 bit)
What's Inside the Package
The Lantronix UBox package includes:
Lantronix UBox USB Device Server
Power Supply
Quick Start Guide
CD with software and User Guide

UBox User Guide 11
3: Installing the UBox
The UBox package has two components: the UBox hardware and the UBox software.
Both have their own settings and configuration options.
This chapter includes the following topics:
Installing the UBox Hardware
Installing the UBox Software
Uninstalling the UBox Device Server Software
Installing the UBox Hardware
Warning: Do not connect a USB device to the UBox until you have
finished installing the software and hardware. Chapter 4: Using USB
Devices on the Network walks you through the process of using your USB
devices.
Step 1- Connect the UBox to Your Network
2. Connect an Ethernet cable to the Ethernet port of the UBox.
2. Connect the other end of the cable to your network.
If you do not have a network, you can connect the UBox directly to the Ethernet
port on your computer using an Ethernet crossover cable.
Step 2 - Connect the UBox’s Power Supply and Read the LEDs
1. Connect the power supply (included in the box) to the UBox’s power connector.
Figure 3-1. Ethernet and Power Connections
UBox 2100
UBox
Network
Connection
Network
Connection
Power Suppl
y
Power Supply

3: Installing the UBox
UBox User Guide 12
2. Once the UBox has power, notice the following:
The UBox's status lights turn on and off. After a few seconds, the lights stop
blinking.
If the UBox is responding properly, the green USB lights turn on and stay
solid.
The first green SYSTEM light blinks on and off every few seconds. Ignore
any other status lights for now.
Figure 3-2. UDS4100 SYSTEM LEDs
Note: The LEDs on the UBox can also indicate other statuses, such as IP
configuration type and UBox status. For a detailed description of what the
LED lights indicate, see 8: Status Light Behavior.
Figure 3-3. UDS2100 SYSTEM LEDs
USB
SYSTEM
SYSTEM
USB

3: Installing the UBox
UBox User Guide 13
Both the UBox 2100 and UBox 4100 have the same three NETWORK status
indicators. The UBox 4100 has three (one green and two red) “SYSTEM indicators,
while the UBox 2100 has four (one green, two amber and one red). For both models,
the green has the same meaning. The UBox 2100’s two amber are equivalent to the
UBox 4100’s two red. The additional red indicator on the UBox 2100 indicates errors.
Troubleshooting
You may see red lights on the UBox 4100 or amber lights on the UBox 2100
at this point in the installation. This is normal until you install the UBox
software on at least one computer.
If you do not see the USB lights turn on or do not have a blinking green
SYSTEM light, please proceed to Troubleshooting: Status Lights on page 49.
The UBox hardware installation is now complete. Please proceed to the UBox
software installation instructions.
Installing the UBox Software
The following instructions are for installing the UBox software for Windows operating
systems.
To install the UBox Software:
1. Insert the product CD into your CD drive. The CD should start automatically.
If the CD does not auto start, open My Computer, locate and then double-click
Launch.exe.
2. Click the UBox Software Installation button to install the application.
3. Follow the on-screen instructions.
Note: During or after the software installation, the Windows New
Hardware Wizard may ask you to install software several times. Select
Install the software automatically. If you see an additional prompt
regarding logo testing, click Continue Anyway to proceed.
Once the Lantronix UBox Installer completes the installation, it automatically
launches the Lantronix UBox application. The Lantronix UBox USB Device
Server window opens with the USB Devices tab open. You will use this
application to configure the UBox.
Note: The first time you launch the UBox software, you may be asked to
update your UBox’s firmware. If you get this message, please update
your firmware using the on-screen instructions or see Updating the
UBox's Firmware on page 40.

3: Installing the UBox
UBox User Guide 15
Figure 3-5. Servers Tab Displaying a UBox
Note: If the UBox does not display, and you have it in a static network, you
can use the Override Server Network Settings option on the Advanced
menu to configure the UBox. (See Overriding Server Network Settings on
page 42.)
Uninstalling the Lantronix UBox Software
To uninstall the Lantronix UBox software:
1. Click StartÆSettingsÆControl PanelÆAdd or Remove Programs.
2. Select Lantronix UBox USB Device Server and click the Change/Remove
button.
3. Follow the instructions on the screen to complete the uninstall process.

UBox User Guide 16
4: Using USB Devices on the Network
Overview
This chapter includes the following topics:
Connecting your USB device to the UBox's USB port.
Connecting to your networked USB device using the Lantronix UBox
software:
− Using the Connect and Disconnect icons
− Using the Auto Connect feature for printers
Use your USB device by means of the Lantronix UBox.
Note: These instructions help you connect a USB device (e.g., a printer or
scanner) to the UBox for the first time. We recommend that you only
connect one USB device at a time. To connect additional devices, repeat
these instructions for each device.
Connecting Your USB Device
Step 1 - Connect a USB Device to the UBox
1. Connect your USB device to any USB port on the Lantronix UBox.
Figure 4-1. Connecting a USB Device to the UBox
USB Ports

4: Using USB Devices on the Network
UBox User Guide 17
Each USB port has a green status LED light. These lights indicate whether the
current software/firmware supports your USB device.
A solid green light indicates that the UBox supports your device.
A slowly blinking light indicates that the UBox does not currently support your
USB device. Please contact Lantronix if a light is blinking slowly.
2. On the Start menu, click ProgramsÆLantronix UBox USB Device
ServerÆUBox USB Device Server.
The Lantronix UBox USB Device Server window opens. The USB Devices tab
displays a list of USB devices currently connected to each UBox on the network,
the status of the software connection, and the location (UBox name and port) on
the UBox to which it is attached.
In the example below, UBox 1: 4 means the device is attached to the fourth port
of UBox 4100 1. Initially, your UBox location (name) displays as Unnamed.
Note: If you do not see your USB device, please proceed to Troubleshooting:
USB Devices on page 57.
Figure 4-2. USB Devices Tab Showing Attached Devices
3. Review the following information on the USB Devices tab.
Action
The Connect/Disconnect icon
connects and disconnects the
USB device. The icon is green for Connect and red for Disconnect.

4: Using USB Devices on the Network
UBox User Guide 18
Device Name
Name programmed into your USB device by its manufacturer. This
name may differ from the actual name and model number of your
device. For example, if you have an HP Deskjet 882 printer, it may
appear as HP Deskjet 880 or HP Printer. Some USB devices do not
have names programmed into them. For unnamed USB devices, the
USB device's programmed Vendor ID (VID) and Product ID (PID)
display. If desired, you can rename your USB devices.
(See 6: Changing Local Software Settings.)
Status
Status of the USB device. The status changes as you start to use
USB devices through the UBox. At the start, you see only the
Available status (which means that the USB device is ready to be
used by means of the UBox). (See USB Device Status Details on
page 27.)
Location
This column shows the UBox‘s name and the UBox’s USB port
number that your USB device is connected to. For example, the
location UBox 1: 2 means that the USB device is connected to USB
port number 2 on the UBox called UBox 1.
Step 2 –Connect a Networked USB Device
1. Select the USB device under Device Name, and click the Connect icon in
the Action column to the left of the device name. The status is now Connected.
At this point, you can use it as if it were connected directly to your computer.
Figure 4-3. Selected Device Displaying Device Details

4: Using USB Devices on the Network
UBox User Guide 19
Note: The default configuration of the UBox is Multi-User Connect
Mode. In this mode, all USB devices are shared in a one-at-a-time
mode. If a device is in use by another user, that USB device's status
displays as In Use By [ComputerName].
Before you can use the device, you must connect to it to gain exclusive
access. When you are finished using the device, you must disconnect
from it before others can use it.
When you select a USB device, information displays in the Device Details
section of the window. Typically, this information includes:
Name
Name for the USB device programmed into the device by the
vendor. If you rename the device (see Editing Server Settings:
USB Device Configuration Tab on page 36), the custom name
displays as Name.
USB Desc
Description of the device programmed into the device by the
vendor. Cannot be changed.
VID/PID
Vendor ID (VID) and Product ID (PID) programmed into the
device by the vendor.
Serial No.
Serial number of the device programmed into the device by
the vendor.
Share Mode
Indicates type of connection to the specific USB device:
Shared: Allows multiple computers to connect to and
disconnect from the USB device. Default.
Dedicated: Dedicates the USB device to a specific computer.
Password Required If Yes, the user must enter a password to view and update
this USB device.
Local Password Saved If Yes, the user must enter a password to access the USB
device.
Note: If the user chooses Remember Password when
connecting to a password-protected USB device, the
password is saved in the Local Settings tab. (See Viewing or
Removing Device Passwords on page 47.)
Type
Type of device programmed into the device by the vendor.
Auto-Connect If Yes, automatically connects to your computer when you
have a print job queued and disconnects when the job is
finished.
2. Repeat the procedure above for every USB device you want to use.
Step 3 - Disconnect Your USB Device(s)
When you have finished using your USB device, you must virtually disconnect it from
your computer before it is available to everyone else on the network.
1. Open the Lantronix UBox application.
2. Select the USB device and click the Disconnect icon
. The status changes to
Available.

4: Using USB Devices on the Network
UBox User Guide 20
Note: Some USB devices require additional action before you disconnect
your USB device. For example, some USB devices require you to stop the
USB device's software. If your USB device requires such action when the
device is directly connected to your computer, please perform them before
clicking the Disconnect icon in the Lantronix UBox software.
If you forget to disconnect a USB device, the USB device automatically disconnects if
your computer goes to “sleep” or “hibernates,” your computer is turned off, or you
disconnect from your network.
In the worst case, where a USB device has been left in use and you cannot get the
other computer to disconnect it, you can “forcibly disconnect” the device. While this
action is not recommended, you can learn more about it in Using Forced Device
Disconnect on page 25.
Using Multiple UBoxes and USB Devices
There are numerous ways to connect USB devices to one or more UBoxes.
Compound Devices
You can connect up to eight USB devices to one UBox. While the UBox 4100 only
has four USB ports, and the UBox 2100 has two, each supports up to eight devices
because of how compound USB devices work. Compound USB devices are devices
that have multiple components connected to an embedded USB hub inside one USB
device. A single PC supports connection of up to 50 USB devices.
For example, some compound devices have two components: a scanner and a
printer. Other compound devices have three components: a printer, a card reader,
and an HID device for buttons on the printer.
One UBox with Multiple Users
The UBox allows up to 10 users to connect to a single or to a set of UBoxes using the
same UDP port. You can support more users by setting up additional UBoxes with
different UDP port numbers.
Multiple UBoxes and USB Devices
You can view up to eight UBoxes in the Lantronix UBox software.
For example, if you are using all of the USB ports on eight UBox 4100 units, you can
view up to 32 USB devices in the UBox software; however, you can only have 12
USB devices simultaneously connected to your computer.
Page is loading ...
Page is loading ...
Page is loading ...
Page is loading ...
Page is loading ...
Page is loading ...
Page is loading ...
Page is loading ...
Page is loading ...
Page is loading ...
Page is loading ...
Page is loading ...
Page is loading ...
Page is loading ...
Page is loading ...
Page is loading ...
Page is loading ...
Page is loading ...
Page is loading ...
Page is loading ...
Page is loading ...
Page is loading ...
Page is loading ...
Page is loading ...
Page is loading ...
Page is loading ...
Page is loading ...
Page is loading ...
Page is loading ...
Page is loading ...
Page is loading ...
Page is loading ...
Page is loading ...
Page is loading ...
Page is loading ...
Page is loading ...
Page is loading ...
Page is loading ...
Page is loading ...
Page is loading ...
Page is loading ...
Page is loading ...
Page is loading ...
Page is loading ...
Page is loading ...
Page is loading ...
Page is loading ...
Page is loading ...
Page is loading ...
Page is loading ...
Page is loading ...
Page is loading ...
Page is loading ...
Page is loading ...
Page is loading ...
Page is loading ...
Page is loading ...
Page is loading ...
Page is loading ...
-
 1
1
-
 2
2
-
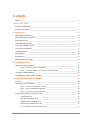 3
3
-
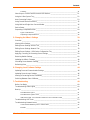 4
4
-
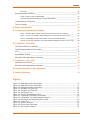 5
5
-
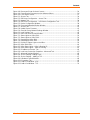 6
6
-
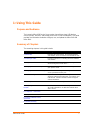 7
7
-
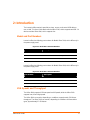 8
8
-
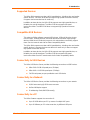 9
9
-
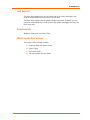 10
10
-
 11
11
-
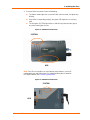 12
12
-
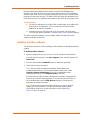 13
13
-
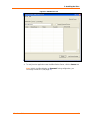 14
14
-
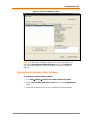 15
15
-
 16
16
-
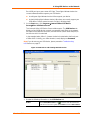 17
17
-
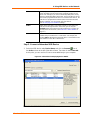 18
18
-
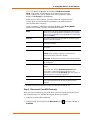 19
19
-
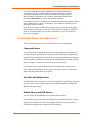 20
20
-
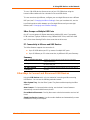 21
21
-
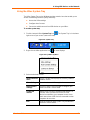 22
22
-
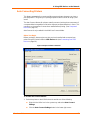 23
23
-
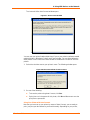 24
24
-
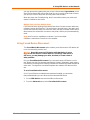 25
25
-
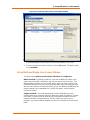 26
26
-
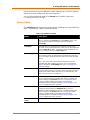 27
27
-
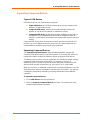 28
28
-
 29
29
-
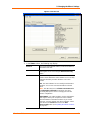 30
30
-
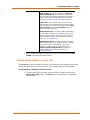 31
31
-
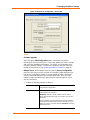 32
32
-
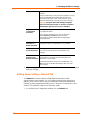 33
33
-
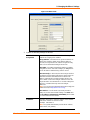 34
34
-
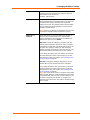 35
35
-
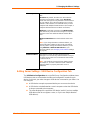 36
36
-
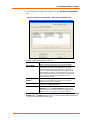 37
37
-
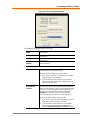 38
38
-
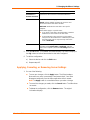 39
39
-
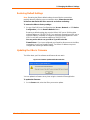 40
40
-
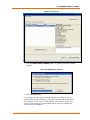 41
41
-
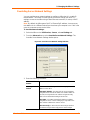 42
42
-
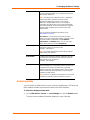 43
43
-
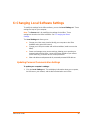 44
44
-
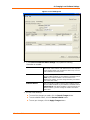 45
45
-
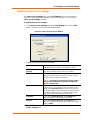 46
46
-
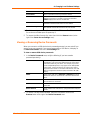 47
47
-
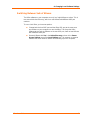 48
48
-
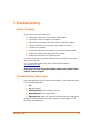 49
49
-
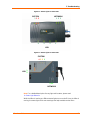 50
50
-
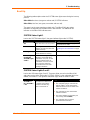 51
51
-
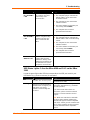 52
52
-
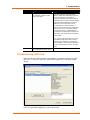 53
53
-
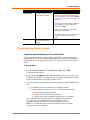 54
54
-
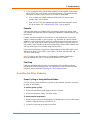 55
55
-
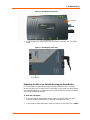 56
56
-
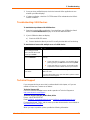 57
57
-
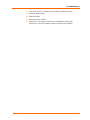 58
58
-
 59
59
-
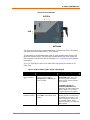 60
60
-
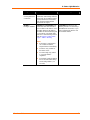 61
61
-
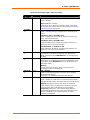 62
62
-
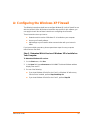 63
63
-
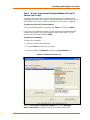 64
64
-
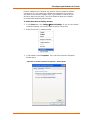 65
65
-
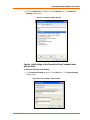 66
66
-
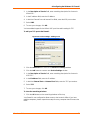 67
67
-
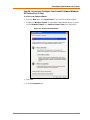 68
68
-
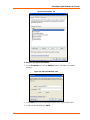 69
69
-
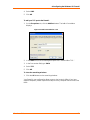 70
70
-
 71
71
-
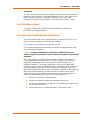 72
72
-
 73
73
-
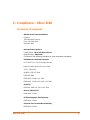 74
74
-
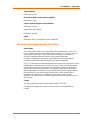 75
75
-
 76
76
-
 77
77
-
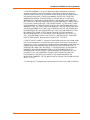 78
78
-
 79
79
Lantronix USB-413 User manual
- Type
- User manual
Ask a question and I''ll find the answer in the document
Finding information in a document is now easier with AI
Related papers
-
Lantronix UBOX4100 Quick start guide
-
Lantronix XPress DR Wireless Important information
-
Lantronix UBX4100 User manual
-
Lantronix IntelliBox-I/O 2100 Important information
-
Lantronix UBOX4100 User manual
-
Lantronix WiPort Evaluation Kit Important information
-
Lantronix LMS8-A User manual
-
Lantronix WiPort NR User guide
-
Lantronix MatchPort b/g User guide
-
Lantronix 900-633-R User manual
Other documents
-
Abocom AMC-440 User manual
-
Digitus DN-13021 Datasheet
-
Cisco 338-BFMX Datasheet
-
Intel CM8063601537106 User manual
-
 CyberView X5-MS User manual
CyberView X5-MS User manual
-
Lego 8404 City Building Instruction
-
Lego 8486 Owner's manual
-
Lego 4205 Building Instruction
-
AMS AS5045 User guide
-
Lego 4597 Marvel superheroes Building Instruction