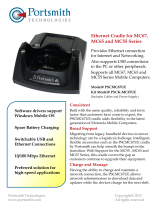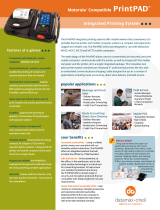MC67NA
http://www.zebra.com/MC67
Zebra Technologies Corporation
Lincolnshire, IL U.S.A.
AVOID EXTREME
WRIST ANGLES
QUICK START GUIDE
72-161172-05 Rev. A — March 2015
Imaging
Camera Decode
Camera Photo
1. Launch a bar code reading application or
use DataWedge.
2. Point the MC67 at the bar code.
3. Press the Scan button.
4. In the image window align the red target
over the bar code. When the MC67 decodes
the bar code the Scan/Decode LED light
green and a beep sounds.
5. Release the Scan button.
1. Tap Start > Pictures & Videos > Camera.
2. Point the MC67 at an object.
3. Press the Enter key.
4. Hold MC67 still until “Shutter Sound” is heard.
GPS Information
• Acquiring satellite signals may take a few minutes. It is best to be outside and
have a clear, unobstructed view of the sky.
• Without a clear view, acquisition takes much longer and could result in the MC67
being unable to compute the initial position quickly.
• Obtain a satellite fix before moving.
• Shutdown GPS application when not in use.
When using the GPS feature of the MC67:
COMMUNICATIONBATTERY REMOVAL
DATA CAPTURE OPTIONS
AVOID EXTREME WRIST ANGLES
Charge Only Cable
Auto Charge Cable
USB/Charge Cable
Four-slot Battery Charger
Single-slot USB Cradle
Vehicle Holder
Four-slot Charge Only Cradle
Four-slot Ethernet Cradle
Vehicle Cradle
Screen Protector
Zebra recommends the continued use of a screen protector to
minimize wear and tear. Screen protectors enhance the usability
and durability of touch screen displays.
Benefits include:
• Protection from scratches and gouges
• Durable writing and touch surface with tactile feel
• Abrasion and chemical resistance
• Glare reduction
• Keeping the device’s screen looking like new
• Quick and easy installation.
Not using a screen protector can affect your warranty coverage.
An initial screen protector is already applied to your MC67.
Contact your local account manager or Zebra for more informa-
tion and purchasing details.
Part number: KT-67525-01R Screen Protector 3/pk.
Trigger Handle
Magnetic Stripe Reader
Create a Partnership
Install Synchronization Software
Communicate with Host
ACCESSORIES
1. If the MC67 is in suspend mode, press the Power button to wake the MC67.
2. Press the Power button to place the MC67 in suspend mode.
3. Tap Safe Battery Swap.
4. Wait for the Data Capture LED to turn red and then turn off.
5. When the LED turns off, remove the handstrap.
6. Slide the battery latch to the right. The battery ejects slightly.
7. Grasp the battery and lift from the MC67.
Download Mircosoft
®
ActiveSync
®
(Windows
®
XP) or Windows Mobile Device
Center (Windows 7) from http://www.microsoft.com and follow the instructions to
install onto the host computer.
Follow the on-screen instructions to establish a connection between the MC67 and
the host computer.
1. Launch a bar code reading application or use DataWedge.
2. Point the exit window at the bar code.
3. Press and hold the Scan button.
4. The red laser aiming pattern turn on to assit in aiming.
When the MC67 decodes the bar code the Scan/Decode
LED light green and a beep sounds.
5. Release the Scan button.
Zebra and the Zebra head graphic are registered trademarks of ZIH Corp.
The Symbol logo is a registered trademark of Symbol Technologies, Inc., a Zebra
Technologies company.
© 2015 Symbol Technologies, Inc.