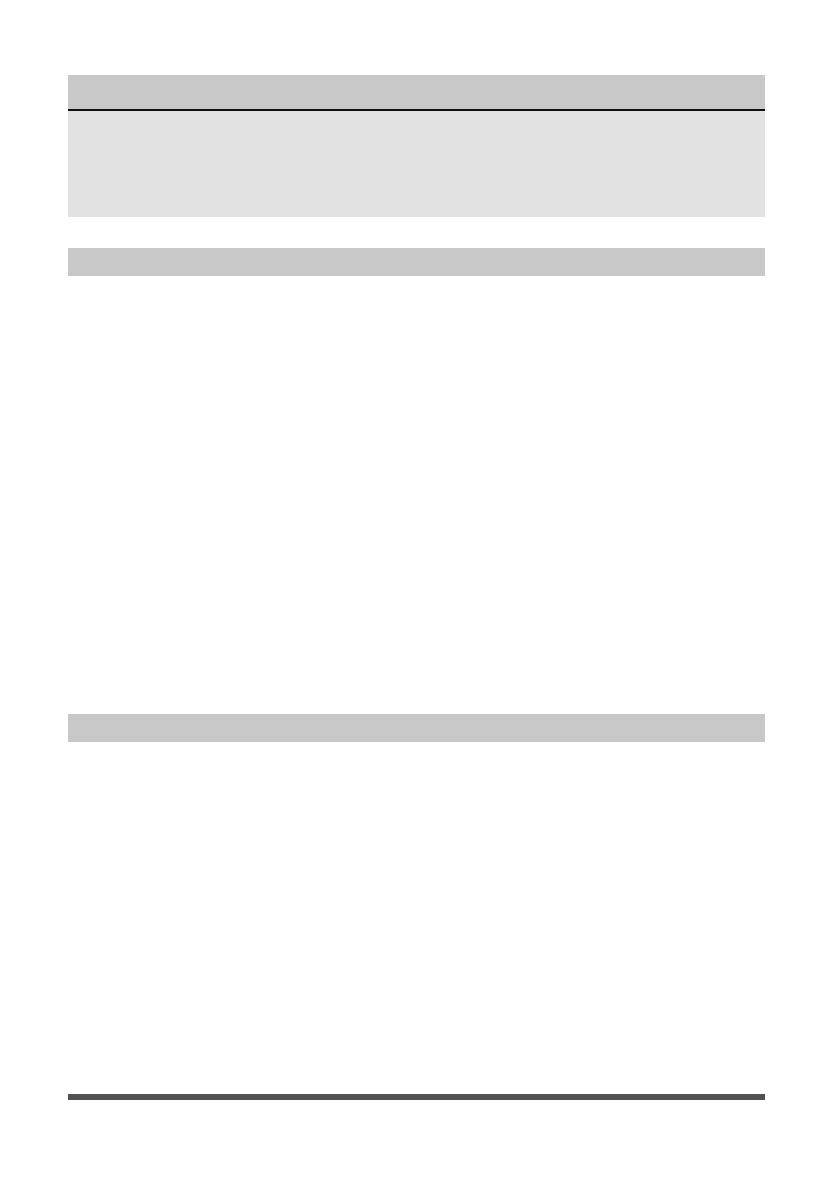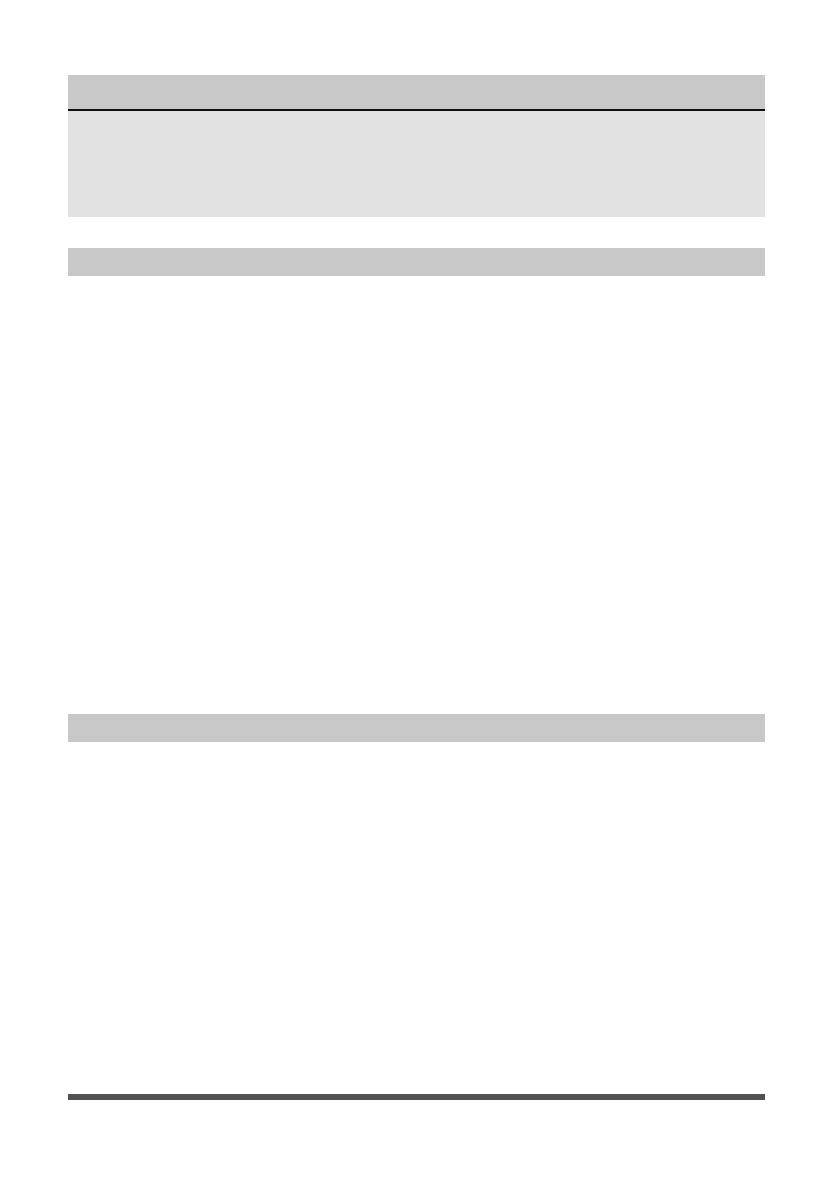
Page 15
Power: Toggles the unit On/Off.
Fan Speed: Changes the Fan speed between the supported speeds.
Express Run: Changes the unit’s settings to a user pre-set point.
ECO: Toggles the ECO function On/Off. For details on the Eco function, see the full
user manual.
Sleep Curve: Toggles the Sleep Curve mode On/Off. For detailed information about
setting the sleep curve, see the special functions section below.
LED: Toggles the LED display on the unit On/Off. Note that even when the LED
display is turned off, changing the unit’s settings will illuminate the display for a
short period of time.
Sound: Toggles the beep the unit plays when it receives a command On/Off.
Schedules: Toggles the Schedule function On/Off. For detailed information about
setting the schedules see the special functions section below.
Horizontal Swing: Toggles the swing function On/Off. When swing is on, the outlet
louvers will oscillate.
Direction: Allows the user to set the angle of the outlet louvers to one of five settings.
Air Conditioner Functions
Dehumidifier Functions
Depending on your device type, you may see different functions within the device
screen. Below are descriptions of all the functions. Be advised, not all functions
are available on all devices. Only the functions displayed on the device’s in app
screen are available for that device.
NOTICE
Max: Sets your dehumidifier to run continuously on High Fan Speed.
Continuous: Sets your dehumidifier to run continuously while allowing the fan speed
to be adjusted.
Usage Scenario: Features common operating conditions for one touch control on
Cube Dehumidifiers.