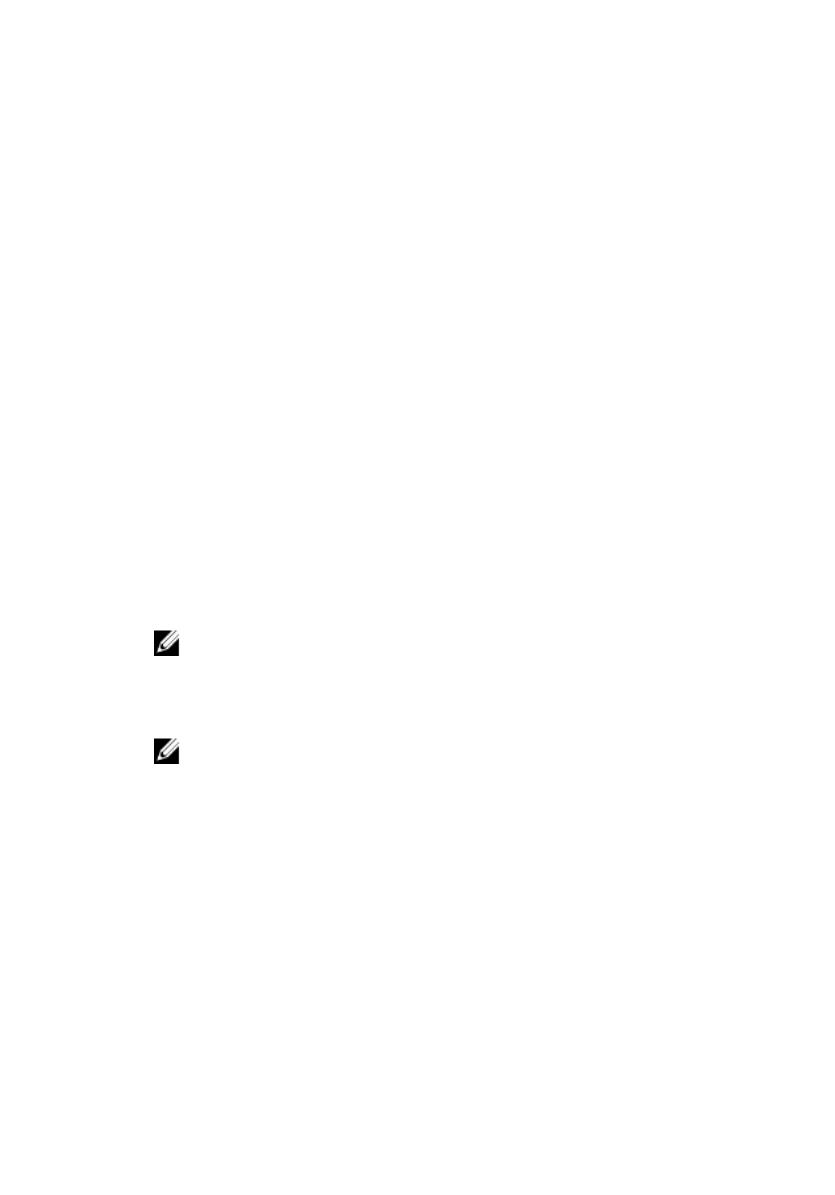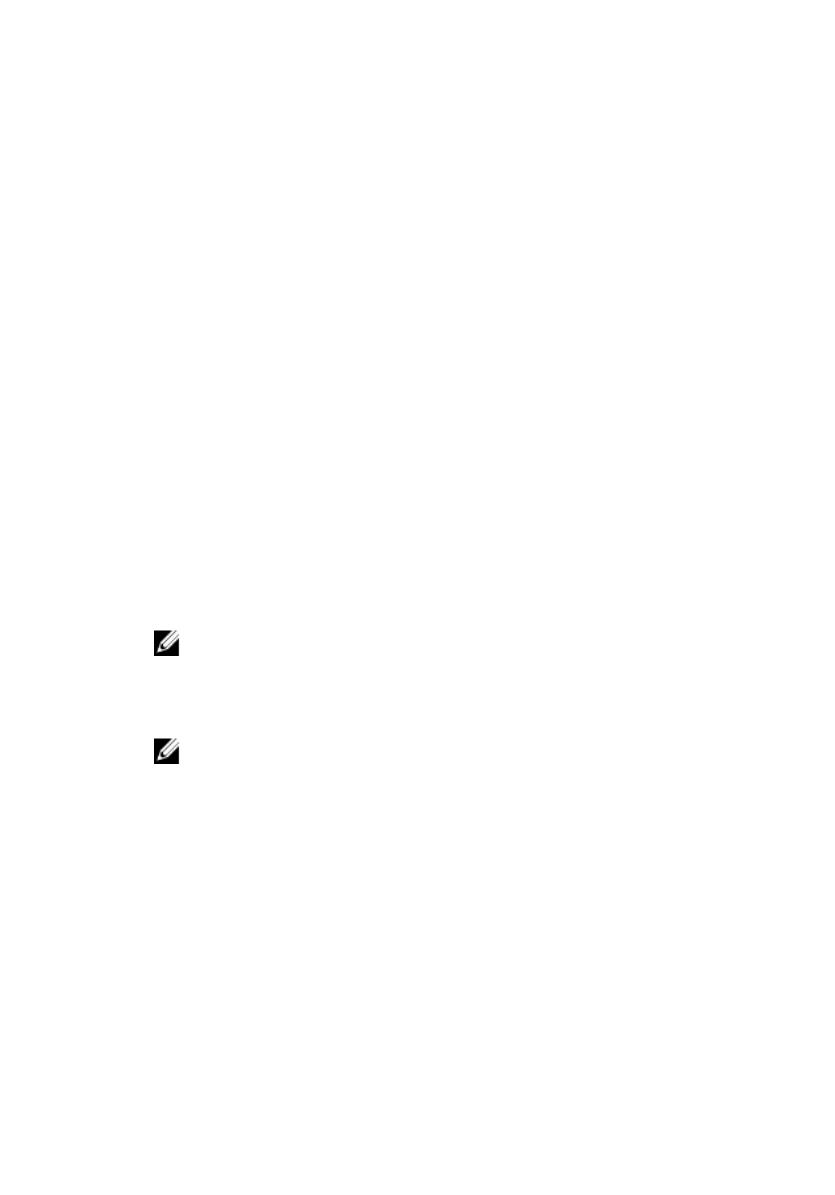
3 USB 3.1 Gen 1 (Type-C) port (only with computers shipped with AMD Ryzen
3/Ryzen 5/Ryzen 7 processors)
Connect peripherals such as external storage devices, printers, and external
displays. Provides data transfer speeds up to 5 Gbps.
4 Headset port
Connect headphones or a headset (headphone and microphone combo).
5 USB 3.1 Gen 1 port
Connect peripherals such as storage devices and printers. Provides data
transfer speeds up to 5 Gbps.
6 USB 2.0 ports (2)
Connect peripherals such as external storage devices and printers. Provides
data transfer speeds up to 480 Mbps.
7 Media-card reader
Reads from and writes to media cards.
8 USB 3.0 port with PowerShare
Connect peripherals such as external storage devices and printers.
Provides data transfer speeds up to 5 Gbps. PowerShare enables you to charge
your USB devices even when your computer is turned o.
NOTE: If your computer is turned o or in hibernate state, you must
connect the power adapter to charge your devices using the
PowerShare port. You must enable this feature in the BIOS setup
program.
NOTE: Certain USB devices may not charge when the computer is
turned o or in sleep state. In such cases, turn on the computer to
charge the device.
9 Optical-drive eject buttons (2)
Press to open or close the optical drive tray.
10 Power button
Press to turn on the computer if it is turned o, in sleep state, or in hibernate
state.
Press to put the computer in sleep state if it is turned on.
Press and hold to force shut-down the computer.
13