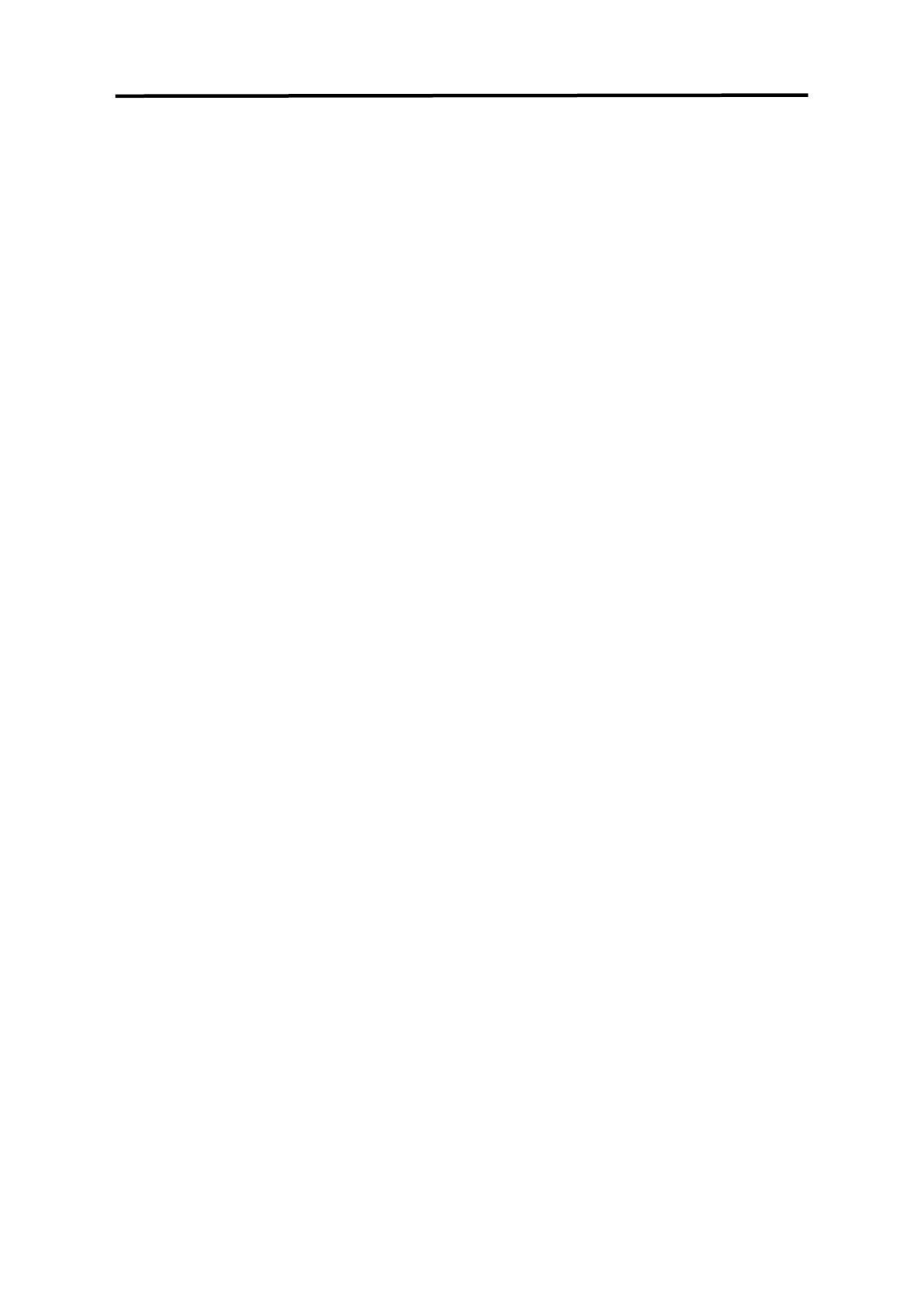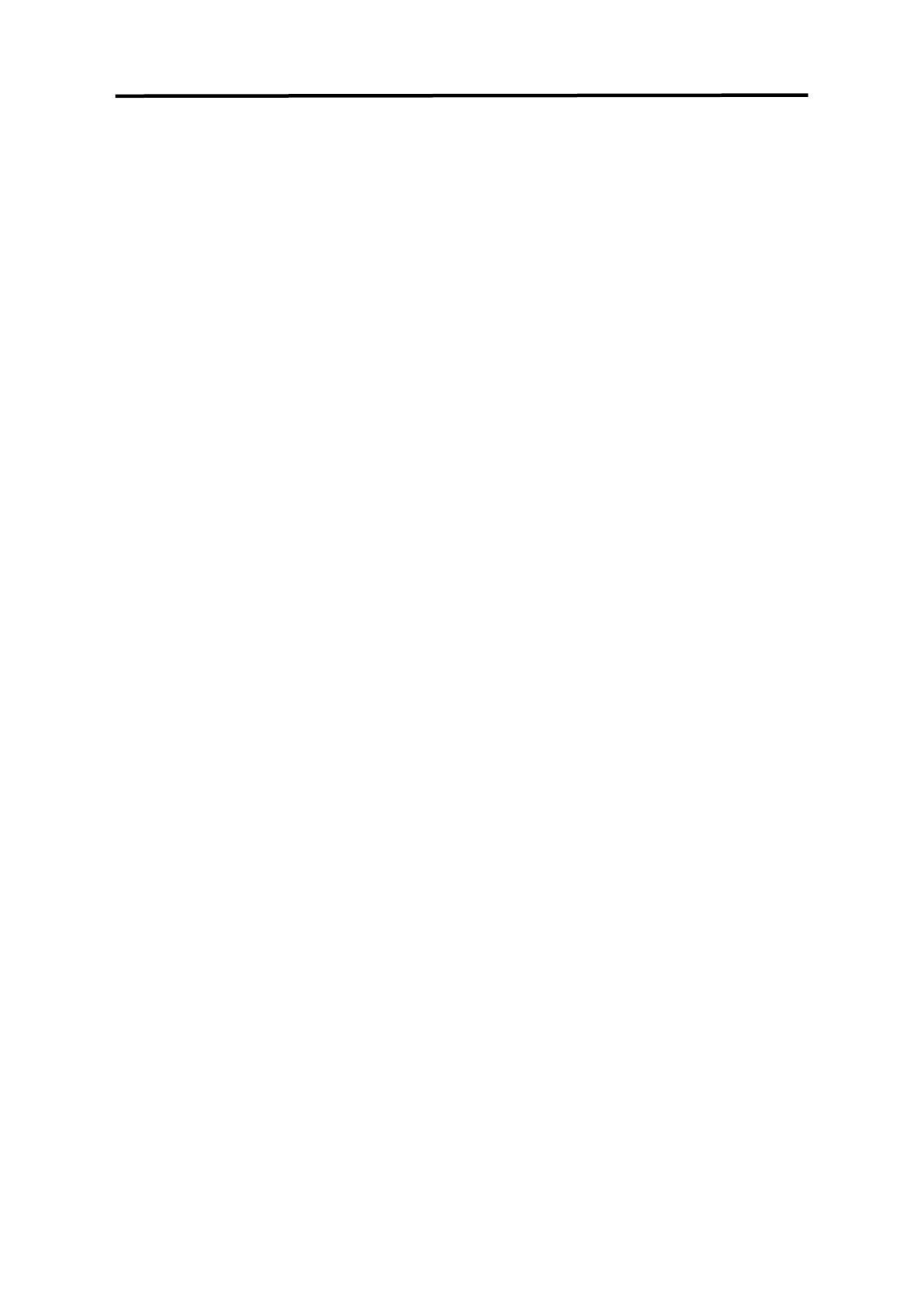
mini User Manual
Content
Declarations
..............................................................................................................................
3
FCC/Warranty
.........................................................................................................................
3
Operators Safety Summary
....................................................................................................
4
Installation Safety Summary
..................................................................................................
4
Chapter 1 Your Product
..........................................................................................................
6
1.1 In the Box
.........................................................................................................................
6
1.2 Product Overview
............................................................................................................
7
1.3 Dimension
......................................................................................................................
10
Chapter 2 Install Your Product
...............................................................................................
11
2.1 Plug in Power
.................................................................................................................
11
2.2 Turn on Your mini
...........................................................................................................
11
2.3 Connect HDMI Input
......................................................................................................
11
2.4 Connect HDMI Output
...................................................................................................
12
2.5 Connect Microphone and External Monitoring Devices
...............................................
13
2.6 Connect USB as a Network Signal Source
......................................................................
13
2.7 Connect Computer and mini
..........................................................................................
14
Chapter 3 Use Your Product
...................................................................................................
15
3.1 Menu
..............................................................................................................................
15
3.2 S Button
.........................................................................................................................
19
3.3 Switch Source
.................................................................................................................
22
Chapter 4 Streaming
...............................................................................................................
24
4.1 OBS Streaming
...............................................................................................................
24
4.2 vMix Streaming
..............................................................................................................
27
Chapter 5 XPOSE mini Operation
...........................................................................................
29
5.1 Connect mini and computer
..........................................................................................
29
5.2 Using XPOSE mini
...........................................................................................................
32
5.3 Upgrade
.........................................................................................................................
36
Chapter 6 Ordering Codes
......................................................................................................
40
6.1 Product Code
.................................................................................................................
40
Chapter 7 Support
..................................................................................................................
41
7.1 Contact US
.....................................................................................................................
41
Chapter 8 Appendix
................................................................................................................
42
8.1 Specification
...................................................................................................................
42
8.2 Terms & Definitions
.......................................................................................................
43
8.3 Revision History
.............................................................................................................
49