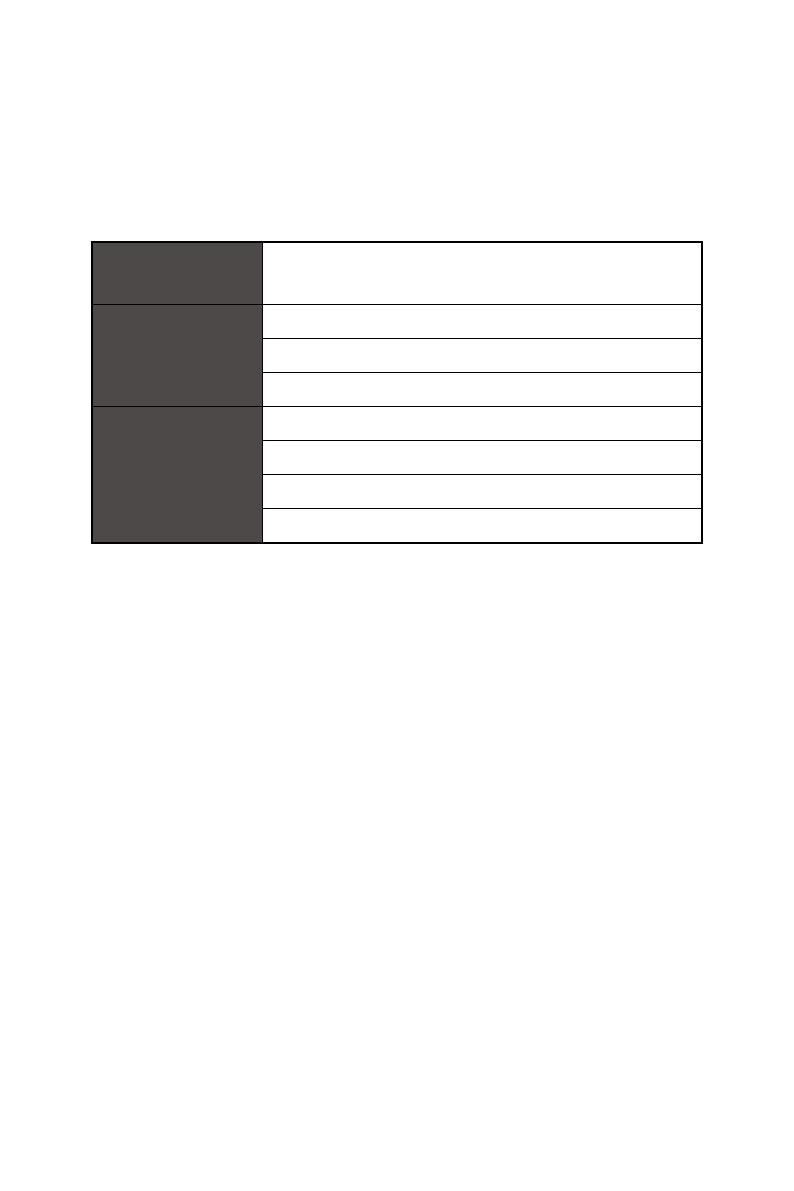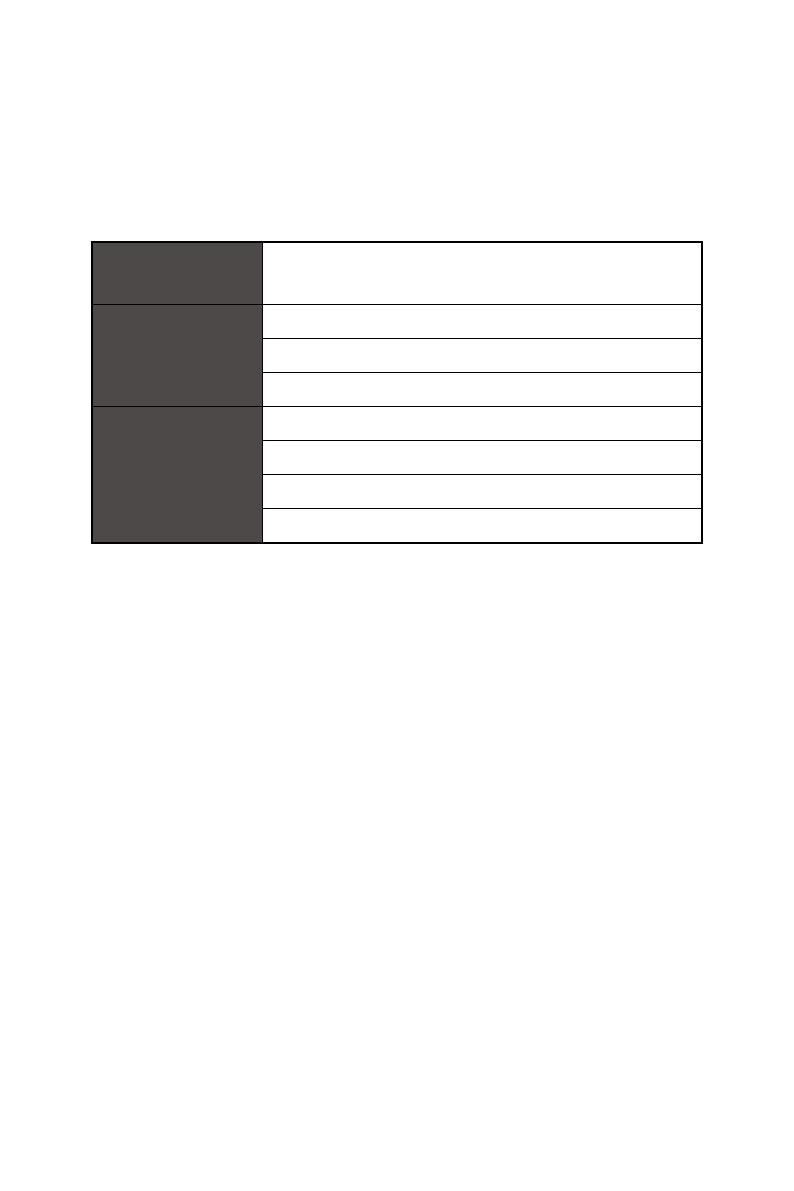
3
Getting Started
Getting Started
This chapter provides you with the information on hardware setup procedures. While
connecting devices, be careful in holding the devices and use a grounded wrist strap
to avoid static electricity.
Package Contents
All-in-one PC
Modern AM241, Modern AM241T, Modern AM241P,
Modern AM241TP, Modern AM271, Modern AM271P
Documentation
User Manual (Optional)
Quick Guide (Optional)
Warranty Card & Warranty Book
Accessories
Mouse (Optional)
Keyboard (Optional)
AC/DC Adapter
Power Cord
⚠
Important
∙
Contact your place of purchase or local distributor if any of the items is damaged or
missing.
∙
Package contents may vary by country.
∙
The included power cord is exclusively for this personal computer and should not be
used with other products.
Safety & Comfort Tips
∙ Choosing a good workspace is important if you have to work with your PC for a long
period of time.
∙ Your work area should have enough illumination.
∙ Choose the proper desk and chair and adjust their height to fit your posture when
operating.
∙ When sitting on the chair, sit straight and keep a good posture. Adjust the chair’s
back (if available) to support your back comfortably.
∙ Place you feet flat and naturally on the floor, so that your knees and elbows have the
proper position (about 90-degree) when operating.
∙ Put your hands on the desk naturally to support your wrists.
∙ Avoid using your PC in a place where discomfort may occur (such as on the bed).
∙ The PC is an electrical device. Please treat it with great care to avoid personal
injury.