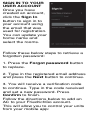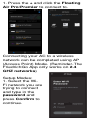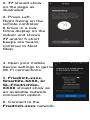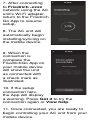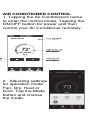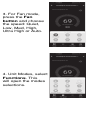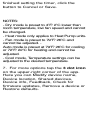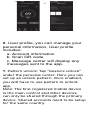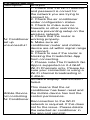Friedrich FPHFC12A3B Operating instructions
- Category
- Split-system air conditioners
- Type
- Operating instructions

Let's Get Started!
1. Check for a 2.4 Ghz connection and
make sure the device is connected to
that network.
2. Download the Friedrich Go App on
your smartphone.
3. SIGN UP YOUR USER ACCOUNT
Once you download the App, you will
need to create an account. Click the
Sign up button to begin the registration
process.
You can register with your email
address.
FRIEDRICH GO
WiFI Setup Guide
FA Pro/Premier

SIGN IN TO YOUR
USER ACCOUNT
Once you have
created an account,
click the Sign In
button to sign in to
your account using
the email that was
used for registration.
You can update your
home name and
select the rooms.
Follow these below steps to retrieve a
forgotten password:
1. Press the Forgot password button
to replace.
2. Type in the registered email address
and press the Next button to continue.
3. You will receive a verification code
to continue. Type in the code received
and set a new password. Press
Confirm to finish.
Follow the directions below to add an
AC to your FriedrichGo account.
This will allow you to control your units
from your mobile app:
SIGN IN TO YOUR USER ACCOUNT
3

1. Press the + and click the Floating
Air Pro/Premier to connect to.
Connecting your AC to a wireless
network can be completed using AP
(Access Point) Mode. (Reminder-The
FriedrichGo App only works on 2.4
GHZ networks)
Setup Modes:
1. Select the Wi-
Fi network you are
trying to connect
and type in the
password and
press Confirm to
continue.
•- I
-

2. 77 should show
on the page as
illustrated.
3. Press Left-
Right Swing on the
remote controller
6 times in a row.
Once display on the
indoor unit shows
77 and/or 5 short
beeps are heard,
continue to Next
Step.
4. 0pen your mobile
device settings to get to
Wi-Fi connections.
5. Friedrich-xxxx,
Smartlife-XXXX, or
SL-FriedrichGo-
XXXX should show as
an available network
connection option.
6. Connect to the
Friedrich-xxxx network.

7. After connecting
to Friedrich -xxxx
network using the AC
unit's Wi-Fi adapter,
return to the Friedrich
Go App to resume
setup.
8. The AC unit will
automatically begin
installing/syncing on
the mobile device.
9. When the
connection is
complete the
FriedrichGo App on
your mobile device
will show the unit
as connected with
a check mark as
illustrated.
10. lf the setup
connection fails,
the App will display
a warning. Press Got it to try the
connection again or View help.
11. Once connected, you are ready to
begin controlling your AC unit from your
mobile device.

AIR CONDITIONER CONTROL
1. Tapping the Air Conditioners name
to enter the control mode. Tapping the
ON/OFF button for power and then
control your Air Conditioner remotely.
2. Adjusting settings
for operation mode,
Fan, Dry, Heat or
Cool. Tap the Mode
button and choose
the mode.

3. For Fan mode,
press the Fan
button and choose
the speed: Quiet,
Low, Med, High,
Ultra High or Auto.
4. Unit Modes, select
Functions. This
will open the modes
selections.

5. To set the Time Function: Tap
Timer, the App will enter the timer
setting screen. Display will show the
schedules that were previously set.
You can press to edit or add new
timers.(Note: Timer is 24hr clock).
6. Click ON or OFF button to set Timer
ON or Timer OFF.
You can set the: Hour, Minute, Operate
Mode, Operate Fan Speed. You can
also set a weekly timer. After you're

finished setting the timer, click the
button to Cancel or Save.
NOTES:
- Dry mode is preset to 4˚F/ 2˚C lower than
room temperature, low fan speed and cannot
be changed.
- Heat mode only applies to Heat Pump units.
- Fan mode is preset to 79˚F/ 26˚C and
cannot be adjusted. -
Auto mode is preset at 79˚F/ 26˚C for cooling
or 72˚F/ 22˚C for heating and cannot be
adjusted.
- Cool mode, Temperature settings can be
adjusted to the desired temperature.
7. For more options tap the 3 dot icon
on the upper-right corner of the app.
Here you can Modify device name,
Device location, Shared devices,
Device info, Feedback, Check for
firmware updates, Remove a device or
Restore defaults.

8. User profile, you can manage your
personal information, User profile
includes:
a. Account information
b. Scan QR code
c. Message center will display any
messages sent to the app.
9. Pattern unlock: Tap “Gesture unlock”
under the personal center. Here you can
set up an unlock pattern. Once enabled,
you will have to use pattern to unlock
app.
Note: The first registered mobile device
is the main control and other devices
can only be shared through the primary
device. Shared accounts need to be setup
for the same country.

Troubleshooting
Description Analysis
Air Conditioner
set up
unsuccessful!
1. Check that the Wi-Fi address
and password is correct for
the network you are trying to
connect to.
2. Check the air conditioner
under configuration status.
3. Check to make sure no
firewalls or other restrictions
are are preventing setup on the
wireless network.
4. Check that the router is
working properly.
5. Make sure air
conditioner,router and mobile
device are all within signal range
to connect.
6. Check to see if the router is
blocking the FriedrichGo App
from connecting.
7. Please note-The Friedrich Go
App is supported on 2.4 GHZ
Wi-Fi Channels only. Please be
sure your connection is using a
Wi-Fi channel broadcasting in
2.4GHz.
Mobile Device
not controlling
Air Conditioner.
Software display: Identification
failed.
This means that the air
conditioner has been reset and
the mobile device has lost the
control permissions.
Reconnection to the WI-Fl
network is required. If this does
not fix the issue. Please delete
the selected air conditioner in
the app and reinstall.
-
 1
1
-
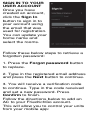 2
2
-
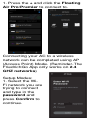 3
3
-
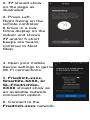 4
4
-
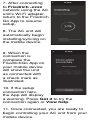 5
5
-
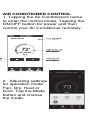 6
6
-
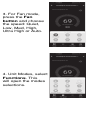 7
7
-
 8
8
-
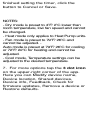 9
9
-
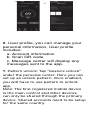 10
10
-
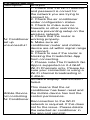 11
11
Friedrich FPHFC12A3B Operating instructions
- Category
- Split-system air conditioners
- Type
- Operating instructions
Ask a question and I''ll find the answer in the document
Finding information in a document is now easier with AI