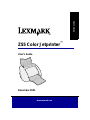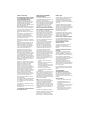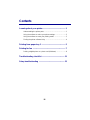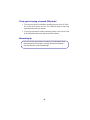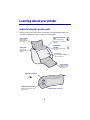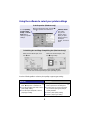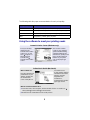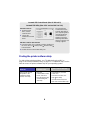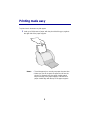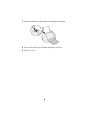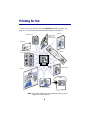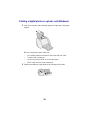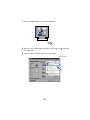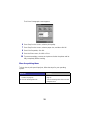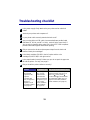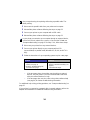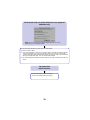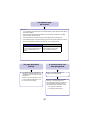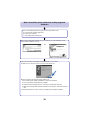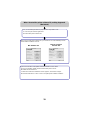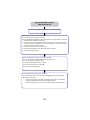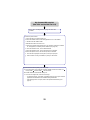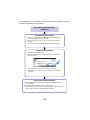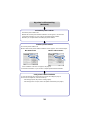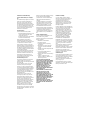Edition: December 2001
The following paragraph does not apply
to any country where such provisions
are inconsistent with local law:
LEXMARK INTERNATIONAL, INC.,
PROVIDES THIS PUBLICATION “AS IS”
WITHOUT WARRANTY OF ANY KIND,
EITHER EXPRESS OR IMPLIED,
INCLUDING, BUT NOT LIMITED TO, THE
IMPLIED WARRANTIES OF
MERCHANTABILITY OR FITNESS FOR A
PARTICULAR PURPOSE. Some states do
not allow disclaimer of express or implied
warranties in certain transactions;
therefore, this statement may not apply to
you.
This publication could include technical
inaccuracies or typographical errors.
Changes are periodically made to the
information herein; these changes will be
incorporated in later editions.
Improvements or changes in the products
or the programs described may be made at
any time.
Comments about this publication may be
addressed to Lexmark International, Inc.,
Department F95/032-2, 740 West New
Circle Road, Lexington, Kentucky 40550,
U.S.A. In the United Kingdom and Eire,
send to Lexmark International Ltd.,
Marketing and Services Department,
Westhorpe House, Westhorpe, Marlow
Bucks SL7 3RQ. Lexmark may use or
distribute any of the information you supply
in any way it believes appropriate without
incurring any obligation to you. You can
purchase additional copies of publications
related to this product by calling 1-800-553-
9727. In the United Kingdom and Eire, call
0628-481500. In other countries, contact
your point of purchase.
References in this publication to products,
programs, or services do not imply that the
manufacturer intends to make these
available in all countries in which it
operates. Any reference to a product,
program, or service is not intended to state
or imply that only that product, program, or
service may be used. Any functionally
equivalent product, program, or service that
does not infringe any existing intellectual
property right may be used instead.
Evaluation and verification of operation in
conjunction with other products, programs,
or services, except those expressly
designated by the manufacturer, are the
user’s responsibility.
Lexmark and Lexmark with diamond design
are trademarks of Lexmark International,
Inc., registered in the United States and/or
other countries.
Color Jetprinter is a trademark of Lexmark
International, Inc.
Other trademarks are the property of their
respective owners.
© Copyright 2001 Lexmark International,
Inc. All rights reserved.
UNITED STATES GOVERNMENT
RESTRICTED RIGHTS
This software and documentation are
provided with RESTRICTED RIGHTS. Use,
duplication or disclosure by the
Government is subject to restrictions as set
forth in subparagraph (c)(1)(ii) of the Rights
in Technical Data and Computer Software
clause at DFARS 252.227-7013 and in
applicable FAR provisions: Lexmark
International, Inc., Lexington, KY 40550.
Federal Communications Commission
(FCC) compliance information statement
The Lexmark Z55 Color Jetprinter,
Type 4106, has been tested and found to
comply with the limits for a Class B digital
device, pursuant to Part 15 of the FCC
Rules. Operation is subject to the following
two conditions: (1) this device may not
cause harmful interference, and (2) this
device must accept any interference
received, including interference that may
cause undesired operation.
The FCC Class B limits are designed to
provide reasonable protection against
harmful interference in a residential
installation. This equipment generates,
uses and can radiate radio frequency
energy and, if not installed and used in
accordance with the instructions, may
cause harmful interference to radio
communications. However, there is no
guarantee that interference will not occur in
a particular installation. If this equipment
does cause harmful interference to radio or
television reception, which can be
determined by turning the equipment off
and on, the user is encouraged to try to
correct the interference by one or more of
the following measures:
• Reorient or relocate the receiving
antenna.
• Increase the separation between the
equipment and receiver.
• Connect the equipment into an outlet
on a circuit different from that to which
the receiver is connected.
• Consult your point of purchase or
service representative for additional
suggestions.
The manufacturer is not responsible for any
radio or television interference caused by
using other than recommended cables or
by unauthorized changes or modifications
to this equipment. Unauthorized changes or
modifications could void the user’s authority
to operate this equipment.
Note: To assure compliance with FCC
regulations for a Class B computing device,
use a properly shielded and grounded
cable such as Lexmark part number
1329605 for parallel attach or Lexmark part
number 12A2405 for USB attach. Use of a
substitute cable not properly shielded and
grounded may result in a violation of FCC
regulations.
Any questions regarding this compliance
information statement should be directed to
Director of Lab Operations, Lexmark
International, Inc., 740 New Circle Road
NW, Lexington, KY 40550, (859) 232-3000.
ENERGY STAR
The EPA ENERGY STAR office equipment
program is a partnership effort with
computer manufacturers to promote the
introduction of energy-efficient products
and to reduce air pollution caused by power
generation.
Companies participating in this program
introduce personal computers, printers,
monitors, or fax machines that power down
when they are not being used. This feature
will cut the energy used by up to 50
percent. Lexmark is proud to be a
participant in this program.
As an ENERGY STAR Partner, Lexmark
International, Inc. has determined that this
product meets the ENERGY STAR
guidelines for energy efficiency.
Industry Canada compliance statement
This Class B digital apparatus meets all
requirements of the Canadian Interference-
Causing Equipment Regulations.
Avis de conformité aux normes
d’Industrie Canada
Cet appareil numérique de la classe B
respecte toutes les exigences du
Règlement sur le matériel brouilleur du
Canada.
European Community (EC) directives
conformity
This product is in conformity with the
protection requirements of EC Council
directives 89/336/EEC and 73/23/EEC on
the approximation and harmonization of the
laws of the Member States relating to
electromagnetic compatibility and safety of
electrical equipment designed for use
within certain voltage limits.
A declaration of conformity with the
requirements of the Directive has been
signed by the Director of Manufacturing and
Technical Support, Lexmark International,
S.A., Boigny, France.
This product satisfies the Class B limits of
EN 55022 and safety requirements of EN
60950.
The United Kingdom
Telecommunications Act 1984
This apparatus is approved under the
approval number NS/G/1234/J/100003 for
the indirect connections to the public
telecommunications systems in the United
Kingdom.
Safety information
• Use only the Lexmark power supply
provided with this product or an
authorized Lexmark replacement
power supply.
• Connect the power cord to an electrical
outlet that is near the product and
easily accessible.
• Refer service or repairs, other than
those described in the manual, to a
professional service person.

iii
Contents
Learning about your printer ..............................................1
Understanding the printer parts .....................................................1
Using the software to select your printer settings ..........................2
Using the software to meet your printing needs ............................3
Finding the printer software Help ..................................................4
Printing from paper tray 1 ................................................. 5
Printing for fun ...................................................................7
Printing a digital photo on a photo card (Windows) .......................8
Troubleshooting checklist .............................................. 11
Setup troubleshooting .................................................... 13

iv
Thank you for buying a Lexmark Z55 printer!
• To set up your printer for Windows operating systems, Mac OS 8.6 to
9.2, or Mac OS X version 10.0.3 to 10.1, follow the steps on the setup
sheet that came with your printer.
• To set up your printer for another operating system such as Linux, refer
to the readme file that came with your printer software.
Networking tip
You can connect your printer to a network. For information about
networking and purchasing the Lexmark N1 Ethernet Adapter,
visit www.lexmark.com/US/products/N1.

1
Learning about your printer
Understanding the printer parts
Printing is easier than ever before. Your printer can automatically align your
cartridges and detect the type of paper you have loaded.
Paper support
Open to hold
paper upright in
the printer.
Paper exit tray
Extend to hold
paper as it exits
the printer.
Front cover
Open to install cartridges or
clear a paper jam.
Power button
and light
Press to turn the printer
on or off.
USB cable connector
Parallel cable connector
(Windows 95, 98, Me, and
NT 4.0 only)
Power supply connector
Paper guide
Slide next to
paper for proper
feeding.
Paper feed button and
light
Press to load paper,
eject paper, or continue
printing.

2
Using the software to select your printer settings
Use the following table to select a print quality or paper type setting:
Windows Macintosh
1 With your document open, click File
Print Properties or Preferences.
2 From the Quality/Copies tab, select a
print quality setting.
3 From the Paper Setup tab, select a
paper type setting.
1 With your document open, click File
Print to open the Print dialog box.
2 From the pop-up menu in the upper
left, choose Paper Type/Quality or
Quality & Media.
3 Select a print quality setting.
4 Select a paper type setting.
I Want To menu
This online,
easy-to-use
projects menu
helps you print
photos, banners,
envelopes,
posters, and much
more.
Print Properties (Windows only)
Use the Quality/
Copies, Paper
Setup, and Print
Style tabs to
select your printer
settings.
With your document open, click File
Print Properties or Preferences.
Print dialog box and Page Setup dialog box (Macintosh only)
With your document open, click
File Print.
With your document open, click
File Page Setup.
Note: Your software screens may appear slightly different
from the ones shown depending on your operating system.

3
The following table lists paper recommendations for each print quality:
Using the software to meet your printing needs
Print quality Paper recommendation
Quick Print Plain inkjet, multi-purpose, office, or xerographic
Normal Plain or premium inkjet, iron-on transfer, or transparency
Better Premium inkjet, transparency, coated, glossy, or photo
Best Transparency, coated, glossy, or photo
Lexmark Solution Center (Windows only)
From your desktop,
double-click the
Lexmark Z55 Solution
Center icon, or click
Start Programs or
All Programs
Lexmark Z55
Lexmark Z55 Solution
Center.
The Lexmark Solution
Center is your complete
guide to troubleshooting,
cartridge alignment and
maintenance, printing a test
page, and the advanced
features of your printer
such as the paper type
sensor.
Online User’s Guide (Macintosh)
The Online User’s
Guide contains detailed
information about basic
printing, cartridge
alignment and
maintenance,
troubleshooting, and the
paper type sensor.
Mac OS 8.6 to 9.2
From the Lexmark Z55
printer folder on your
desktop, double-click
the Lexmark Z55
Users Guide.pdf icon.
Mac OS X version 10.0.3 to 10.1
1 From the Finder, click Computer, and then double-click the OS X disk icon
Library folder Printers folder Lexmark folder.
2 Double-click the Lexmark Z55 Users Guide.pdf icon.

4
Finding the printer software Help
For help solving printing problems, see “Troubleshooting checklist” on
page 11 and “Setup troubleshooting” on page 13. For additional help, see the
table to access the printer software Help for your operating system.
Windows Mac OS 8.6 to 9.2
Mac OS X version 10.0.3 to
10.1
From any tab of Print
Properties or the
Lexmark Solution
Center, click Help.
• From the
Lexmark Z55 Control
Panel, click the ?.
• From the Page Setup
or Print dialog box,
click Help.
1 From the Dock, click the
Finder icon.
2 From the menu bar, click
Help Mac Help.
3 Click the back arrow, and
then click Lexmark Z55 Help.
The Lexmark Z55
Control Panel or the
Lexmark Z55 Utility is
your complete guide to
cartridge alignment
and maintenance,
printing a test page,
obtaining information
about your printer, and
ordering supplies.
Lexmark Z55 Control Panel (Mac OS 8.6 to 9.2)
Lexmark Z55 Utility (Mac OS X version 10.0.3 to 10.1)
Mac OS 8.6 to 9.2
1 From the Apple
menu, choose
Control Panels.
2 Choose the
Lexmark Z55 Control
Panel.
Mac OS X version 10.0.3 to 10.1
1 From the Finder, click Computer, and then double-click
the OS X disk icon Library folder Printers folder
Lexmark folder.
2 Double-click the Lexmark Z55 Utility icon.

5
Printing made easy
To print a basic document on plain paper:
1 Load up to 100 sheets of paper, with the print side facing you, against
the right side of the paper support.
Notes: – To avoid a paper jam, use only one paper size at a time.
– Make sure you do not push the paper too far into the
printer. For example, A4 size paper should extend
beyond the top of the paper support, and letter size
paper should align with the top of the paper support.

6
2
Squeeze and slide the paper guide to the left edge of the paper.
3 From the File menu of your software application, click Print.
4 Click OK or Print.

9
Printing for fun
To learn how to print a photo card using Windows operating systems, see
page 10. For information about printing other projects, see page 12.
Note: The printer software for your operating system may not
support all of these features.
Poster
Booklet
Iron-on transfer
Greeting card
Banner
Envelope
Print many pages
on the same sheet
Print on both
sides of a
sheet of paper
Transparency

10
Printing a digital photo on a photo card (Windows)
1 Load up to 10 photo cards vertically against the right side of the paper
support.
When you load photo cards, make sure:
– You carefully read the instructions that came with your cards.
– The print side is facing you.
– You do not push the cards too far into the printer.
– All the cards have the same dimensions.
2 Squeeze and slide the paper guide to the left edge of the cards.

11
3
Open your digital photo in your photo application.
4 When you are ready to print your photo, click File Print Properties
or Preferences.
5 From the I Want To menu, click Print a photograph.
I Want To menu

12
The Print a Photograph screen appears.
6 From Step 1 on the screen, select a print quality.
7 From Step 2 on the screen, select a paper size, and then click OK.
8 From Print Properties, click OK.
9 From the Print screen, click OK or Print.
10 To prevent smudging, remove each photo as it exits the printer and let
it dry completely before stacking.
More fun printing ideas
To learn how to print special projects, follow the steps for your operating
system.
Windows Macintosh
1 Refer to the Lexmark Z55 Solution
Center (see page 3).
2 Click the Printing Ideas tab.
1 Refer to the Online User’s Guide (see
page 3).
2 Click the “Printing ideas” link in the left
navigation area.

13
Troubleshooting checklist
Is the power supply firmly attached to your printer and an electrical
outlet?
Are both your printer and computer on?
Is your printer cable securely attached at both ends?
Are you using either a USB cable (recommended) or a parallel cable
(Windows 95, 98, Me, and NT 4.0 only), not both at the same time? If
you are using a parallel cable, make sure it is an IEEE 1284-compliant
parallel cable that supports bidirectional printing.
Did you remove the sticker and transparent tape from the back and
bottom of both print cartridges?
Is the black cartridge (P/N 82) in the left carrier and the color
cartridge (P/N 83 or 88) in the right carrier?
Is the paper loaded correctly? Make sure you do not push the paper too
far into the printer. For help, see page 5.
Did you install the printer software correctly?
Windows Mac OS 8.6 to 9.2 Mac OS X version 10.0.3 to 10.1
From your desktop,
click Start
Programs or All
Programs.
If Lexmark Z55
does not appear in
your list of
programs, install
the printer software
(see page 24).
From the Apple
menu, choose
Control Panels.
If Lexmark Z55
Control Panel does
not appear in your
list of Control
Panels, install the
printer software
(see page 25).
From the Finder, click Computer,
and then double-click the OS X
disk icon Library folder
Printers folder Lexmark folder.
If Lexmark Z55 Utility does not
appear in the folder, install the
printer software (see page 25).

14
Are you experiencing slow printing while using a parallel cable? For
faster printing:
1 Disconnect the parallel cable from your printer and computer.
2 Uninstall the printer software following the steps on page 21.
3 Connect your printer to your computer with a USB cable.
4 Reinstall the printer software following the steps on page 21.
Is your printer connected to your computer through an external device,
such as a USB hub, switch box, scanner, or fax machine? If not, see
“Setup troubleshooting” on page 15 for help. If it is, follow these steps:
1 Disconnect your printer from any external devices.
2 Connect your printer directly to your computer with a USB
(recommended) or parallel cable (Windows 95, 98, Me, and NT 4.0
only).
3 Follow the instructions for your operating system to print a test page.
– If the test page prints, the problem may be with your external
devices, not your printer. Check the documentation that came
with your external devices for help.
– If the test page does not print, refer to the printer software Help
(see page 4) for further troubleshooting information.
For additional help solving printing problems, see “Setup troubleshooting” on
page 15.
If your printer is connected to a network with a Lexmark adapter, refer to the
adapter documentation for additional troubleshooting information.
Windows Macintosh
1 Open the Lexmark Z55 Solution
Center (see page 3).
2 From the Troubleshooting tab,
click Print a test page.
1 Open the Lexmark Z55 Control
Panel or Lexmark Z55 Utility (see
page 4).
2 Click Print Test Page.

15
Setup troubleshooting
Refer to the Lexmark Solution Center (see page 3) or the Online User’s Guide
(see page 3) for help solving problems you may have after setting up your
printer, such as:
• Slow print speed or poor print quality
• Paper misfeeds or jams
• Error messages or flashing lights
Use this chapter to solve problems you may have while setting up your printer.
For this problem: See page:
The Search Results: No Printer Attached screen
appeared.
16 for Windows
The power light did not come on. 14 for Windows and
Macintosh
The alignment page did not print. 15 for Windows and
Macintosh
The paper feed light is blinking. 15 for Windows and
Macintosh
A communications error message appeared. 15 for Windows and
Macintosh
When I inserted the printer software CD, nothing
happened.
18 for Windows
19 for Macintosh
My document did not print. 20 for Windows
21 for Mac OS 8.6 to 9.2
22 for Mac OS X
My printer is still not working. 24 for Windows
25 for Macintosh

16
a See if checking the items on page 13 solves the problem.
b Click Continue or Next.
c If the screen reappears, make sure your printer cable is securely attached at both ends
and is not damaged. If you are using a parallel cable, make sure it is an IEEE-1284
compliant cable that supports bidirectional printing. If necessary, replace your USB cable
with a good quality USB cable, such as Lexmark P/N 12A2405.
d To continue software installation, follow the steps on the setup sheet that came with your
printer.
The Search Results: No Printer Attached screen appeared.
(Windows only)
Note: Your screen may appear slightly different from the one shown
depending on your operating system.
a Check the power supply connections.
b Press the power button (see page 1).
The power light
did not come on.

17
Make sure:
• You completely removed the sticker and transparent tape from the back and bottom of
both print cartridges.
• You installed the black cartridge (P/N 82) in the left carrier and the color cartridge
(P/N 83 or 88) in the right carrier.
• You loaded plain A4 or letter size paper into the paper support (see page 5).
• You loaded the paper correctly and did not push it too far into the printer (see page 5).
• For more information, follow the instructions for your operating system.
Windows Macintosh
If there is an error message on
your screen, follow the instructions
on it. For additional help, see
page 4.
Refer to the Troubleshooting topic
for this problem in the Online
User’s Guide (see page 3).
The alignment page
did not print.
If the printer software does not install
properly, a communications error
message appears when you try to print.
You may need to uninstall, and then
reinstall the printer software. For help:
• See page 21 for Windows.
• See page 22 for Macintosh.
First, see if checking the items on
page 11 solves the problem.
• Your printer may be out of paper or
the paper is jammed. Make sure you
loaded the paper correctly. For help,
see page 5.
• If there is an error message on your
screen, follow the instructions on it.
• For more help, see page 4.
The paper feed light is
blinking.
A communications error
message appeared.

18
First, see if checking the items on page 13 solves the problem. Then:
a Close all open software applications.
b Restart your computer.
c Reinsert the printer software CD.
When you insert the printer software CD, you should see one of the following Lexmark
printer software installation screens:
or
When I inserted the printer software CD, nothing happened.
(Windows)
If you do not see either of the printer software installation screens above:
a Make sure you click Cancel on any screens similar to this one:
b Eject and reinsert the Lexmark printer software CD.
If the Lexmark printer software installation screen does not appear:
1 From your desktop, double-click My Computer.
2 Double-click the CD-ROM drive icon. If necessary, double-click setup.exe.
3 When the Lexmark printer software installation screen appears, click Install or Install
Now.
c Follow the instructions on each screen to complete printer software installation.
Page is loading ...
Page is loading ...
Page is loading ...
Page is loading ...
Page is loading ...
Page is loading ...
Page is loading ...
Page is loading ...
-
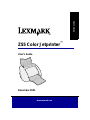 1
1
-
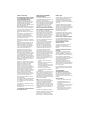 2
2
-
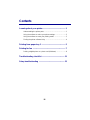 3
3
-
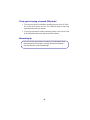 4
4
-
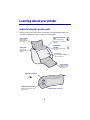 5
5
-
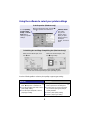 6
6
-
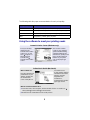 7
7
-
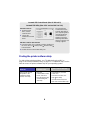 8
8
-
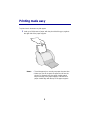 9
9
-
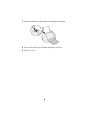 10
10
-
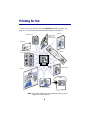 11
11
-
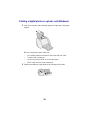 12
12
-
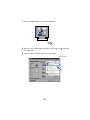 13
13
-
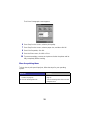 14
14
-
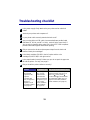 15
15
-
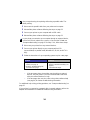 16
16
-
 17
17
-
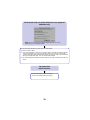 18
18
-
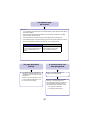 19
19
-
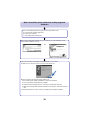 20
20
-
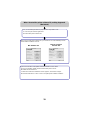 21
21
-
 22
22
-
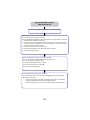 23
23
-
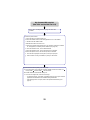 24
24
-
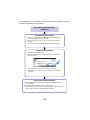 25
25
-
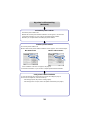 26
26
-
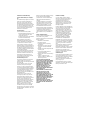 27
27
-
 28
28
Ask a question and I''ll find the answer in the document
Finding information in a document is now easier with AI
Related papers
-
Lexmark Color Jetprinter Z55 User manual
-
Lexmark Consumer Inkjet Install Manual
-
Lexmark 240n User manual
-
Lexmark 28S0400 User manual
-
Lexmark X2470 Getting Started Manual
-
Lexmark E238 User manual
-
Lexmark Color Jetprinter Z55 User manual
-
Lexmark 2480 - Forms Printer B/W Dot-matrix Getting Started Manual
-
Lexmark 21G8600 - Z 816 Color Jetprinter Inkjet Printer Install Manual
-
Lexmark 2200 Series Setup
Other documents
-
Disc Makers MacElite 2 Setup Manual
-
Disc Makers Elite Installation guide
-
Disc Makers MacElite Owner's manual
-
Avanity LEXINGTON-V48-LE Installation guide
-
Kodak PERSONAL PICTURE MAKER 200 User manual
-
HP Deskjet 3810/3820 Printer series User guide
-
Dynex DX-PP4650 User manual
-
ViewSonic SC-Z55_BK_US_0 User manual
-
ViewSonic SCZ55BKUS0 User manual